-
win764位雨林木风重装教程
- 2016-10-23 01:00:01 来源:windows10系统之家 作者:爱win10
现在很多人的电脑系统用久了,都会重装系统,他们听说使用雨林木风重装教程,重装的系统的很好用,稳定快速的优点,但是他们不知道这些教程和下载地址在哪,那么现在就让小编告诉大家win764位雨林木风重装教程,保证大家都能学会。
win764位雨林木风重装教程:
一、准备资料:
1、先下载雨林木风win7 64位电脑操作系统

雨林木风重装教程图1
2、下载好后文件为ISO映像文件,我们要先把它全部解压出来建议下载在D盘或E盘目录下

雨林木风重装教程图2

雨林木风重装教程图3
二、开始雨林木风 win7 64位系统硬盘安装
1、解压之后得到如下图的文件,打开Ghost文件后运行“GHO镜像安装器”再用安装器打开“WIN7.GHO”文件

雨林木风重装教程图4
2、打开“GHO镜像安装器”如下图,您需在盘符选择“C盘”,再选择映像途径,也是选择刚才下载解压的WIN7系统安装包最大的文件。一般就是默认就可以了。

雨林木风重装教程图5
3、然后点“执行”按上面的操作后就会出现以下的界面,这个过程需要几分钟。

雨林木风重装教程图6
4、上述过程完成后电脑会重启,等重启以后雨林木风win7系统基本算是安装完成了,完全实现无人值守。我们的系统都是一键自动安装,开始安装后不用我们任何操作!
下面是一键安装win7系统重新启动自动安装的截图

雨林木风重装教程图7

雨林木风重装教程图8

雨林木风重装教程图9

雨林木风重装教程图10
以上就是雨林木风重装教程,小编帮你们整理的这个文章教程,并不难理解,这个方法和步骤都能很容易理解,只要你们按照小编的方法,一步步的安装,很快系统就安装好了,不需要太多繁杂的步骤,那么现在就按着小编的方法进行重装系统吧,希望能帮到大家。
猜您喜欢
- 电脑所有字体阴影怎么办2020-08-29
- 小编告诉你重装系统的步骤..2017-03-14
- windows启动管理器怎么关图文教程..2020-10-28
- 如何添加网络打印机2020-07-31
- wifi信号满格但网速慢怎么办..2020-07-02
- 安装新萝卜家园win7 32位旗舰版系统傻..2017-06-03
相关推荐
- 索尼重装系统图文教程 2017-01-24
- ghsot win7系统office2013激活密钥大.. 2017-05-14
- 使用windows8系统旗舰版64位虚拟机方.. 2017-04-28
- winxp一键安装教程 2017-03-29
- 雨林木风Ghost win10 64位专业版简介.. 2016-11-15
- win10IE浏览器_怎么找到window10的IE.. 2016-07-10





 系统之家一键重装
系统之家一键重装
 小白重装win10
小白重装win10
 电脑公司 Ghost Win11 64位官方体验版 v2023.04
电脑公司 Ghost Win11 64位官方体验版 v2023.04 雨林木风ghost win7 x64 旗舰版201607
雨林木风ghost win7 x64 旗舰版201607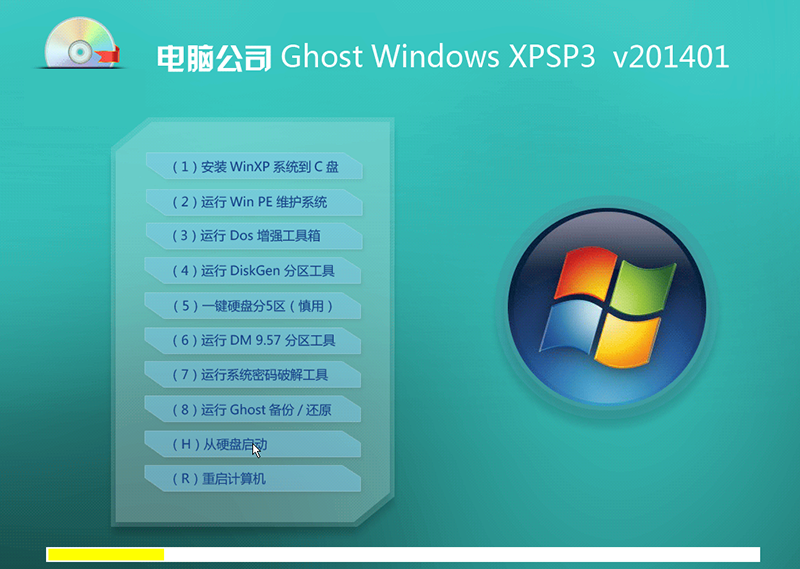 最新Ghost-XPSP3 电脑公司快速安装版 V2014.01
最新Ghost-XPSP3 电脑公司快速安装版 V2014.01 新萝卜家园Win7系统下载64位纯净版1706
新萝卜家园Win7系统下载64位纯净版1706 小白系统ghost win7系统下载32位纯净版1707
小白系统ghost win7系统下载32位纯净版1707 广告拦截大师插件 v1.3.19官方版
广告拦截大师插件 v1.3.19官方版 雨林木风win1
雨林木风win1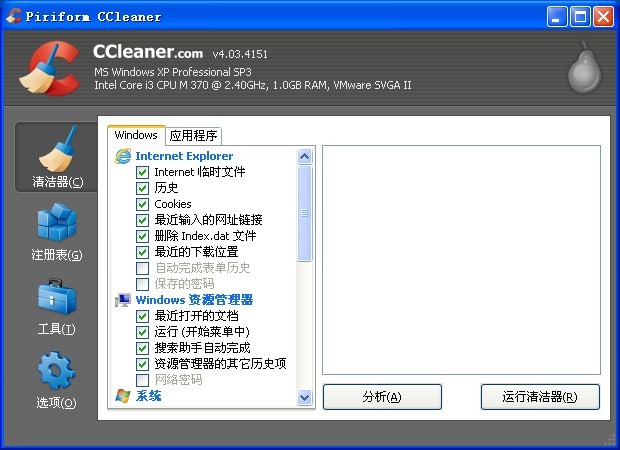 CCleaner v4.
CCleaner v4. 深度技术ghos
深度技术ghos Windows 8.1
Windows 8.1 雨林木风ghos
雨林木风ghos 系统之家win1
系统之家win1 系统进程关闭
系统进程关闭 雨林木风Ghos
雨林木风Ghos 爱迪批量删说
爱迪批量删说 粤公网安备 44130202001061号
粤公网安备 44130202001061号