-
u盘一打开就叫格式化解决方法
- 2016-10-24 04:59:59 来源:windows10系统之家 作者:爱win10
最近有很多朋友都因为u盘一打开就叫格式化的问题而苦恼,那么u盘一打开就要格式化的情况我们应该如何去解决呢?其实方法还是蛮简单的,解决u盘一打开就要格式化的问题,就要靠系统之家小编带给大家的这篇u盘一打开就叫格式化解决方法啦。
从网上下载“USBoot”程序。
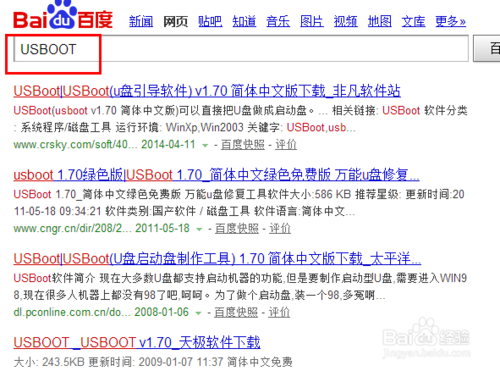
u盘一打开就叫格式化解决方法图1
运行“USBOOT”程序,选择要修复的U盘及工作模式,点击“开始”按钮。
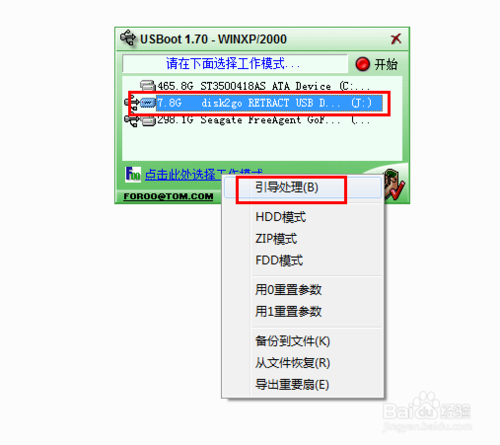
u盘一打开就叫格式化解决方法图2

u盘一打开就叫格式化解决方法图3
在弹出的“警告”窗口中点击“确定”以继续完成U盘的修复操作。更多精彩教程:win7教程。
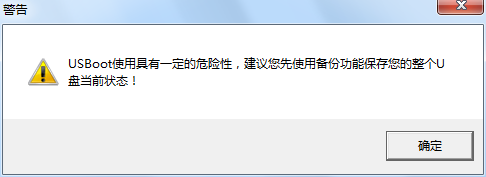
u盘一打开就叫格式化解决方法图4
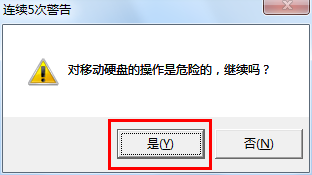
u盘一打开就叫格式化解决方法图5
上述u盘一打开就叫格式化解决方法了,大家是否都已经掌握了和这个u盘一打开就要格式化的解决方法呢?说实话小编早就觉得这个方法很不错了,之所以到现在才分享给大家,正是因为大家一直没有问小编相关的问题,所以小编是巧妇难为无米之炊啊。
猜您喜欢
- 分享删除任务栏无效图标的方法..2016-10-05
- 电脑开机报警,小编告诉你电脑开机一直..2018-06-28
- 电脑系统怎么装win7系统教程..2023-01-07
- 雨林木风win10 32位系统介绍2016-11-11
- win8 64位降级win7系统的方法2016-11-02
- 小编教你们怎么安装32位W7最简单..2016-10-31
相关推荐
- 看了这篇文章,win8网卡驱动安装失败不.. 2016-08-06
- 0x00000077,小编告诉你电脑出现0x0000.. 2018-09-04
- 系统重装怎么全部删掉安装新系统呢?.. 2017-08-01
- 纯净之家xp推荐下载 2017-01-13
- 雨林木风windows7纯净版64位系统最新.. 2017-06-02
- 文件夹没有安全选项解决办法.. 2017-03-22





 系统之家一键重装
系统之家一键重装
 小白重装win10
小白重装win10
 深度技术win10系统下载32位专业版v201703
深度技术win10系统下载32位专业版v201703 100系统 windows7 32位 旗舰版(2015最新贺岁版)
100系统 windows7 32位 旗舰版(2015最新贺岁版) 萝卜家园 Win8 x86位专业版系统下载(32位) v1907
萝卜家园 Win8 x86位专业版系统下载(32位) v1907 电脑公司win10系统64位绿色官方版v2023.04
电脑公司win10系统64位绿色官方版v2023.04 番茄花园32位win8可靠纯净版系统v2023.05
番茄花园32位win8可靠纯净版系统v2023.05 雨林木风Ghost win8 32位专业版v201703
雨林木风Ghost win8 32位专业版v201703 电脑公司 gho
电脑公司 gho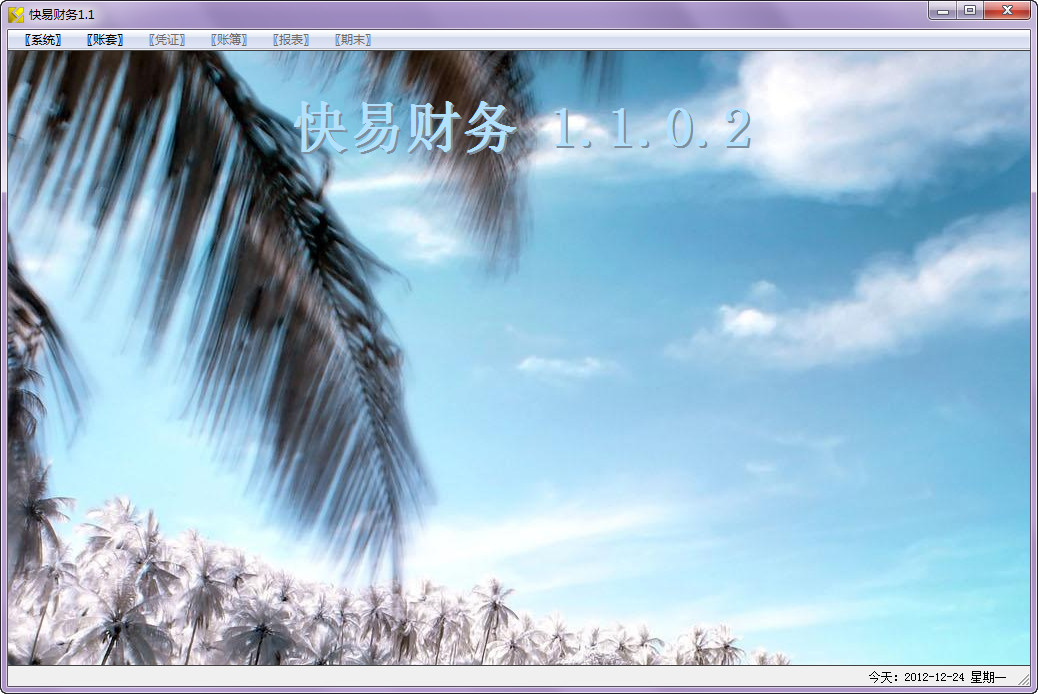 快易财务软件
快易财务软件 Windows之家_
Windows之家_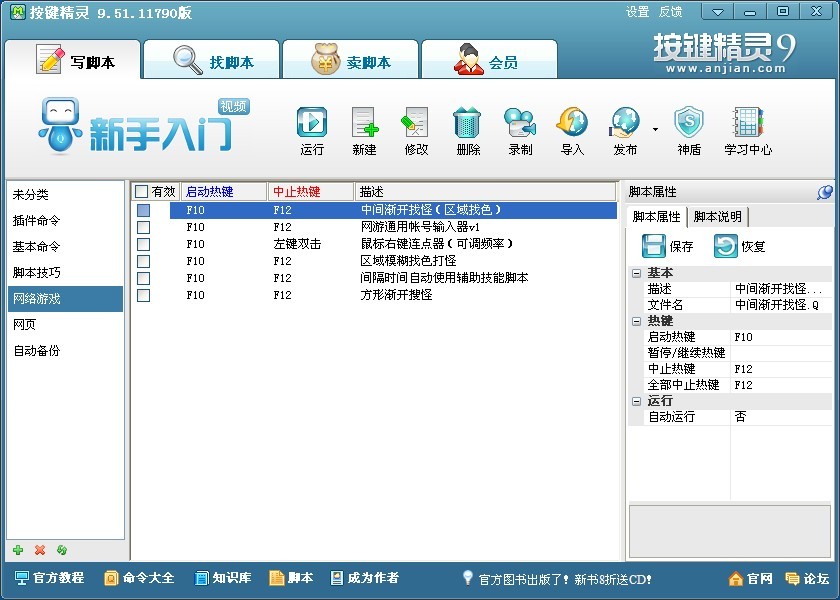 按键精灵 v9
按键精灵 v9 魔法猪 ghost
魔法猪 ghost 轻风安全浏览
轻风安全浏览 深度技术Ghos
深度技术Ghos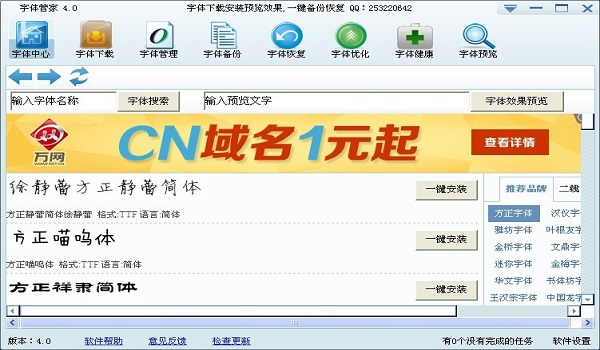 字体管家4.0.
字体管家4.0.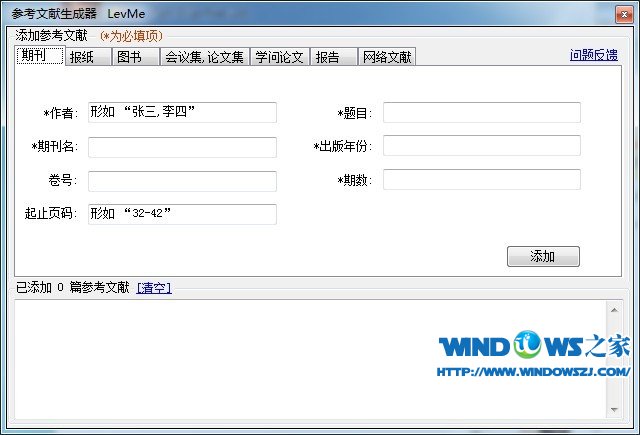 参考文献生成
参考文献生成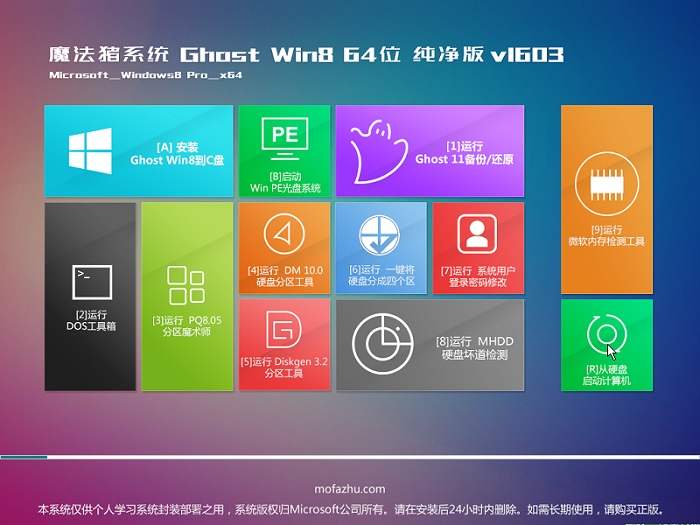 魔法猪 ghost
魔法猪 ghost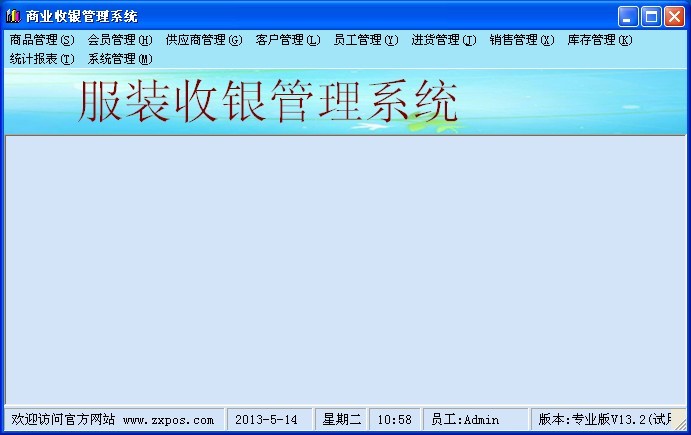 服装销售管理
服装销售管理 粤公网安备 44130202001061号
粤公网安备 44130202001061号