-
分享删除任务栏无效图标的方法
- 2016-10-05 11:00:04 来源:windows10系统之家 作者:爱win10
最近有网友问小编关于删除任务栏无效图标的方法,其实在win7系统中任务栏通知区域会有一些我们比较常用的程序图标,可以有助于我们快捷操作使用,但是如果要卸载一些系统软件,卸载后发现还是有残留的图标在电脑中,那删除任务栏无效图标的方法有哪些?下面就让我们来看看关于删除任务栏无效图标的方法吧。
Win7任务栏通知区域残留无效旧程序图标删除步骤:
一、查看win7任务栏通知区域的图标,如图1所示
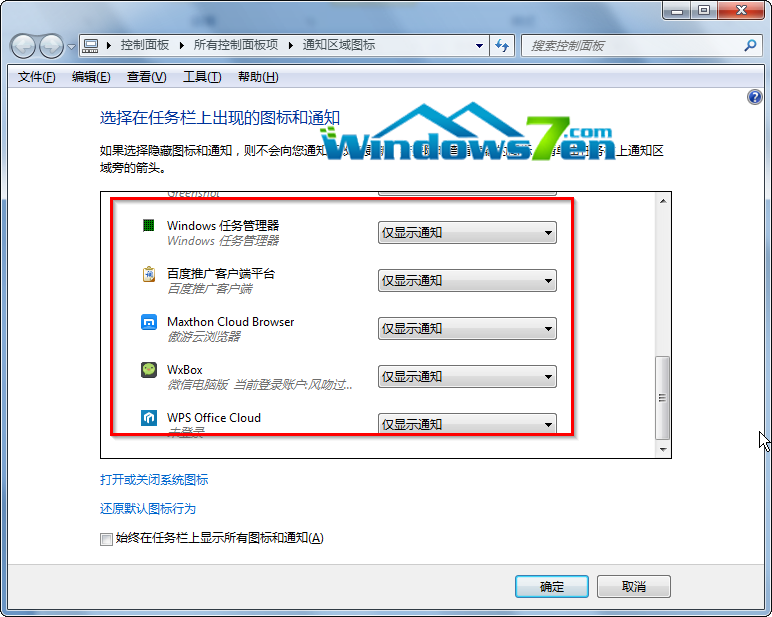
删除任务栏无效图标的方法图1
二、删除Windows7通知区域的无效旧图标
1.点击“开始”按钮,在开始菜单的搜索框中输入“regedit”并按下键盘上的回车键,如图2所示:
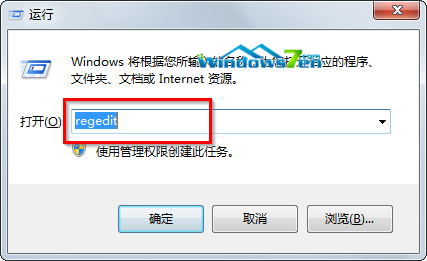
删除任务栏无效图标的方法图2
2.在出现的“注册表编辑器”窗口中,点选“编辑”选项,在出现的栏目中单击“查找(F)…”命令,如图3所示:
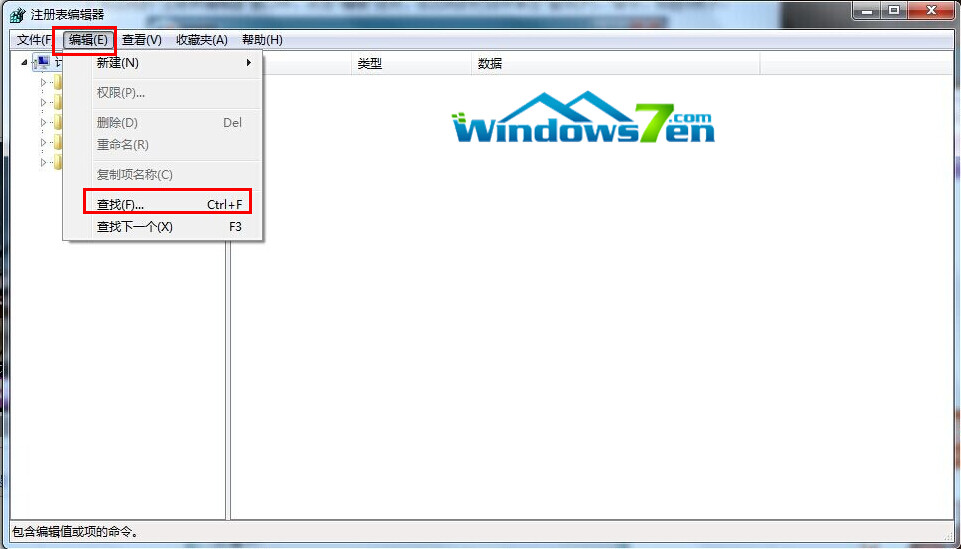
删除任务栏无效图标的方法图3
3.在出现的“查找”窗口中,输入“IconStreams”,并点击“查找下一个(F)”,如图4所示:
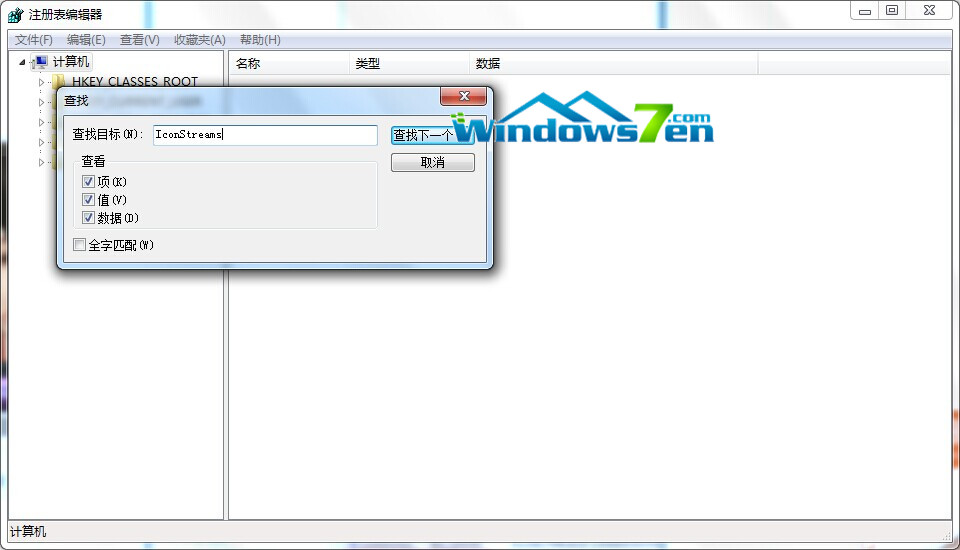
删除任务栏无效图标的方法图4
4.接着注册表会进行搜索,搜索完毕后,将会列出有关通知区域图标的注册表项“IconStreams”和“PastIconsStream”,如图5所示,并将这两项删除,关闭注册表编辑器。
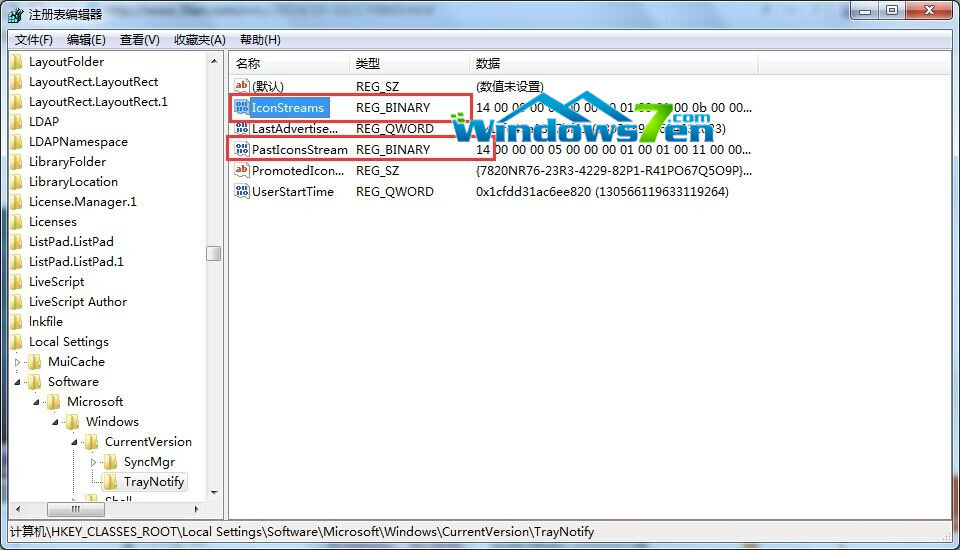
删除任务栏无效图标的方法图5
5.键盘上的“Ctrl+shift+ESC”,打开Windows7任务管理器。
6.在Windows7任务管理器窗口中,切换到“进程”选项卡,找到“explorer.exe”进程项,单击“结束进程”按钮将该进程项终止。如图6所示:
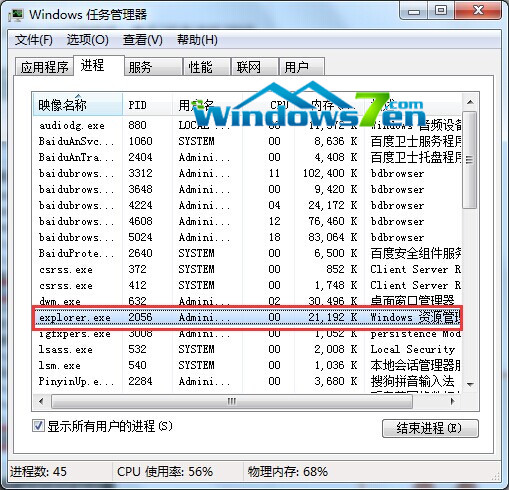
删除任务栏无效图标的方法图6
7.在出现的Windows任务管理器提示界面,点击“结束进程”,如图7所示:
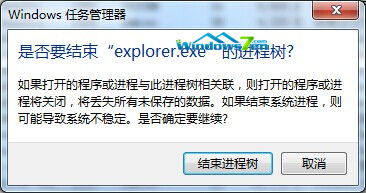
删除任务栏无效图标的方法图7
8.点击“文件(F)”菜单命令,在出现的下拉菜单中选择“新建任务(运行…)(N)”,如图8所示:
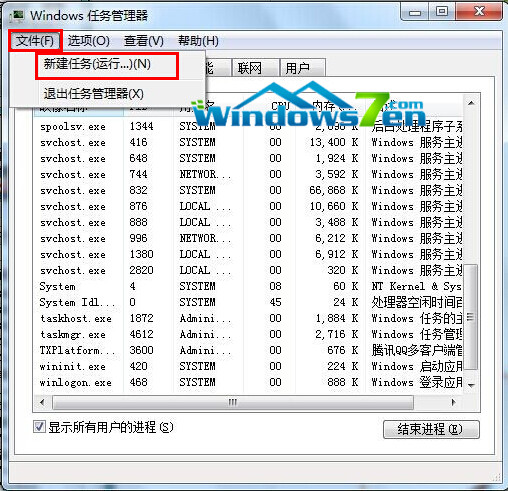
删除任务栏无效图标的方法图8
9.在“创建新任务”窗口中,输入“explorer.exe”,并点击“确定”,如图9所示:
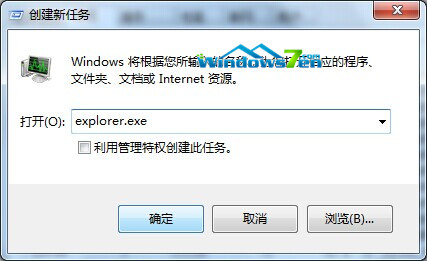
删除任务栏无效图标的方法图9
关于删除任务栏无效图标的方法到这里就全部结束了,其实关于删除任务栏无效图标的方法是非常简单的,大家从上面看可能觉得图文教程有点多,但是实际操作起来没有几步的,好了,如果想了解更多的咨询敬请关注w7之家官网。
猜您喜欢
- 系统之家win7 32位系统下载硬盘安装步..2017-05-15
- 最新版office2013激活方法2017-06-01
- 为什么无线网络连接上却不能上网,小编..2018-07-10
- win7系统自带的截图工具功能怎么用..2015-05-20
- Win10系统下怎么切换虚拟桌面图解..2015-05-27
- 杏雨梨云u盘装系统方法2017-04-09
相关推荐
- windows 如何用ghost还原? 2016-10-17
- 电脑教程:电脑无线网络连接不上.. 2017-09-20
- 笔记本电脑卡,小编告诉你笔记本电脑卡.. 2018-07-05
- 电脑一键重装系统图文教程.. 2017-03-17
- 网页不能复制,小编告诉你网页不能复制.. 2018-09-14
- windows7简体中文旗舰版最新下载.. 2017-02-25





 系统之家一键重装
系统之家一键重装
 小白重装win10
小白重装win10
 电脑公司 Ghost Win7 sp1 快速装机版(64位)2013.03
电脑公司 Ghost Win7 sp1 快速装机版(64位)2013.03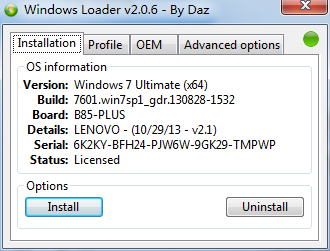 最佳win7激活工具Windows 7 Loader 2.0.6英文版
最佳win7激活工具Windows 7 Loader 2.0.6英文版 Windows8 安装原镜像|Windows 8标准版官方原版镜像下载
Windows8 安装原镜像|Windows 8标准版官方原版镜像下载 绿叶浏览器 v0.1.1.928官方版
绿叶浏览器 v0.1.1.928官方版 雨林木风ghost win7 x86 纯净版201603
雨林木风ghost win7 x86 纯净版201603 小白系统win10系统下载64位专业版v201706
小白系统win10系统下载64位专业版v201706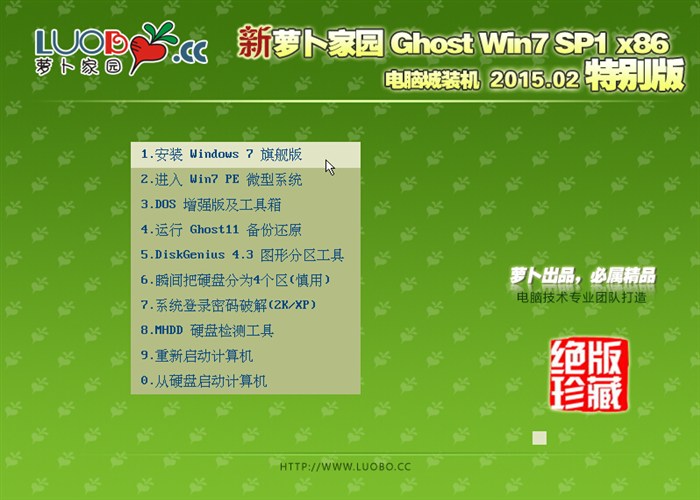 新萝卜家园gh
新萝卜家园gh 系统之家Ghos
系统之家Ghos 系统之家ghos
系统之家ghos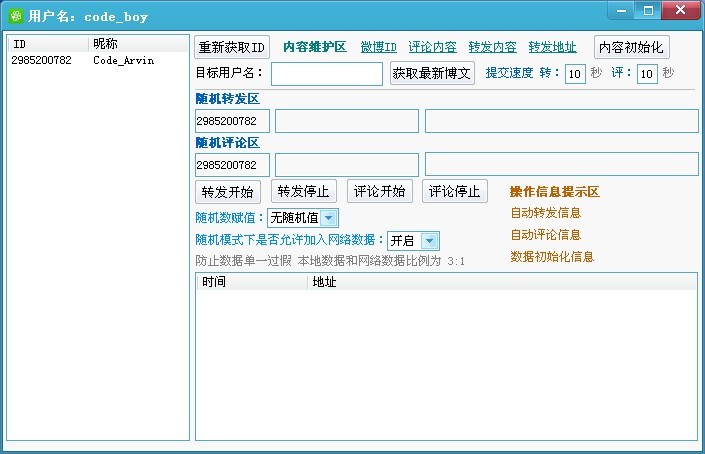 新浪微博维护
新浪微博维护 小白系统ghos
小白系统ghos win10 64位官
win10 64位官 桌面便签v3.8
桌面便签v3.8 PotPla<x>yer
PotPla<x>yer 最新高效E人v
最新高效E人v 亿简浏览器 v
亿简浏览器 v TechSmith Ca
TechSmith Ca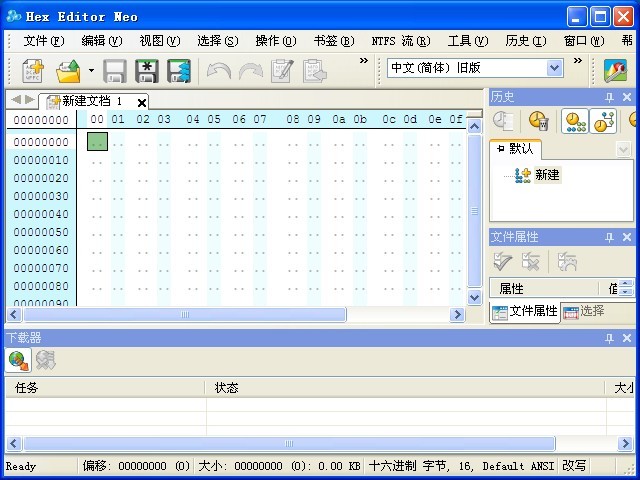 Hex Editor N
Hex Editor N 粤公网安备 44130202001061号
粤公网安备 44130202001061号