-
win10显示后缀设置方法介绍
- 2016-10-25 00:04:15 来源:windows10系统之家 作者:爱win10
最近微软推出win10系统,尽管win10的操作的界面有点不一样,但是windows的其他版本有的功能win10也有,当然WIN10系统和其它windows版本系统一样都有隐藏文件类型的扩展名的设置,其实文件扩展名也就是文件后缀名,系统默认的文件后缀名是隐藏状态的,那win10显示后缀的方法有哪些呢?其实关于win10后缀的方法很简单,下面就让系统之家小编给大家介绍关于win10显示后缀的方法吧。
1、用一个新建文件做一个测试,其他的也行

win10显示后缀设置方法介绍图1
2、打开我的电脑----在窗口中找到“查看”----“选项”
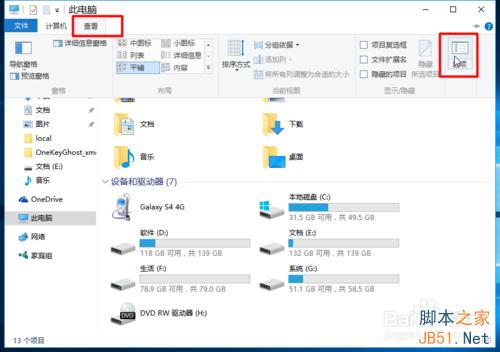
win10显示后缀设置方法介绍图2
3、此时进入文件夹选择框点击“查看”选项
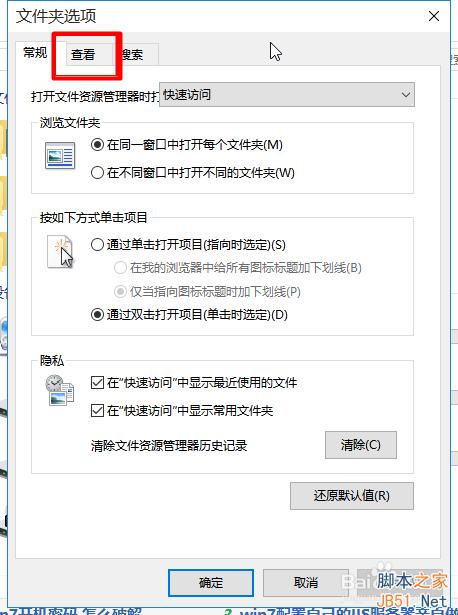
win10显示后缀设置方法介绍图3
4、紧接着往下滚动
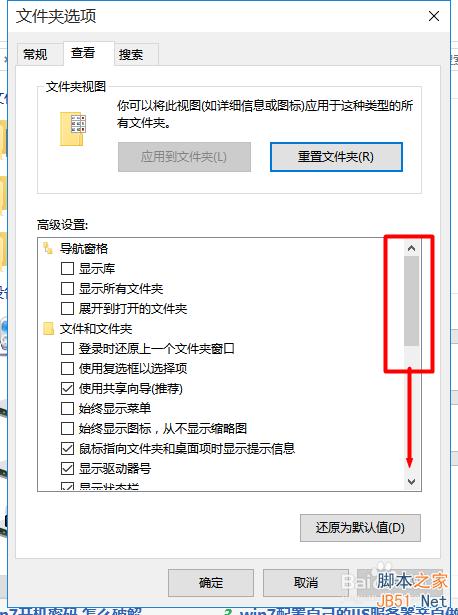
win10显示后缀设置方法介绍图4
5、此时看到一个选项(隐藏已知文件类型的扩展名)。 点击前面的复选框,确保去掉勾选。然后记得点击"应用"“确定”完成设置。
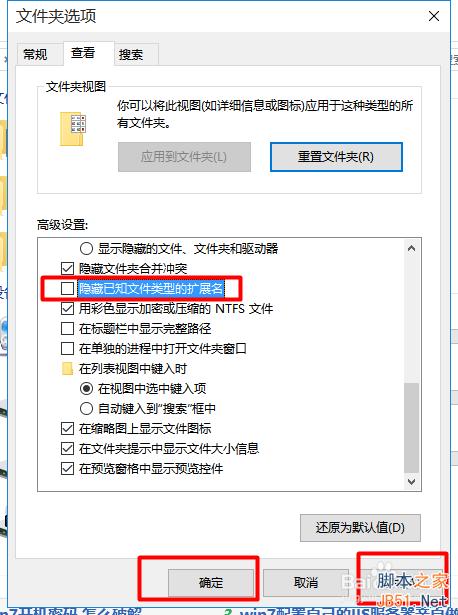
win10显示后缀设置方法介绍图5
6、最后看该文件的名字有一点隔开,点的后面就是该文件的后缀名。至此所有的文件的后缀名都会显示出来。

win10显示后缀设置方法介绍图6
关于win10显示后缀的方法到这里就全部结束了,相信大家通过上面win10显示后缀的解决方法其实是非常简单的,有需要win10显示后缀的方法朋友记得要赶紧学习起来哦,大家能够喜欢这篇文章,大家从上面看可能觉得图文教程有点多,但是实际操作起来没有几步的,好了,如果想了解更多的咨询敬请关注电脑公司系统官网吧。
猜您喜欢
- windows7精简工具最新下载2017-01-17
- win8 32位硬件要求是什么2016-09-01
- 音频设备,小编告诉你电脑提示未安装音..2018-02-09
- 口袋一键重装win7系统详细图文教程..2020-09-12
- 怎么让电脑不休眠的方法2016-07-13
- dnf黑屏怎么解决2021-01-13
相关推荐
- windows无法与设备或资源通信怎么办.. 2019-06-15
- 小编告诉你解决电脑本地连接不见了.. 2017-10-07
- 区域中找不到无线网络,小编告诉你怎么.. 2018-06-07
- 192.168.1.1进不去怎么办? 2020-06-20
- 电脑系统有哪些,小编告诉你电脑常用的.. 2018-01-05
- 电脑打不开网页,小编告诉你电脑打不开.. 2018-06-05





 系统之家一键重装
系统之家一键重装
 小白重装win10
小白重装win10
 电脑公司ghost Win7系统下载64位纯净版1709
电脑公司ghost Win7系统下载64位纯净版1709 IE12中文版官方 for win7(32位&64位)
IE12中文版官方 for win7(32位&64位) 小白系统Ghost Win7 X86纯净装机版 v1904
小白系统Ghost Win7 X86纯净装机版 v1904 千千静听音乐播放器 v7.0.4 官方最新正式版 (音乐播放软件)
千千静听音乐播放器 v7.0.4 官方最新正式版 (音乐播放软件) 电脑店ghost XP3顺畅官网版v2023.05
电脑店ghost XP3顺畅官网版v2023.05 比价袋 v1.0.2免费版
比价袋 v1.0.2免费版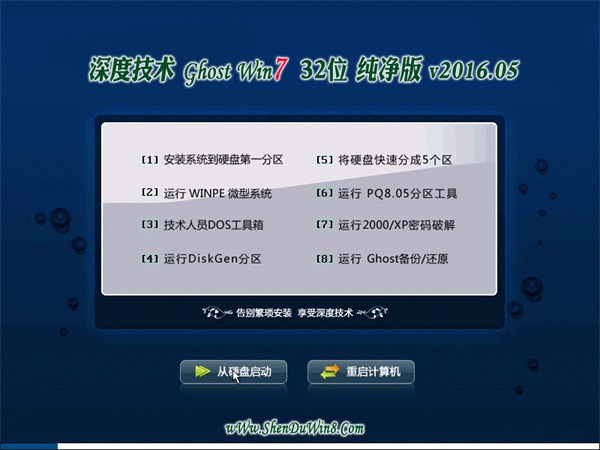 深度技术ghos
深度技术ghos 电脑公司 Gho
电脑公司 Gho PeaZip 4.9.2
PeaZip 4.9.2 新萝卜家园gh
新萝卜家园gh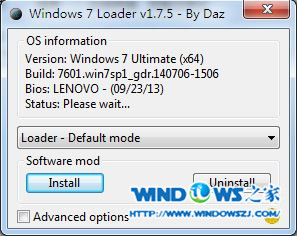 Windows 7 Lo
Windows 7 Lo 雨林木风ghos
雨林木风ghos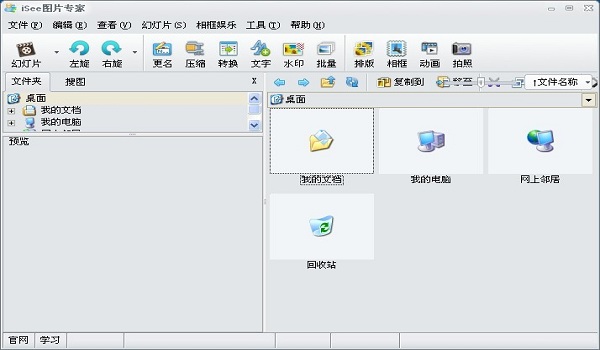 iSee图片专家
iSee图片专家 雨林木风win1
雨林木风win1 电脑公司 Gho
电脑公司 Gho 中文绿色版pq
中文绿色版pq 游者游戏浏览
游者游戏浏览 小白系统ghos
小白系统ghos 粤公网安备 44130202001061号
粤公网安备 44130202001061号