-
电脑打不开网页,小编告诉你电脑打不开网页怎么办
- 2018-06-05 13:51:40 来源:windows10系统之家 作者:爱win10
在使用电脑过程当中经常遇到网页打不开的现象,导致很多工作事情无法正常进行。其实我们都明白,网页打不开属于网络故障,安全软件等问题,那面对打不开网页怎么办呢?下面,小编给大家讲解电脑打不开网页的处理方法。
在日常生活中,很多朋友电脑用久了,大部分的人都会碰到网页突然打不开的情况,或者网页来回打开多次才能打开,明明网络什么的都是好好的,为啥就打不开呢?该怎么办?下面,小编给大家带来了电脑打不开网页的图文教程了。
电脑打不开网页怎么办
第一步:清除DNS缓存
使用快捷键“Windows+R键”,在运行程序中输入“CMD”,再按Enter键进入系统命令输入框。
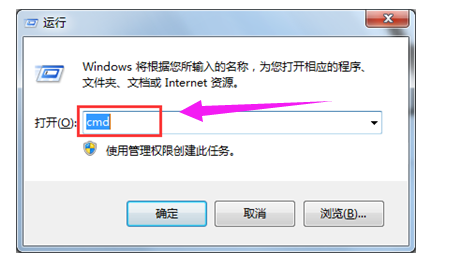
电脑系统软件图解1
在新弹出的命令提示符窗口中输入“ipconfig /displaydns”,我们便可查看到系统之前使用过的DNS地址
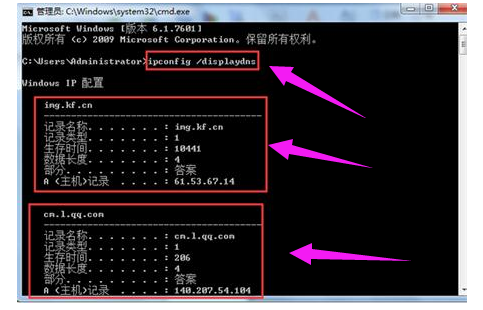
电脑系统软件图解2
然后再输入命令“ipconfig /flushdns”。该命令的主要作用是清楚DNS解析缓存
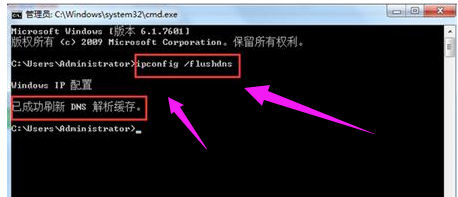
电脑系统软件图解3
成功刷新DNS解析缓存后,我们重新打开浏览器,打开网页看看是否能正常打开网页了。
第二步:手动设置DNS解析服务器
打开控制面板→查看网络状态和任务→更改适配器设置
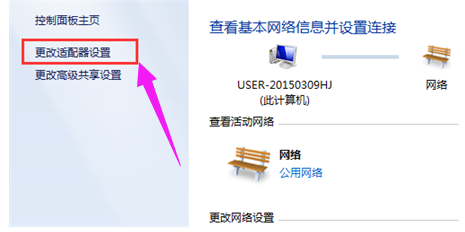
打不开网页系统软件图解4
找到网络连接→右键属性→进入本地连接属性设置页面
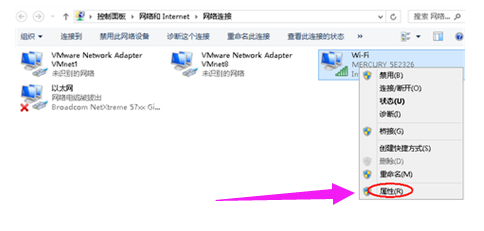
电脑网页打不开系统软件图解5
在网络连接属性窗口中,找到 Internet协议版本4(TCP/IPv4),然后点击“属性”
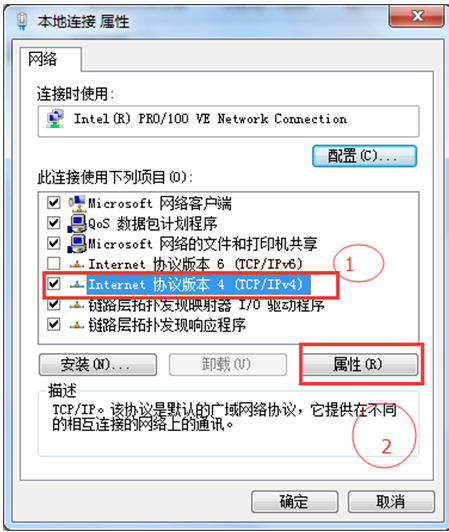
打不开网页系统软件图解6
在Internet协议版本4(TCP/IPv4)的属性设置窗口中,我们选择“使用下面的DNS服务器地址”,并且在下面的DNS服务器地址栏中输入相应的DNS服务器地址,点击“确定”
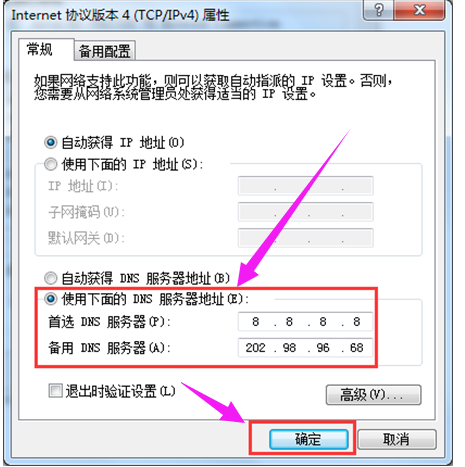
网页系统软件图解7
以上就是电脑打不开网页的处理技巧了。
猜您喜欢
- 雨林木风ghost win10 x86专业版U盘安..2016-09-11
- 雨林木风Win7系统Administrator管理员..2015-06-27
- 雨林木风xp系统可以自动安装吗..2016-10-22
- 音频管理器如何设置2020-06-24
- 惠普打印机驱动怎么安装2020-06-27
- 简述win7企业版激活工具怎么用..2022-08-10
相关推荐
- win10联网受限了怎么办 2017-05-09
- win10系统在home文件夹中添加库的方法.. 2015-05-29
- win7 64位雨林木风安装教程详解.. 2016-08-25
- 图文详解win7激活密钥怎么使用.. 2019-02-12
- 小编告诉你电脑开不了机怎么办.. 2019-01-22
- u盘安装雨林木风win7系统教程详解.. 2016-08-25





 系统之家一键重装
系统之家一键重装
 小白重装win10
小白重装win10
 1024浏览器 v43.1.1.7官方版
1024浏览器 v43.1.1.7官方版 系统之家ghost win7 x64 纯净版201510
系统之家ghost win7 x64 纯净版201510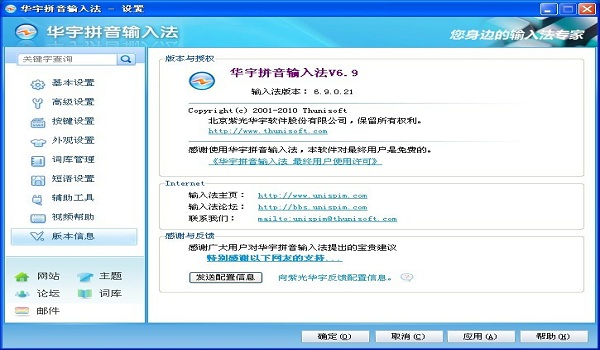 紫光输入法v6.9版(紫光输入法官方下载)
紫光输入法v6.9版(紫光输入法官方下载) 小K极速浏览器 v1.1.2.4官方版
小K极速浏览器 v1.1.2.4官方版 雨林木风 ghost winxp sp3 专业原装版 v2023.04
雨林木风 ghost winxp sp3 专业原装版 v2023.04 电脑公司 ghost win10 32位强化专业版 v2023.04
电脑公司 ghost win10 32位强化专业版 v2023.04 电脑公司免激
电脑公司免激 Free MP3 Cut
Free MP3 Cut 系统之家ghos
系统之家ghos 系统之家Ghos
系统之家Ghos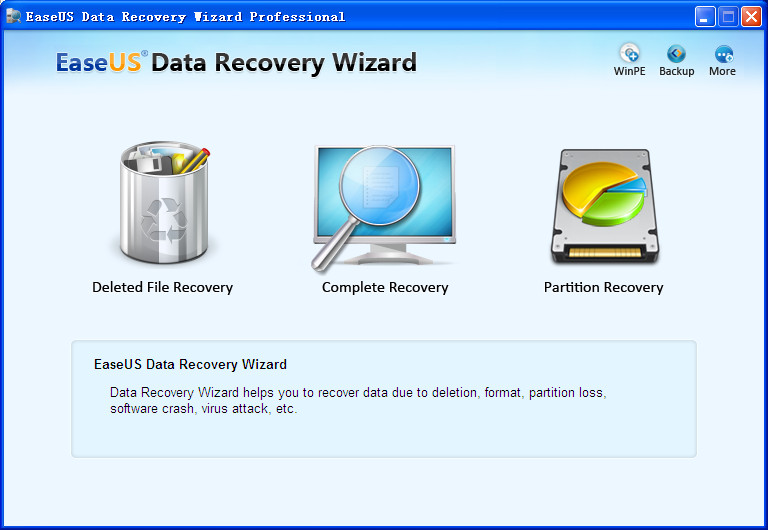 EaseUS Data
EaseUS Data  香蕉浏览器 v
香蕉浏览器 v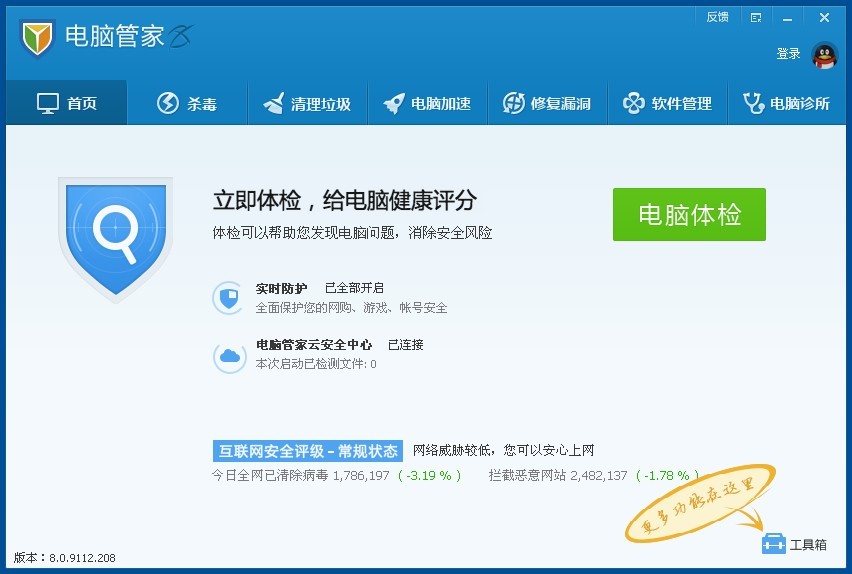 QQ电脑管家v8
QQ电脑管家v8 小白系统ghos
小白系统ghos 雨林木风ghos
雨林木风ghos 8u浏览器 v2.
8u浏览器 v2. 比比乐网络收
比比乐网络收 新萝卜家园Wi
新萝卜家园Wi 粤公网安备 44130202001061号
粤公网安备 44130202001061号