-
电脑公司ghost xp纯净版系统安装详解
- 2016-10-25 03:04:21 来源:windows10系统之家 作者:爱win10
电脑公司ghost xp可以说是最好用的系统了,尽管现在很多用户都在使用win7系统,不过喜欢使用电脑公司xp系统的用户也不在少数。那么电脑公司ghost xp纯净版系统如何安装呢?今天,系统之家小编就把电脑公司ghost xp纯净版系统安装详解告诉大家。
系统安装前准备资料:
1、先下载一个ghostxp操作系统。

电脑公司ghost xp纯净版系统安装详解图1
2、下载好后文件为ISO文件,所以我们要先把它全部解压出来(最好下载在D盘或E盘根目录下)

电脑公司ghost xp纯净版系统安装详解图2
电脑公司xp系统硬盘安装步骤:
1、解压之后得到如图的文件,然后运行“硬盘安装”(豆豆系统的技术员人很好,在这电脑公司系统里面还放了两个硬盘安装工具^_^,两个都可以使用)

电脑公司ghost xp纯净版系统安装详解图3
2、运行“硬盘安装”就会出现下面的界面,一般就是默认就可以了,然后点“执行/确定”

电脑公司ghost xp纯净版系统安装详解图4
3、按上面的操作后就会出现以下的界面,当然我们要点“是”(有些电脑是不会出现这个提示就会自动关重新启动,这是正常现象)

电脑公司ghost xp纯净版系统安装详解图5
4、按操作点“是”以后,马上会自动重启计算机,等重启以后WindowsXp基本算是安装完成了,后面我们就不用管了。因为我们的系统都是全自动安装。不用我们任何操作!(有些电脑是不会出现这个提示就会自动关重新启动,这是正常现象)
系统会重启,进入如下画面,不用管它。为方便大家可以把安装截图给大家看一下!

电脑公司ghost xp纯净版系统安装详解图6
几秒后进入安装系统状态。。。

电脑公司ghost xp纯净版系统安装详解图7
百分百后电脑会重启,系统重装完成,出现熟悉的画面后。。。

电脑公司ghost xp纯净版系统安装详解图8

电脑公司ghost xp纯净版系统安装详解图9

电脑公司ghost xp纯净版系统安装详解图10

电脑公司ghost xp纯净版系统安装详解图11
电脑公司ghost xp纯净版系统安装详解观看到此就结束了,观看完小编上述提供的教程后,大家就可以跟着电脑公司xp系统安装步骤去安装系统,然后你就可以用上你心仪已久的电脑公司ghost版xp系统了。更多的纯净版xp系统安装教程,详情请关注小编的资讯!
更多稳定好用的精选电脑公司xp系统请关注电脑公司xp专栏。
猜您喜欢
- 如何设置路由器密码,小编告诉你路由器..2017-12-30
- 电脑性能测试,小编告诉你测试电脑性能..2018-09-03
- 雨林木风win10英文版系统推荐..2016-11-13
- win7系统虚拟机安装教程2016-08-18
- win7截图快捷键,小编告诉你win7怎么截..2018-03-29
- swf文件用什么打开比较好,建议用adobe..2016-08-12
相关推荐
- u盘uefi启动不了解决教程 2017-04-19
- 华硕x55v系统重装最简单实用的方法.. 2017-07-07
- 如何给win7系统设置截图快捷键?小编告.. 2017-11-01
- 最新电脑公司XP系统下载 2016-08-14
- cpu使用率,小编告诉你电脑CPU使用率高.. 2018-07-09
- 小编告诉你win7中怎么打开iso文件.. 2019-01-24





 系统之家一键重装
系统之家一键重装
 小白重装win10
小白重装win10
 电脑公司 ghost xp_sp3 稳定装机版 2016.12
电脑公司 ghost xp_sp3 稳定装机版 2016.12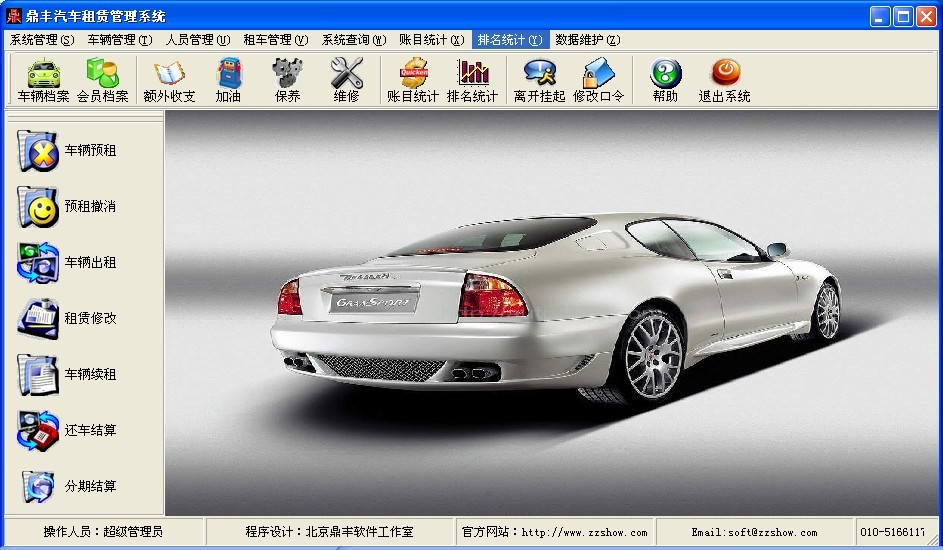 鼎丰汽车租赁管理系统2009 绿色特别版 (汽车租赁与销售管理系统)
鼎丰汽车租赁管理系统2009 绿色特别版 (汽车租赁与销售管理系统) 深度技术win10系统下载64位专业版v201706
深度技术win10系统下载64位专业版v201706 雨林木风win10系统下载64位专业版v201801
雨林木风win10系统下载64位专业版v201801 淘宝浏览器 v3.5.1.1084官方版
淘宝浏览器 v3.5.1.1084官方版 MyTouch触摸屏浏览器 v8.9官方版
MyTouch触摸屏浏览器 v8.9官方版 8点读报浏览
8点读报浏览 谷歌浏览器(C
谷歌浏览器(C 小白系统Win8
小白系统Win8 深度技术Ghos
深度技术Ghos 萝卜家园win1
萝卜家园win1 芹菜浏览器 v
芹菜浏览器 v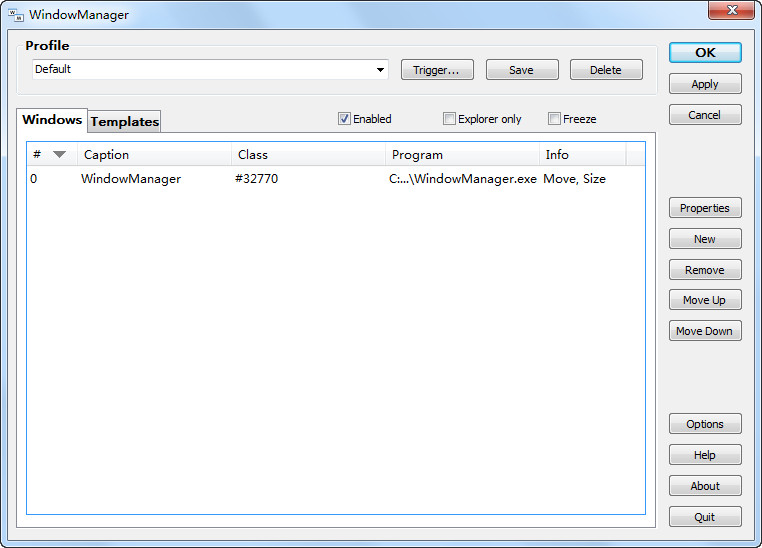 WindowManage
WindowManage 雨林木风ghos
雨林木风ghos Chrome 春运
Chrome 春运 Zemana AntiL
Zemana AntiL 豆瓣皮 v0.1.
豆瓣皮 v0.1. 粤公网安备 44130202001061号
粤公网安备 44130202001061号