-
win7截图快捷键,小编告诉你win7怎么截图
- 2018-03-29 10:54:35 来源:windows10系统之家 作者:爱win10
什么是截图?所谓截图也就是将电脑屏幕显示的全部或者部分内容截取下来保存为图片格式,截图作为最为常见的电脑操作,一般人现在主要采用qq自带的截图进行,但如果没有网络,那么Win7系统怎么截图?下面,小编就来跟大家讲解win7截图的操作方法了。
win7系统是继win98,winxp后又一款成功的经典的操作系统,在win7中有一个非常实用的自带小工具,它就是win7截图工具。相对于xp系统那种用键盘截图然后再编辑保存的截图功能,win7的截图功能好用多了。下面,小编就来教有需要的用户win7的截图方法。
win7怎么截图
点开开始菜单,找到附件。
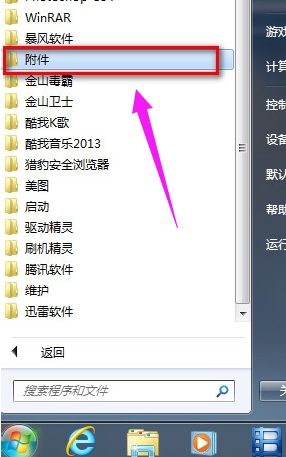
系统截图系统软件图解1
在“附件”里找到“截图工具”。

截图系统软件图解2
右击“截图工具”选“属性”。
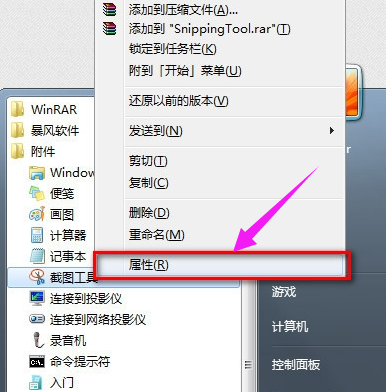
系统截图系统软件图解3
弹出“属性”对话框,找到“快捷方式”将“目标”地址右键复制下来。
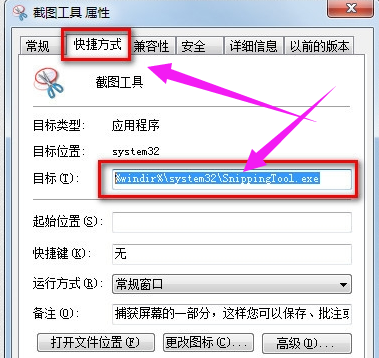
系统截图系统软件图解4
回到桌面,右键桌面选新建个快捷方式
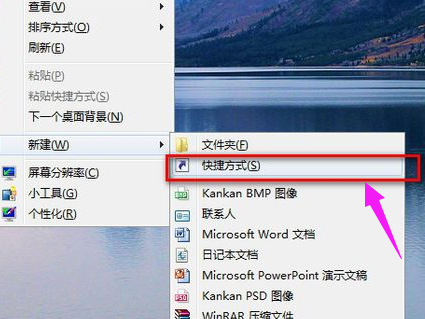
系统截图系统软件图解5
弹出新建快捷方式向导,将刚刚复制下的“截图工具”路径粘贴上去。
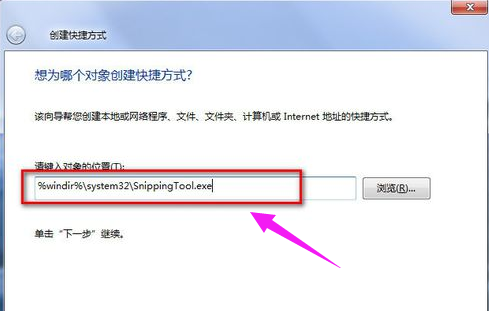
系统截图系统软件图解6
名称就起个“截图工具”点完成就行了。

win7系统软件图解7
再进行最后的设置,右击桌面“截图工具”快捷方式选属性。
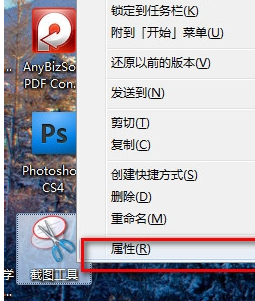
截图快捷键系统软件图解8
弹出属性对话框,我们在“快捷键”栏,我们在键盘上按下我们要设置的快捷键就行了。如图,我们按的是CTRL+ALT+S.点确定保存就可以了。
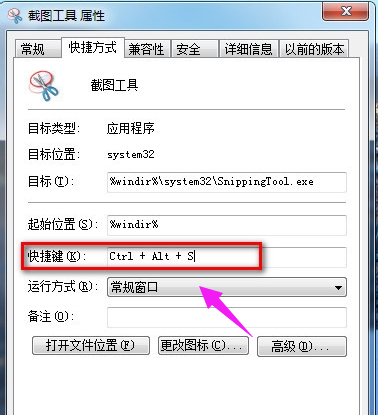
截图系统软件图解9
截图时,只要按下CTRL+ALT+S,
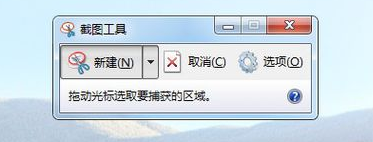
截图快捷键系统软件图解10
就能快速调出win7自带的截图工具了,
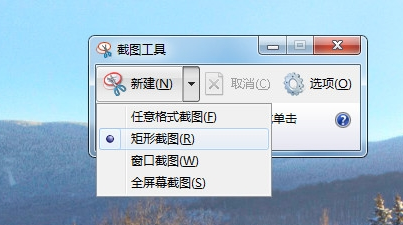
系统截图系统软件图解11
也可以直接在桌面双击截图工具快捷方式来打开。
截图快捷键系统软件图解12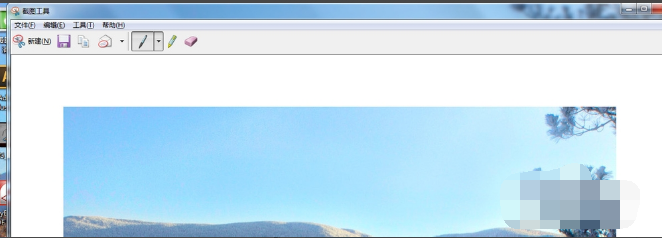
win7系统软件图解13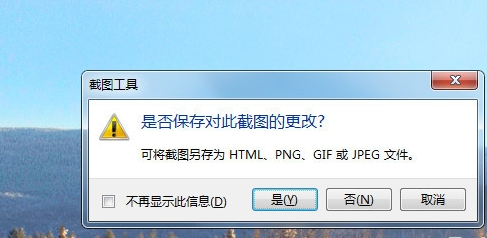
以上就是win7截图的操作步骤。
猜您喜欢
- win10备份工具一键ghost系统图文教程..2016-10-18
- 详细教您如何深度清理C盘垃圾..2018-12-07
- W7系统的无线在哪里打开呢?..2016-10-28
- 系统之家win1064位系统下载2016-11-26
- 详细教您文件夹属性没有安全选项卡怎..2018-11-06
- 图解安装系统步骤2019-04-07
相关推荐
- win10分屏功能怎么使用 2016-10-25
- 为什么一键重装系统安装不了.. 2017-03-25
- 笔记本电脑亮度怎么调 2020-11-03
- 图文详解系统之家win7专业版怎么安装.. 2017-06-05
- 十招教你简单搞定电脑常见的电脑故障.. 2015-01-25
- windows7密钥免费最新版在哪里获取.. 2022-07-08





 系统之家一键重装
系统之家一键重装
 小白重装win10
小白重装win10
 雨林木风Win7 Sp1 x64旗舰版系统下载 v1905
雨林木风Win7 Sp1 x64旗舰版系统下载 v1905 ie10中文版官方 win7(32/64位)
ie10中文版官方 win7(32/64位) 游戏专用win7 64位旗舰纯净版v2023.04
游戏专用win7 64位旗舰纯净版v2023.04 闪通浏览器 v4.0.1.0官方版
闪通浏览器 v4.0.1.0官方版 萝卜家园ghost win8 32位专业版下载v201709
萝卜家园ghost win8 32位专业版下载v201709 IE插件屏蔽(Upiea) Build20070504 简体中文绿色免费版
IE插件屏蔽(Upiea) Build20070504 简体中文绿色免费版 风林火山v202
风林火山v202 Microsoft Ed
Microsoft Ed 深度技术Ghos
深度技术Ghos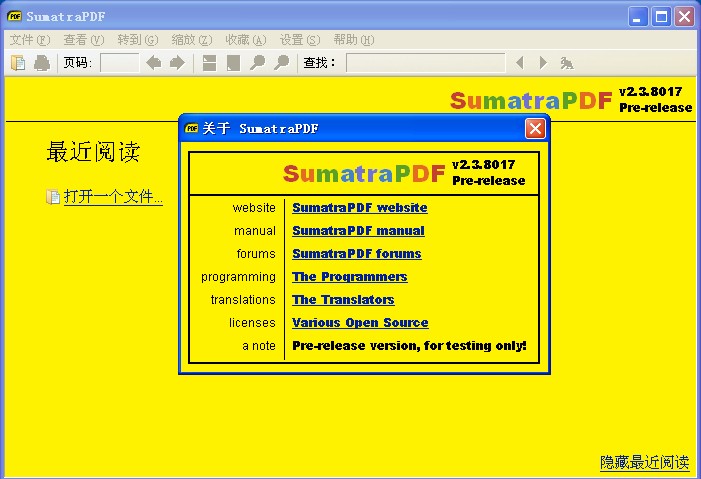 Sumatra PDF
Sumatra PDF  雨林木风ghos
雨林木风ghos 321数据恢复
321数据恢复 小白系统win1
小白系统win1 小白系统Ghos
小白系统Ghos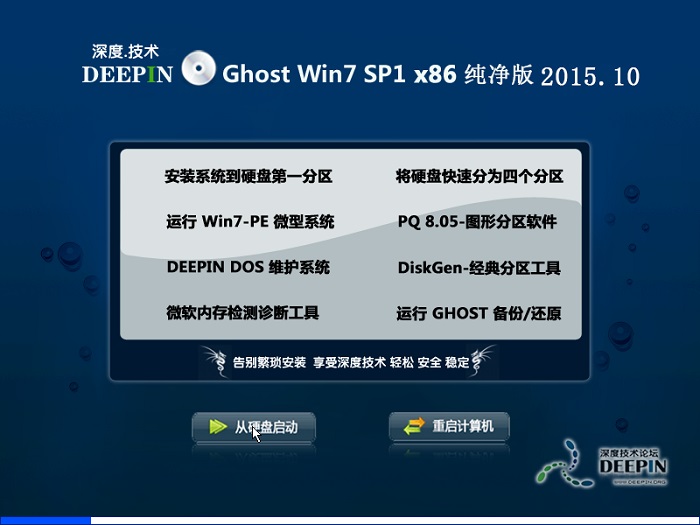 深度技术ghos
深度技术ghos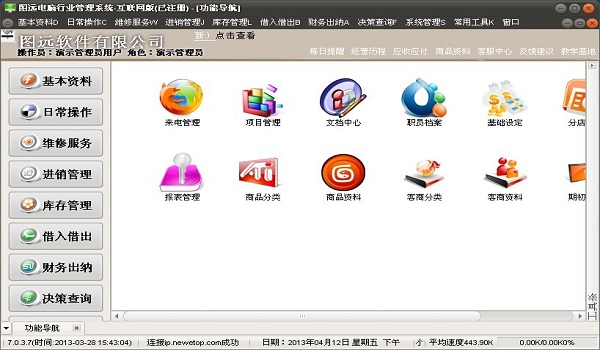 图远电脑行业
图远电脑行业 雨林木风win1
雨林木风win1 绿茶系统 Gho
绿茶系统 Gho 粤公网安备 44130202001061号
粤公网安备 44130202001061号