-
一键重装系统win732位图文教程
- 2016-10-26 04:00:01 来源:windows10系统之家 作者:爱win10
今天系统之家小编为大家推荐的是系统之家一键重装系统win732位图文教程,因为最近系统之家的win7一键重装以简单好用,操作类型以傻瓜式的方式而深受大家的喜爱,但是如何用系统之家一键重装系统win732位呢?下面就让系统之家小编为大家详细讲讲关于系统之家一键重装系统win732位图文教程吧。
1.首先下载系统之家一键重装工具,该工具支持win732一键重装,非一般的下载速度让您体验极速一键重装win7系统的乐趣。如图一
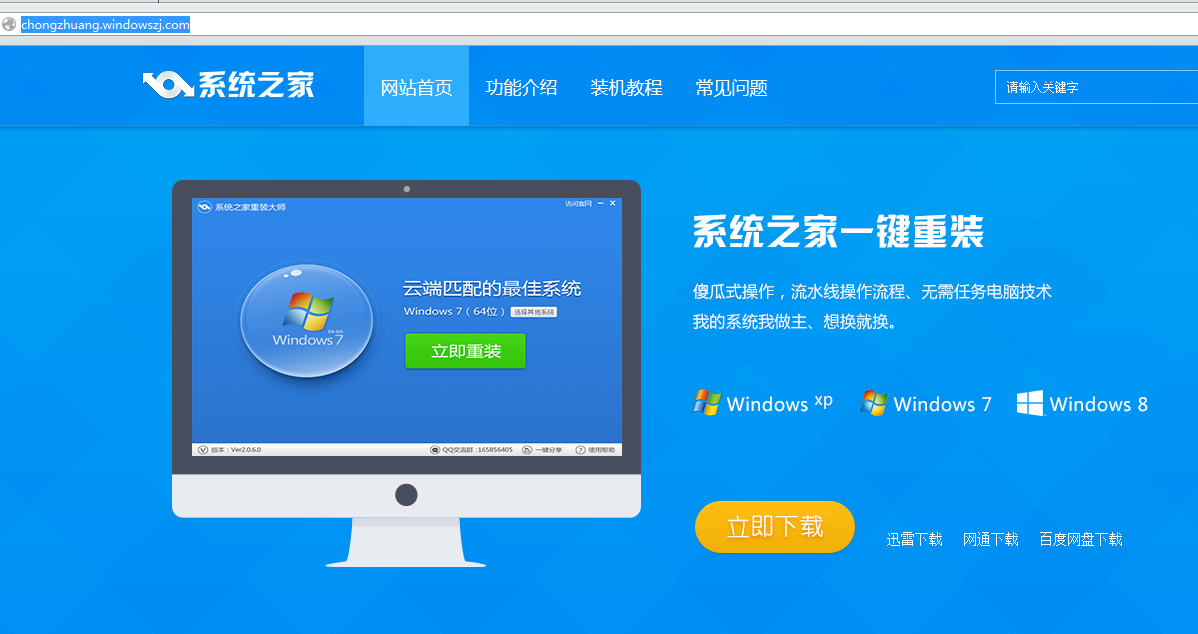
一键重装系统win732位图文教程图1
2.双击运行系统之家一键重装重装工具,并进入软件主界面。选择Win7 32位纯净版系统,接着点击立即重装按钮进入下一步,如图二
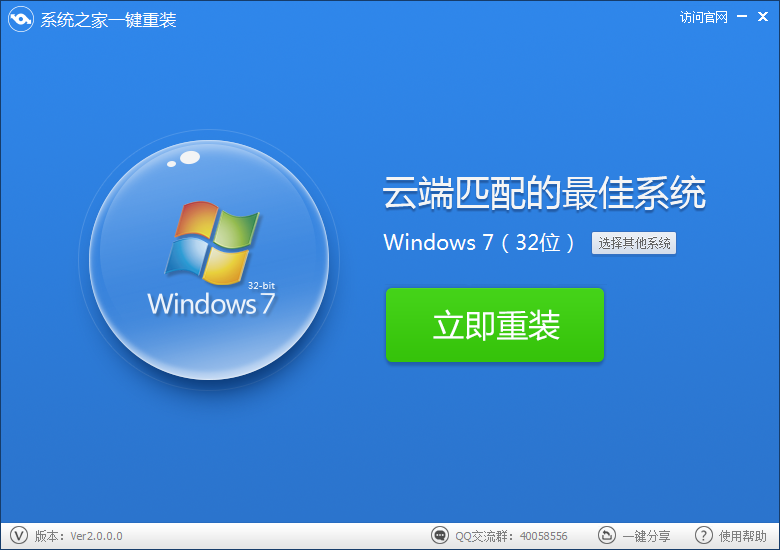
一键重装系统win732位图文教程图2
3.接着系统之家一键重装会对系统盘中的(一般系统盘为C盘)重要资料进行备份,系统之家一键重装软件提供了我的文档、收藏夹和桌面资料等重要资料的备份选择,当然您也可以选择不备份进行安装。下面的进度条中您可以看到备份的进度和备份文件数量,待备份完成后进入下一步。如图三
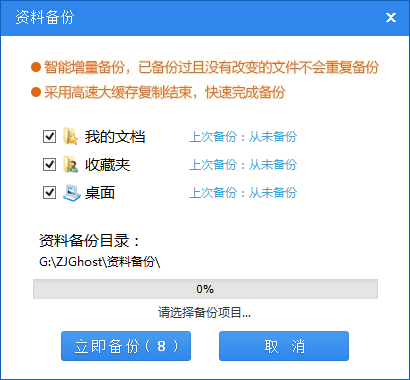
一键重装系统win732位图文教程图3
4.接着系统之家一键重装会自动进行win732系统下载过程,您只需慢慢等待即可。Win7 32系统是完全自动安装的,期间您不需要做任何的操作。如图四
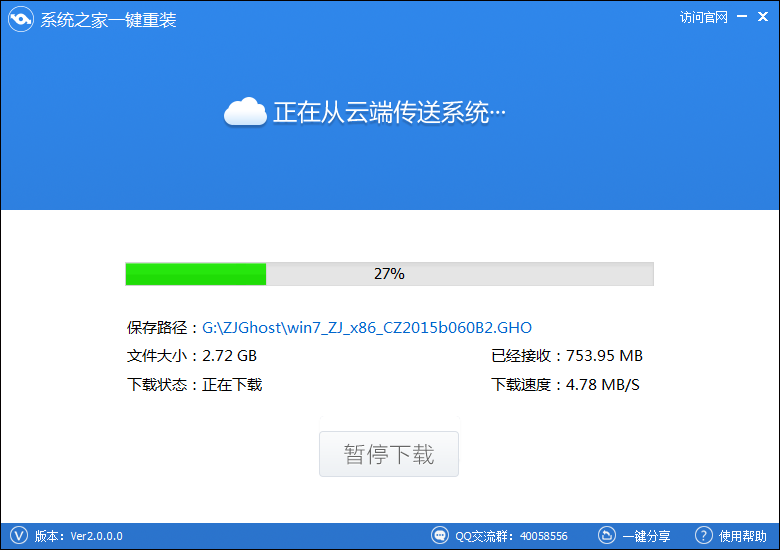
一键重装系统win732位图文教程图4
5.win7 32位系统下载完毕后,软件界面上会弹出一个提示框,提醒您软件即将重启计算机自动完成系统安装,您只需点击立刻重启即可。如图五
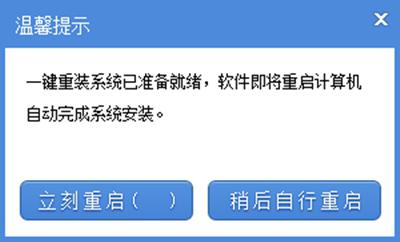
一键重装系统win732位图文教程图5
以上的一键重装系统win732位图文教程到这里就要结束了,大家对小编推荐的一键重装系统win732位图文教程还满意吗?其实关于一键重装系统win732位图文教程还是比较简单的,因为系统之家一键重装系统是以简单适用人群为电脑小白用户,所以大家只要按照上面的描述来操作那就可以了。
猜您喜欢
- windows更新失败无法进入系统怎么办..2016-08-29
- dll修复工具,小编告诉你dll修复工具哪..2018-07-30
- win7鼠标设置在哪,小编告诉你win7鼠标..2018-07-25
- 小编教你如何做win7系统u盘2017-04-02
- 为你解答电脑home键在哪2019-02-21
- 笔者教你win7怎么设置游戏全屏..2018-11-06
相关推荐
- 小编告诉你如何连接路由器.. 2018-10-17
- 深度win7旗舰版系统开机提示disk read.. 2015-05-10
- 网页地址栏在哪里 2020-06-17
- Win8.1系统使用蓝牙时提示蓝牙设备被.. 2015-05-29
- win7如何在桌面上添加文字?.. 2016-09-26
- win7 win8双系统安装方法 2017-07-22





 系统之家一键重装
系统之家一键重装
 小白重装win10
小白重装win10
 uuRadio网络收音机 V1.7 绿色版
uuRadio网络收音机 V1.7 绿色版 深度技术Ghost Win8.1 64位纯净版201610
深度技术Ghost Win8.1 64位纯净版201610 系统之家win10纯净版64位下载 v1909
系统之家win10纯净版64位下载 v1909 小白系统ghost win8 32位专业版下载v201808
小白系统ghost win8 32位专业版下载v201808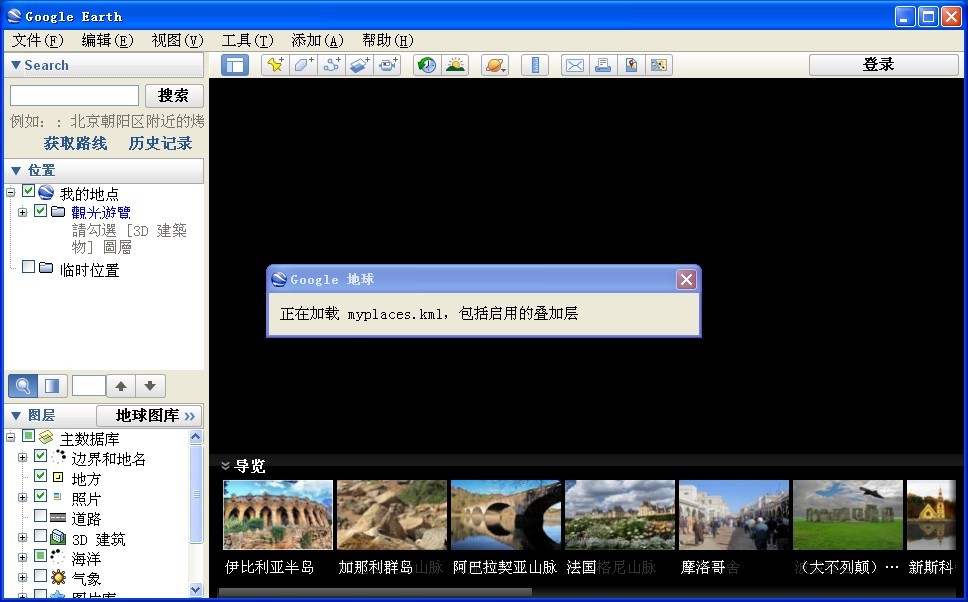 Google Earth Pro v7.1.1.1871 正式附注册机 (卫星地图导航软件)
Google Earth Pro v7.1.1.1871 正式附注册机 (卫星地图导航软件) tm浏览器 v1.
tm浏览器 v1. 深度技术ghos
深度技术ghos 雨林木风 Gho
雨林木风 Gho 小白系统Ghos
小白系统Ghos 深度技术win1
深度技术win1 系统之家Ghos
系统之家Ghos 小白系统ghos
小白系统ghos 2291游戏浏览
2291游戏浏览 FireFox(火狐
FireFox(火狐 油猴浏览器 v
油猴浏览器 v 电脑公司 Gho
电脑公司 Gho 深度技术Ghos
深度技术Ghos 粤公网安备 44130202001061号
粤公网安备 44130202001061号