-
u盘装系统方法
- 2016-10-26 03:04:28 来源:windows10系统之家 作者:爱win10
今天早上网友问系统之家小编,u盘装系统方法是什么,他们想使用u盘安装系统的方法,进行安装win7系统,自己的电脑系统太久没换了,经常使用电脑的时候,就会出现卡死的问题,那么就得u盘安装系统,现在就让系统之家小编告诉你们u盘装系统方法吧,下面就是u盘安装系统操作过程。
1、首先我们要找一台安装好系统的机,有光驱的(没光驱有网上也行)。
2、我们要在电脑上安装一个叫:"UltraISO"的刻录软件
3、我们要准备一个win7安装映像(可以网下载)网速不够的朋友建议还是买张安装盘跟我做这步吧。
①放进安装盘,打开ultraiso刻录软件
②点击“工具”-“制作光盘映像”
③弹出对话框后,选择好存放的目录(文件名不要更改最好)“输出映像文件名”那里选存放,然后制作
④制作好文件后,插入4G以上的U盘(win7比较大,U盘里的资料先备份后,一制作U盘安装盘内的资料就没了)。
⑤还是用那软件找回刚刚制作的映像文件打开,然后点击“启动”-“写入硬盘映像..”
⑥弹出对话框“写入”
⑦完成,如图:
U盘内小弟放了其他东西,完成后同映像文件大小一样。
4、设置bios u盘启动小弟教大家设置的是f12可选择启动盘。重启按入bios找如下选项,设好就f10保存退出。会自动重启(记得插入制作好的U盘win7安装盘)
5、重启马上按f12,会出现选择,选择usb hdd(有些品牌是usb-zip..等等)enter
6、接下来跟光盘安装没区别了
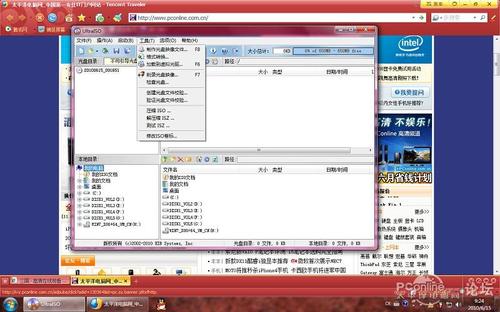

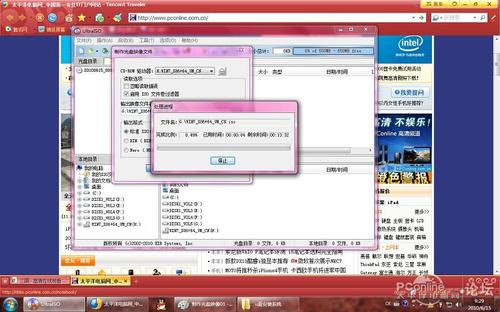
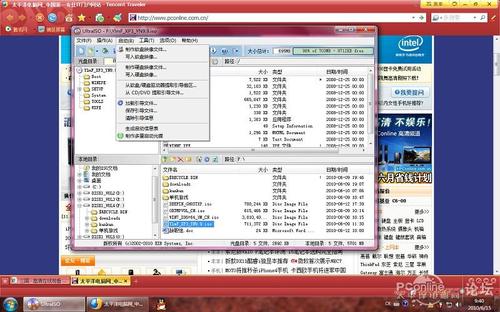


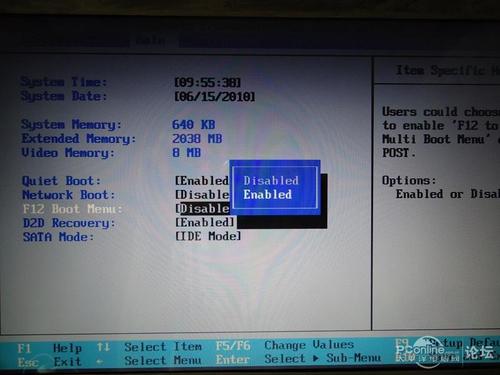
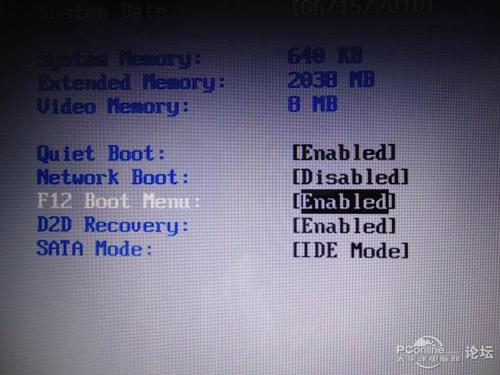

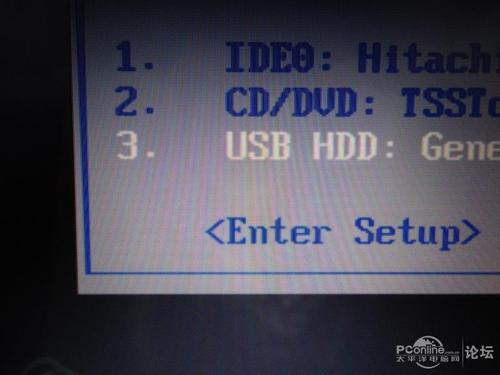
以上就是关于u盘装系统方法的介绍了,相信天资聪明的网友们已经学会了u盘安装系统,以后自己就能安装系统了,不需要别人帮助你了,而且还能帮助不会安装系统的女神们,这是获得女神芳心的好机会,所以你们得加把劲,好好学习小编这个方法了。
猜您喜欢
- 电脑重装系统多少钱win72022-12-25
- 联想电脑windows7从U盘启动启动方法..2017-02-07
- U盘安装xp系统,小编告诉你共享如何安..2017-11-09
- 最好的萝卜家园win8系统下载..2017-05-15
- 电脑重装一键重装win8系统教程..2017-04-13
- win7旗舰版激活密钥激活系统教程..2022-06-16
相关推荐
- 小编详解win7硬件加速怎么开启.. 2018-11-09
- 系统之家ghost win8.1安装详细步骤.. 2016-09-07
- win10怎么扩展分区c盘图文详解.. 2016-09-29
- win7系统如何打开摄像头 2020-06-10
- win10怎么合区的方法 2017-05-04
- 耳机没声音怎么设置解决的三种方法.. 2016-08-04





 系统之家一键重装
系统之家一键重装
 小白重装win10
小白重装win10
 谷歌浏览器(Chrome 29版本) v29.0.1547.76官方版
谷歌浏览器(Chrome 29版本) v29.0.1547.76官方版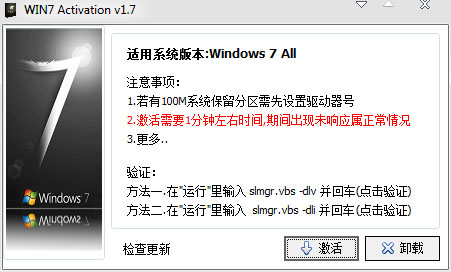 windows7旗舰版激活工具|win7 Activation 1.9
windows7旗舰版激活工具|win7 Activation 1.9 苍月浏览器(Pale Moon) v29.4.2官方版
苍月浏览器(Pale Moon) v29.4.2官方版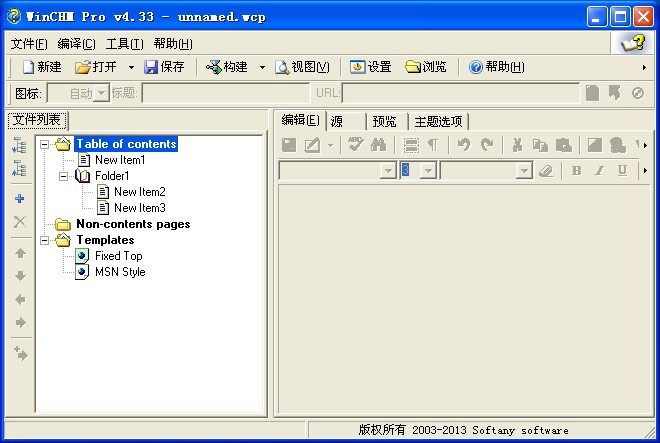 WinCHM Pro 4.33 汉化破解版(HTML帮助文件制作软件)
WinCHM Pro 4.33 汉化破解版(HTML帮助文件制作软件)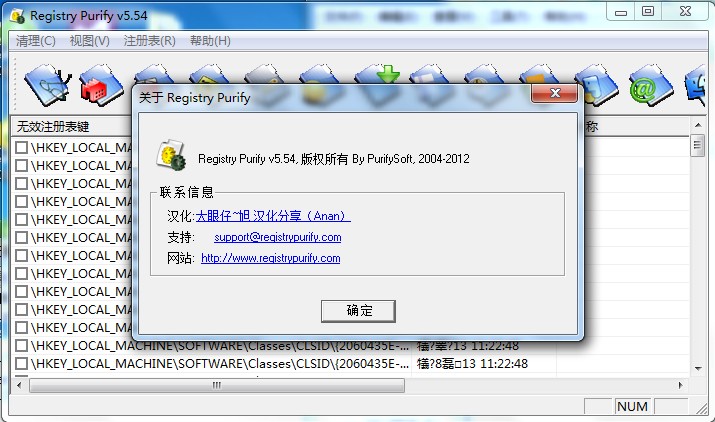 Registry Purify 5.54 汉化破解版(注册表清理工具)
Registry Purify 5.54 汉化破解版(注册表清理工具) 深度技术ghost Xp Sp3 专业版201602
深度技术ghost Xp Sp3 专业版201602 建行网银专用
建行网银专用 系统天地 gho
系统天地 gho 精易web填表
精易web填表 新萝卜家园Wi
新萝卜家园Wi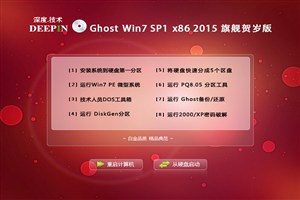 深度技术wind
深度技术wind 欧朋浏览器电
欧朋浏览器电 萝卜家园Ghos
萝卜家园Ghos 快速赚取百度
快速赚取百度 萝卜家园ghos
萝卜家园ghos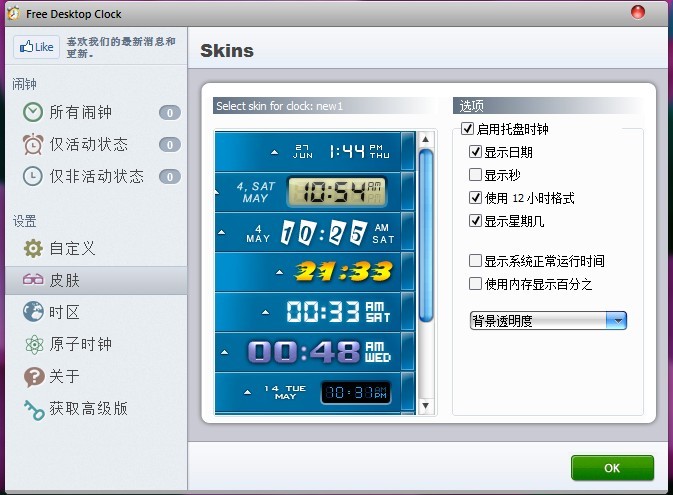 Free Desktop
Free Desktop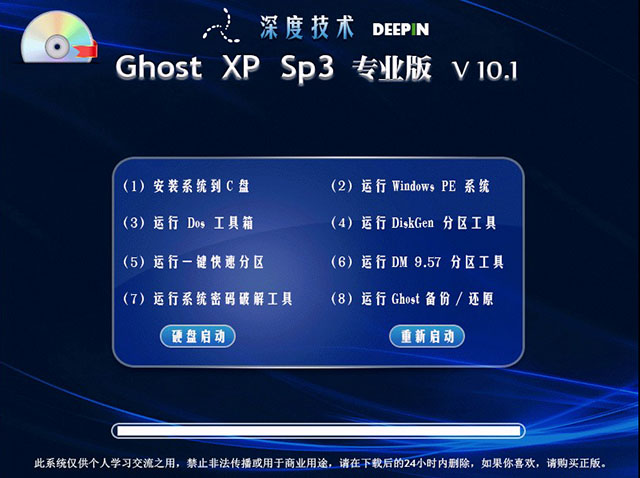 深度技术 Gho
深度技术 Gho 电脑公司ghos
电脑公司ghos 粤公网安备 44130202001061号
粤公网安备 44130202001061号