-
大白菜工具U盘安装win7系统详细教程
- 2016-10-27 01:00:03 来源:windows10系统之家 作者:爱win10
U盘安装win7原版是功能最全面,最好的选择,尤其是随着U盘价格的便宜,使用范围越来越广,U盘装win7系统深受用户关注,U盘安装win7携带方便,安全性高,堪称完美。如果你也想学习到最主流的U盘装win7系统的话,那么就跟着系统之家小编下面提供的教程一起学习吧!
1.首先制作大白菜pe启动盘v1.8制作工具 (小编用的是v1.8精简版)

大白菜工具U盘安装win7系统详细教程图1
Windows7集成SP1微软原版光盘镜像下载

大白菜工具U盘安装win7系统详细教程图2
可以下载在系统安装盘以外的其他盘(c盘以外的)可以下载放在u盘。
2,插上u盘,重启进入boot选项,选择第一启动usb启动。F10保存。重启。进入大白菜pe启动画面。

大白菜工具U盘安装win7系统详细教程图3
进入第一个pe系统安装。等待几分钟,进入pe系统画面。

大白菜工具U盘安装win7系统详细教程图4
选择桌面上的WIN系统安装器。如图。

大白菜工具U盘安装win7系统详细教程图5
选择安装器上的打开按钮,选择如图。
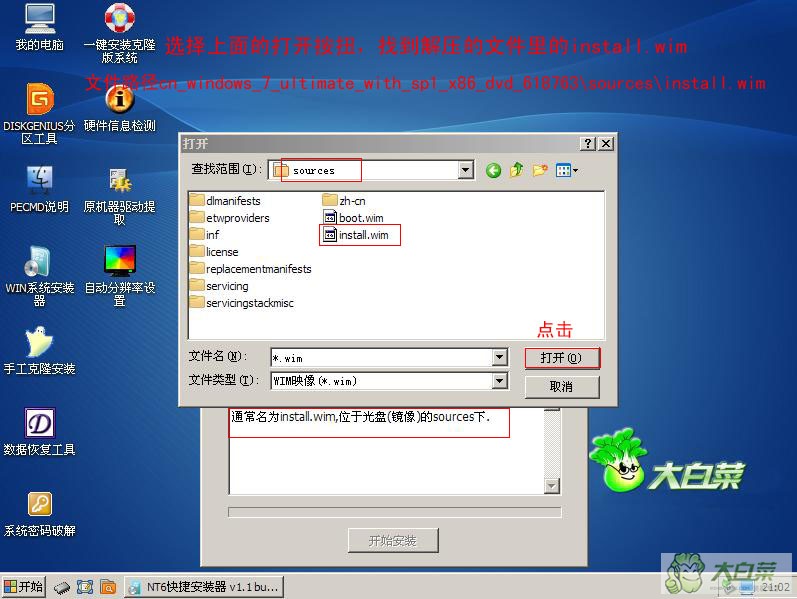
大白菜工具U盘安装win7系统详细教程图6
下面显示读取成功。选择安装的版本,选择格式化c盘,点击开始安装。
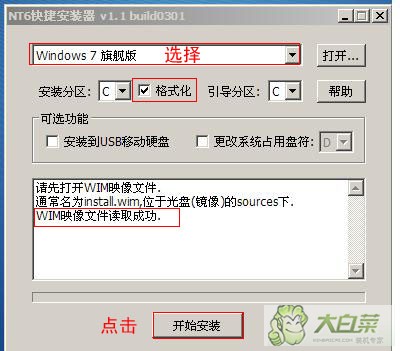
大白菜工具U盘安装win7系统详细教程图7
提示格式化,点确定。
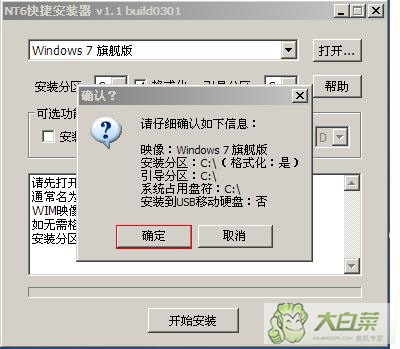
大白菜工具U盘安装win7系统详细教程图8
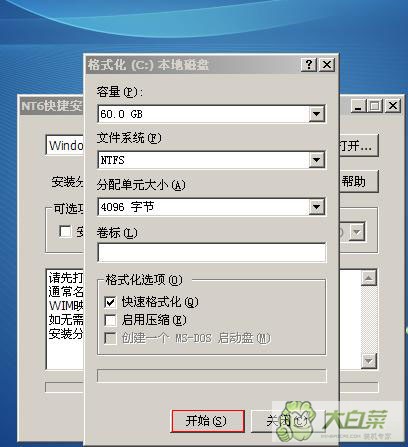
大白菜工具U盘安装win7系统详细教程图9
提示格式化完毕。点击确定。
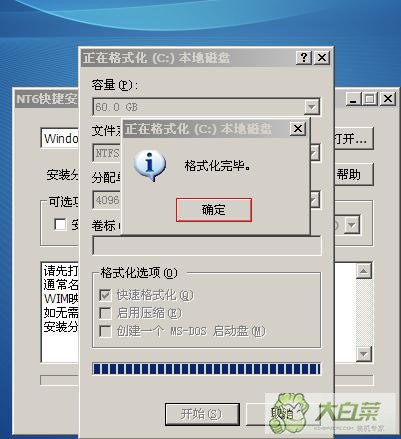
大白菜工具U盘安装win7系统详细教程图10
正在安装。

大白菜工具U盘安装win7系统详细教程图11
安装结束,提示是否进入系统安装阶段。

大白菜工具U盘安装win7系统详细教程图12
重启,可以拔下u盘。下面进入雨林木风win7原版系统安装。

大白菜工具U盘安装win7系统详细教程图13

大白菜工具U盘安装win7系统详细教程图14

大白菜工具U盘安装win7系统详细教程图15
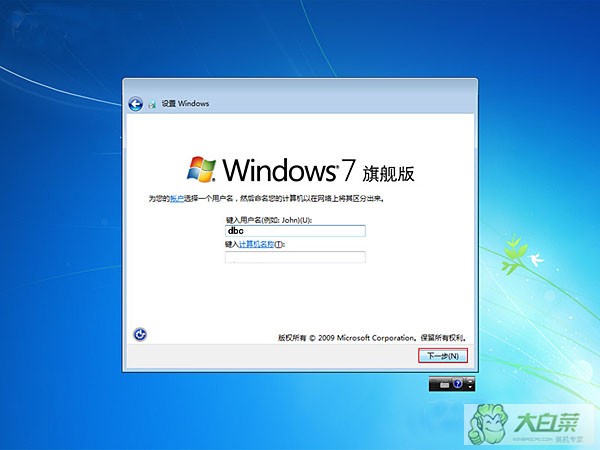
大白菜工具U盘安装win7系统详细教程图16
总上而言,就是相关大白菜工具U盘安装win7系统详细教程的全部内容了,U盘装win7系统可以利用的工具有很多种,除了大白菜工具之外,还有就是u大师,老毛挑等等软件,U盘装win7系统的原理大致都是相似的,关键在于你选择哪种软件,你都可以一一尝试。
猜您喜欢
- 图文讲解电脑没有声音怎么办..2020-11-06
- 系统之家win8怎么样2016-09-13
- 删除win10地址栏历史记录方法..2016-09-16
- win7怎么激活系统不用密钥2022-05-13
- 如何解决Win8设置静态IP地址失败?..2015-12-21
- 微软已提供最新版Windows 8.1Build 94..2013-06-18
相关推荐
- 超级计算机使用的泰坦存储升级 容量将.. 2013-04-17
- win7系统一键恢复方法 2017-07-22
- 雨林木风ghost win7 x86旗舰版硬盘安.. 2017-05-09
- Win8.1系统不经过回收站直接删除文件.. 2015-05-26
- 安装win7官方原版镜像最新下载.. 2017-08-31
- 小编告诉你怎么使用office2013激活工.. 2019-02-15





 系统之家一键重装
系统之家一键重装
 小白重装win10
小白重装win10
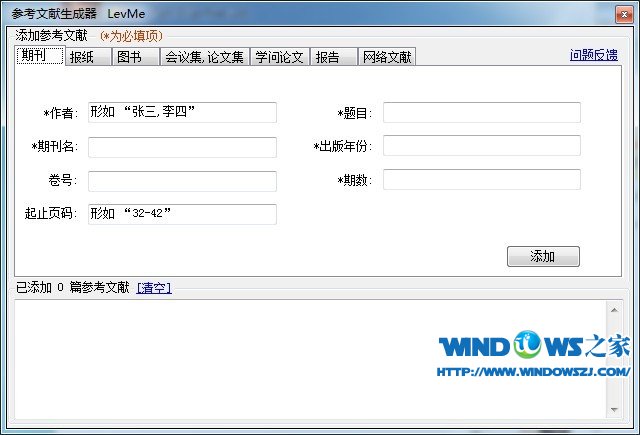 参考文献生成器 v1.0 免费绿色版 (文档生成器工具)
参考文献生成器 v1.0 免费绿色版 (文档生成器工具) 小白系统ghost win8 64位专业版下载v201801
小白系统ghost win8 64位专业版下载v201801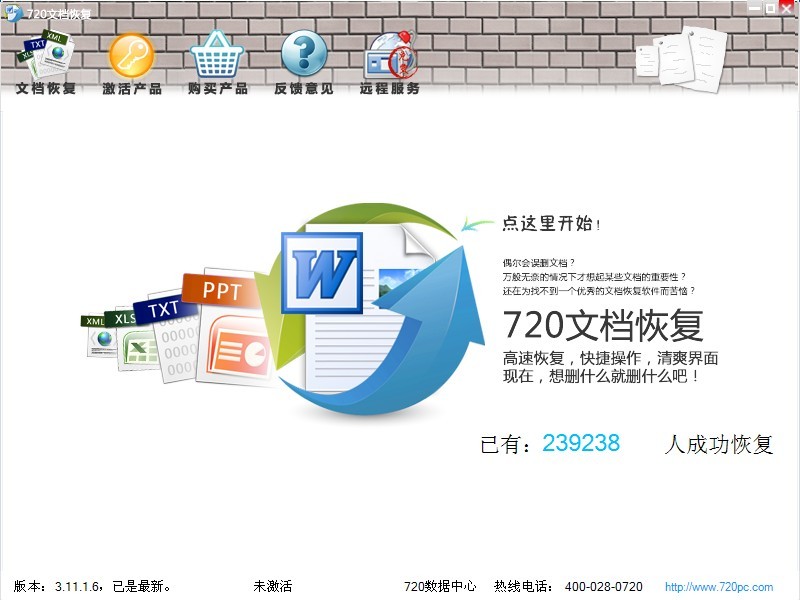 Word文件恢复工具 v3.11.1.6 官方安装版(快速恢复被删除的文档软件)
Word文件恢复工具 v3.11.1.6 官方安装版(快速恢复被删除的文档软件) Windows 7 Folder Background Changer v1.1 汉化版 (Windows7文件夹背景修改)
Windows 7 Folder Background Changer v1.1 汉化版 (Windows7文件夹背景修改) 小白系统Ghost Windows XP SP3纯净版 v1903
小白系统Ghost Windows XP SP3纯净版 v1903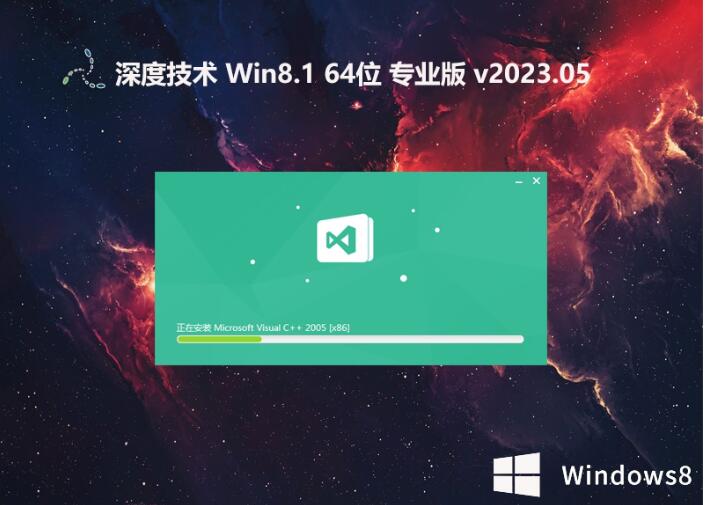 深度技术64位win8.1免激活专业版v2023.05
深度技术64位win8.1免激活专业版v2023.05 MiniIE浏览器
MiniIE浏览器 雨林木风Win8
雨林木风Win8 谷歌浏览器30
谷歌浏览器30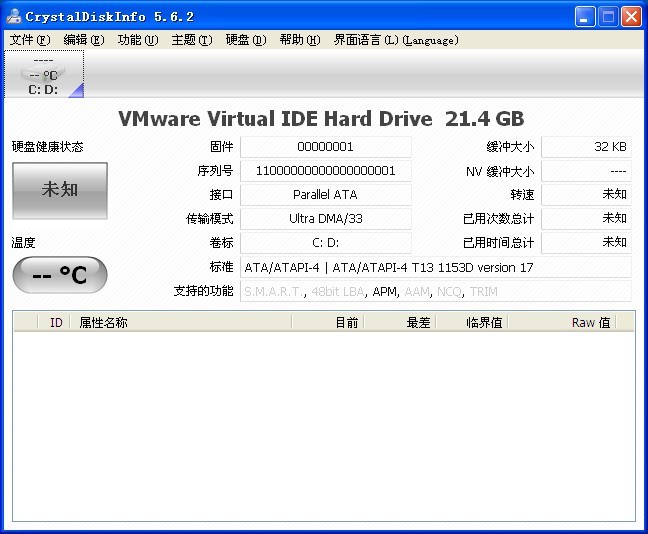 CrystalDiskI
CrystalDiskI 迅雷 v7.9.4.
迅雷 v7.9.4. 系统天地 gho
系统天地 gho 雨林木风 gho
雨林木风 gho 小白系统 gho
小白系统 gho win10 32位官
win10 32位官 粤公网安备 44130202001061号
粤公网安备 44130202001061号