-
用u盘安装win7系统方法
- 2017-05-02 03:00:00 来源:windows10系统之家 作者:爱win10
在不知道如何安装系统win7吗?现在我们市面上新出现了一种使用安装win7简单的方法,就是用u盘安装win7系统的方法,相信大部分的用户不熟悉,接着我们就来看一下这种用u盘安装win7系统的具体操作步骤吧。
U盘是具有便捷,便于携带等特点,现在的U盘多了一种功能就是用来安装系统,并且使用U盘安装系统也是一种比较简单的方法,但是我们应该如何使用U盘来安装自己想要的系统呢?我们接着来看看吧。
用u盘安装win7系统前提:
①.作好的U盘启动盘;②.下载好的ghost win7系统镜像文件;③.设置U盘为第一启动项
用u盘安装win7系统步骤:
第一步:
将自己下载的系统镜像包存入我们的启动盘中,如图所示。
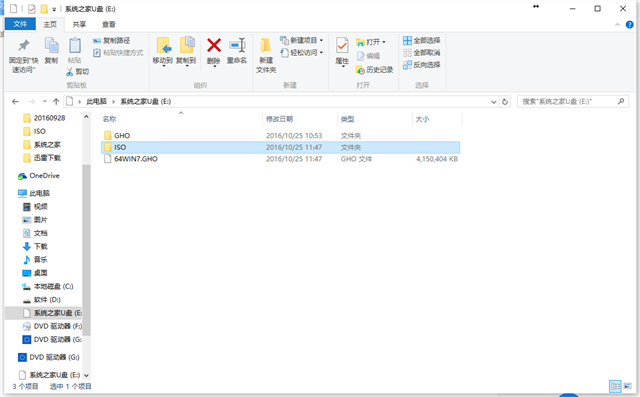
用u盘安装win7系统界面1
第二步:
接着将上面的U盘启动U盘插入电脑并重新启动。
按下快捷键,进入到U盘主菜单中。
选择【01】,回车进入系统之家的pe中。
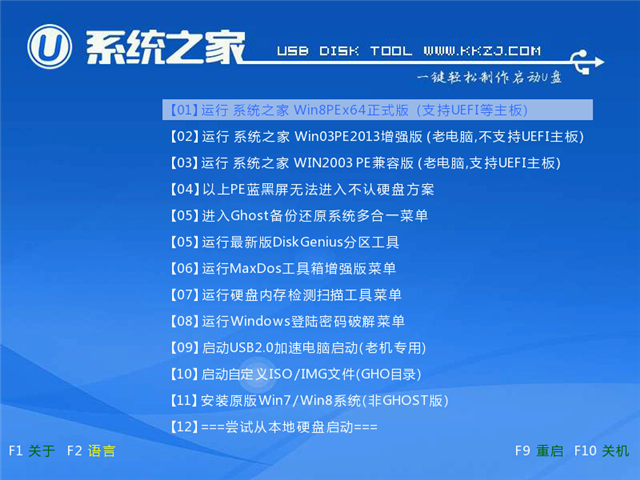
用u盘安装win7系统界面2
第三步:进入pe系统后,我们把我们之前的系统镜像包添加到pe装机工具中。
选择C盘,点击确定即可。
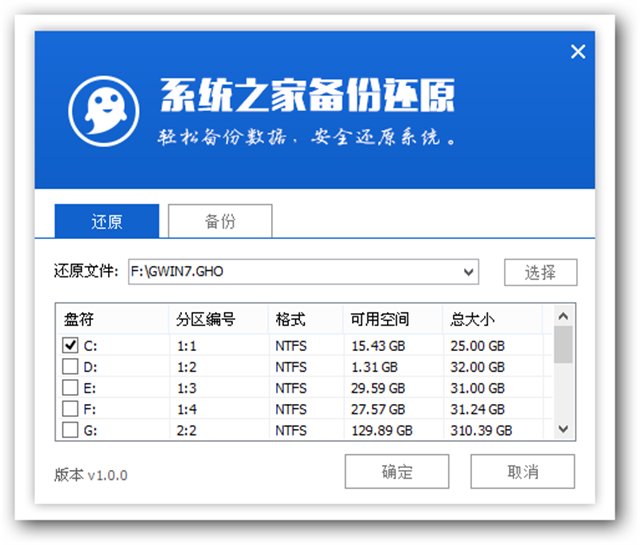
用u盘安装win7系统界面3
第四步:弹出一个窗口,接着选择确定。
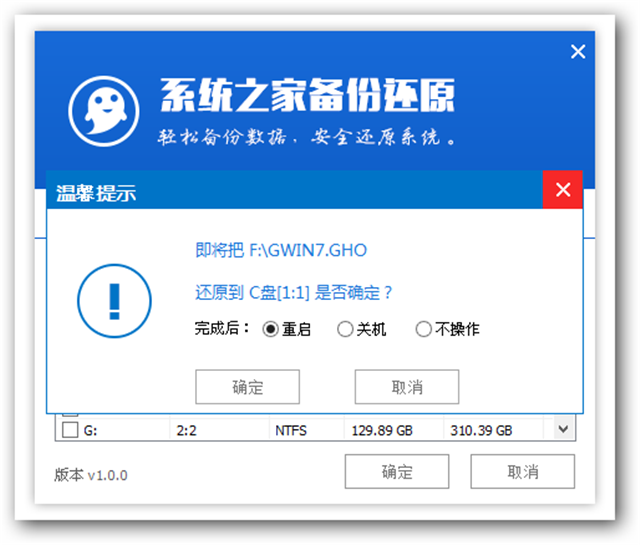
用u盘安装win7系统界面4
第五步:接着是磁盘格式化的时候,所以只要耐心等待文件的释放即可。
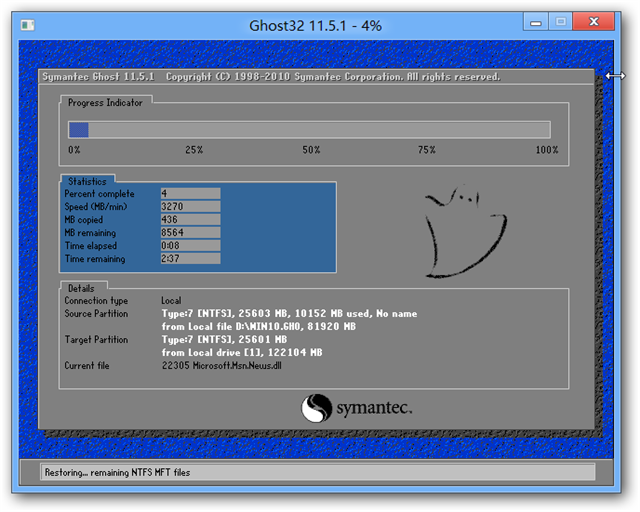
用u盘安装win7系统界面5
第六步:用u盘安装系统过程结束后,拔出U盘,重启电脑就可以了,如图所示。
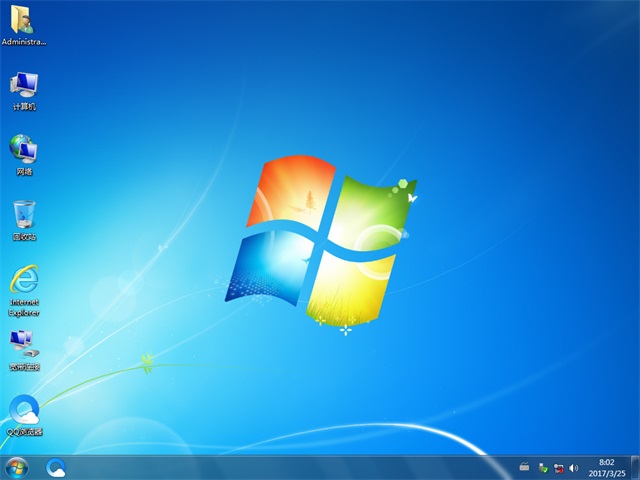
用u盘安装win7系统界面6
如果你使用以上的u盘安装win7方法,那我们u盘装win7系统的整个过程会变得相当的简单,不过大家在安装系统的同时还需要多一些耐心等待就可以了。
猜您喜欢
- win7重装系统步骤是什么2023-03-02
- windows8 64位纯净版下载2017-02-07
- 小编告诉你电脑锁屏怎么设置..2017-09-27
- office2007激活,小编告诉你激活工具如..2018-03-28
- ghost xp sp3电脑公司特别版2014安装..2017-05-17
- 深度技术win8.1纯净版最新下载..2017-04-24
相关推荐
- 教您windows7激活教程密钥 2022-12-06
- 萝卜家园win7一键还原方法 2016-10-09
- 三星系统WIN7最新下载 2016-12-11
- 大神教你怎样用U盘安装萝卜家园 GHOST.. 2016-09-14
- word页边距怎么设置 2020-06-15
- 萝卜家园win7安装步骤图解 2017-05-20





 系统之家一键重装
系统之家一键重装
 小白重装win10
小白重装win10
 Startup Dela<x>yer v3.0.333 中文免费版 (开机启动项排序工具)
Startup Dela<x>yer v3.0.333 中文免费版 (开机启动项排序工具) Kalkules v1.9.3.22 中文绿色单文件版(多功能计算器)
Kalkules v1.9.3.22 中文绿色单文件版(多功能计算器) 雨林木风 ghost winxp sp3 专业原装版 v2023.04
雨林木风 ghost winxp sp3 专业原装版 v2023.04 雨林木风Ghost win8 64位专业版v201610
雨林木风Ghost win8 64位专业版v201610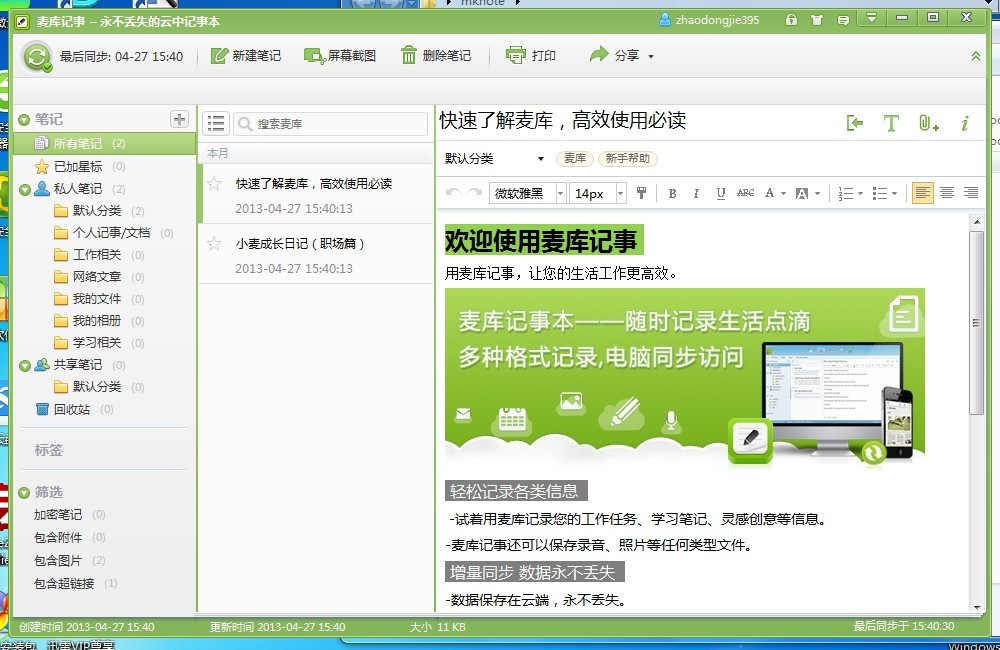 盛大麦库记事V5.1.4.26 官方中文绿色版(一款云记事本工具)
盛大麦库记事V5.1.4.26 官方中文绿色版(一款云记事本工具) 萝卜家园win10系统下载32位企业版v201711
萝卜家园win10系统下载32位企业版v201711 小白系统ghos
小白系统ghos 浏览器记录查
浏览器记录查 360游戏浏览
360游戏浏览 萝卜家园 Gho
萝卜家园 Gho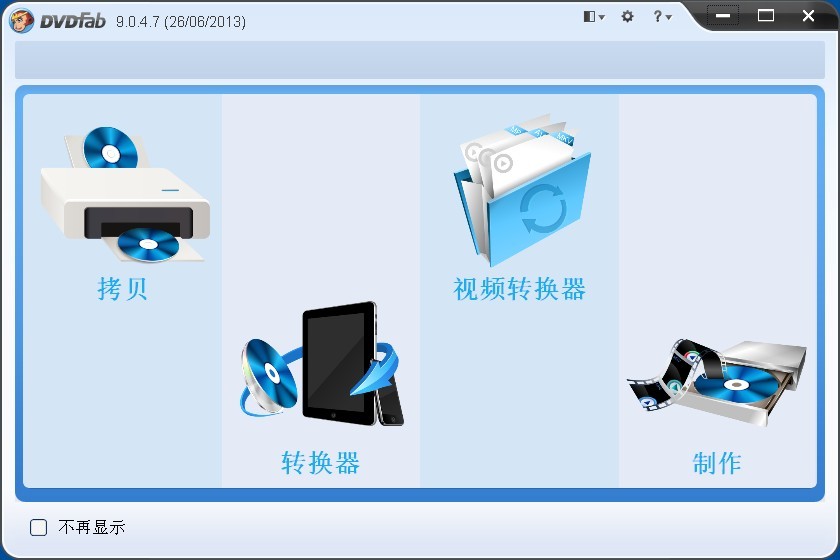 DVDFab v9.0.
DVDFab v9.0. 太阳花浏览器
太阳花浏览器 IP Net Check
IP Net Check 小白系统ghos
小白系统ghos 点玩游戏浏览
点玩游戏浏览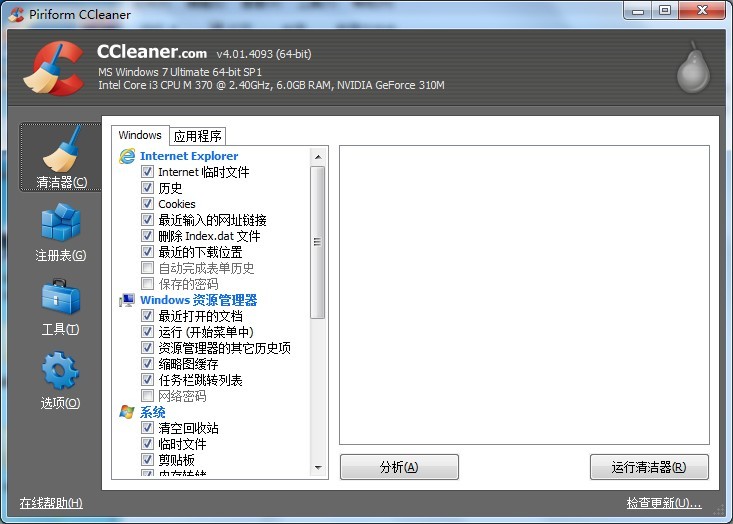 CCleaner v4.
CCleaner v4. oCam v13.0
oCam v13.0  雨林木风win7
雨林木风win7 粤公网安备 44130202001061号
粤公网安备 44130202001061号