-
W7系统的无线在哪里打开呢?
- 2016-10-28 04:00:40 来源:windows10系统之家 作者:爱win10
有用户问系统之家小编关于W7系统的无线在哪里打开的内容,其实系统之家小编相信很多的朋友都不知道W7系统的无线在哪里打开,其实w7系统的无线打开方法非常的简单,下面就让系统之家小编为大家介绍W7系统的无线在哪里打开的内容吧。
1. 在桌面我们同时按下WIN+X,然后我们点击“移动中心”看看我的无线的状态是不是己经打开了状态如下:

W7系统的无线在哪里打开图1
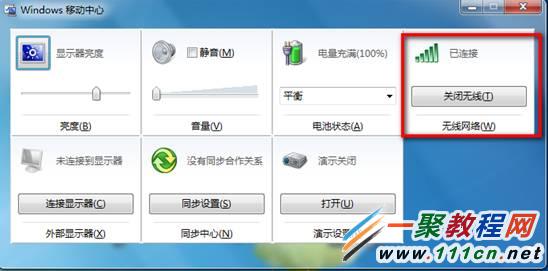
W7系统的无线在哪里打开图2
第一种是如果显示是一个关闭无线就代表我们无线是开启成功了,我们如果是关闭状态可按 FN+F5,开启无线;

W7系统的无线在哪里打开图3
如果按FN+F5时,没有无线开启的提醒,需要检查电源管理软件是否安装,在控制面板的程序和功能中,

W7系统的无线在哪里打开图4
我们如果你在按fN+F5没有任何反应,我们可以找到电脑的C:Program Files (x86)LenovoEnergy Management 双击utility,之后再按下 FN+F5 如下图所示。
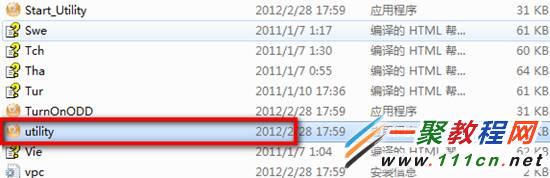
W7系统的无线在哪里打开图5
然后我们打开之后会看到 移动中心中没有无线选项:
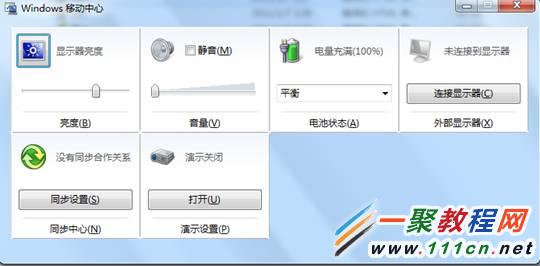
W7系统的无线在哪里打开图6
这是最常见的无线找不到的问题 ,主要三个原因,无线服务禁用,无线驱动未安装,无线硬件找不到。
检查步骤:
我们在电脑中右击我们桌面"计算机"在弹出菜单中点击“管理”然后在进入到的“设备管理器”然后我们找到“服务与应用程序”然后再点击“服务”如下图所示。

W7系统的无线在哪里打开图7
如图所示我们看到会有一个 禁用状态,双击打开,启用可
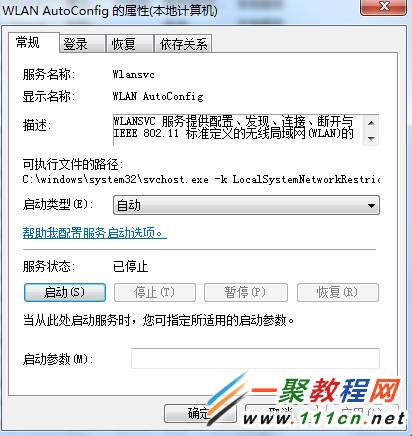
W7系统的无线在哪里打开图8
无线驱动未安装,打开设备管理器,类似带叹号的,网络控制器或者带叹号的BGN设备,都是无线,请安装对应的无线驱动解决。

W7系统的无线在哪里打开图9
无线硬件找不到,整个设备管理器中,没有和无线相关的,这个可能代表硬件故障或BIOS禁用,请恢复BIOS默认值

W7系统的无线在哪里打开图10
以上就是小编为大家介绍的W7系统的无线在哪里打开的内容,W7系统的无线在哪里打开的内容到这里就全部结束了,相信大家都有一定的了解了吧,好了,如果大家还想了解更多的资讯敬请关注系统之家官网吧。下一篇为大家介绍的是windows8纯净版下载安装教程了,希望大家会喜欢。
猜您喜欢
- win10傻瓜式一键安装图文教程..2017-02-18
- win10无账户登陆|自动登录设置..2016-09-18
- 笔记本电脑键盘失灵,小编告诉你笔记本..2018-05-14
- 全屏截图快捷键,小编告诉你是哪个..2018-05-09
- 怎么用打印机打印非标准的纸张,小编告..2017-12-21
- 电脑如何截图的几种常用方式..2020-11-05
相关推荐
- win7 64位系统之家推荐下载 2016-12-03
- windows一键重装系统教程 2017-05-10
- 电脑文件夹选项不见了,小编告诉你解决.. 2017-12-18
- 联想专用win7系统32最新下载.. 2016-12-11
- win10开机闪屏怎么解决 2016-09-18
- win10无法使用内置账户打开应用怎么办.. 2017-02-26





 系统之家一键重装
系统之家一键重装
 小白重装win10
小白重装win10
 大地系统 ghost xp sp3 纯净直装版 v2023.04
大地系统 ghost xp sp3 纯净直装版 v2023.04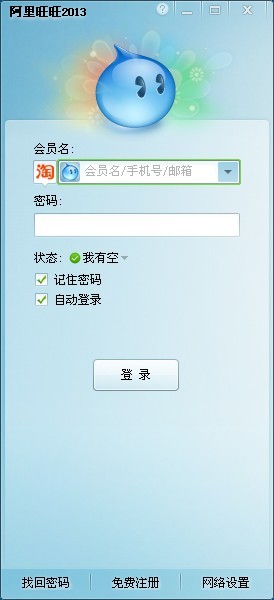 最新官方阿里旺旺v7.21.02C去广告绿色版(买家版)
最新官方阿里旺旺v7.21.02C去广告绿色版(买家版) 小雨免费电脑发短信软件v1.0(免费发送短信软件)
小雨免费电脑发短信软件v1.0(免费发送短信软件) 游戏专用win7 64位旗舰纯净版v2023.04
游戏专用win7 64位旗舰纯净版v2023.04 雨林木风ghost win10 x64专业版v201702
雨林木风ghost win10 x64专业版v201702 WinWAP Pro浏览器 V3.2.1.28
WinWAP Pro浏览器 V3.2.1.28 金万维浏览器
金万维浏览器 雨林木风win1
雨林木风win1 系统之家Ghos
系统之家Ghos 雨林木风win1
雨林木风win1 K-MeleonCCF
K-MeleonCCF  电脑公司ghos
电脑公司ghos Altarsoft Pd
Altarsoft Pd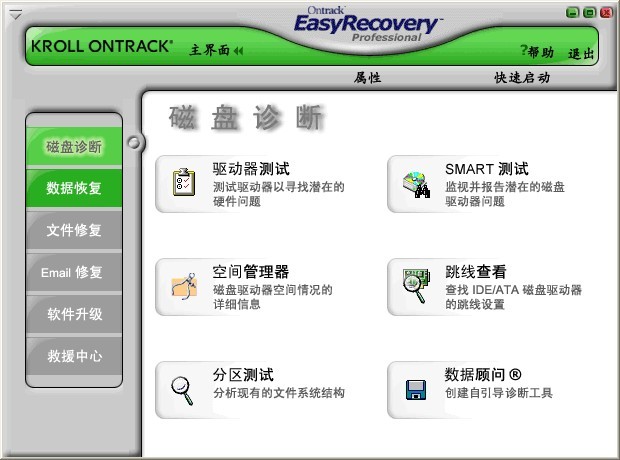 Easyrecovery
Easyrecovery 电脑公司ghos
电脑公司ghos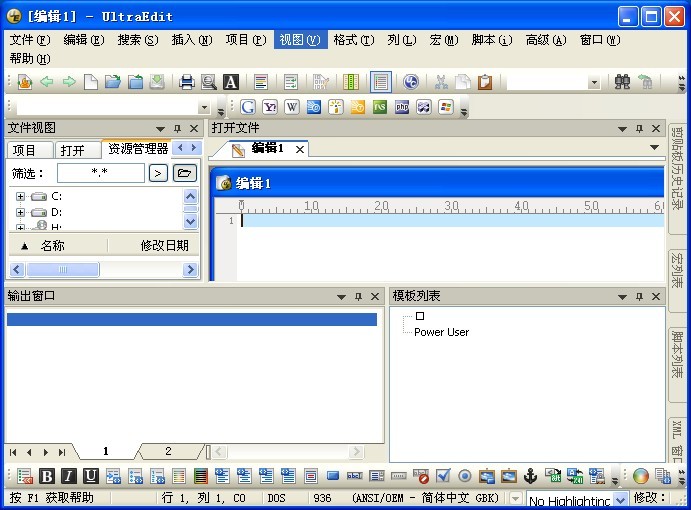 UltraEdit v1
UltraEdit v1 Chrome Googl
Chrome Googl win10 32位官
win10 32位官 粤公网安备 44130202001061号
粤公网安备 44130202001061号