-
w7原装系统安装教程
- 2016-10-29 00:00:33 来源:windows10系统之家 作者:爱win10
windows7系统成为了网友们最喜欢使用的电脑操作系统,其中w7原装系统一直都是非常多网友梦寐以求想要使用的系统。今天windows之家小编就满足大家,带来了w7原装系统安装教程。只要有了w7原装系统安装教程的帮助,可以很快就安装w7原装系统。
先从U盘启动系统,
启动后会看到下面这个界面,双击“Windows安装器”

w7原装系统安装教程图一
选择“Windows vista/2008/2008 R2/7”
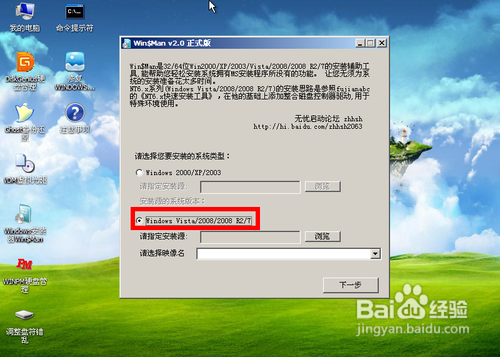
w7原装系统安装教程图二
单机“浏览”进行选择文件
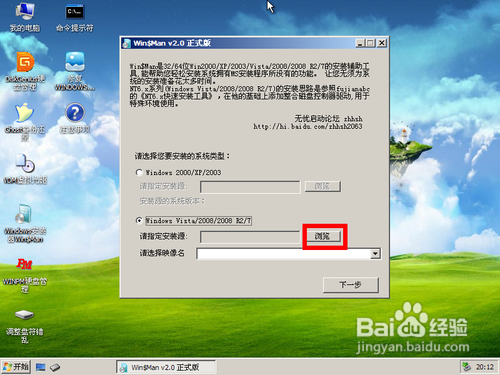
w7原装系统安装教程图三
选择在前面解压出来的文件,选择盘符(我把它解压到了E盘,所以就选择E盘)
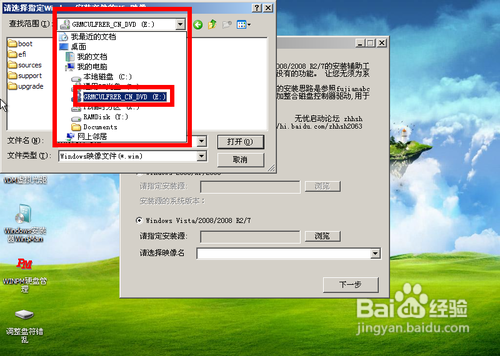
w7原装系统安装教程图四
双击“sources”找到“install.win”并打开
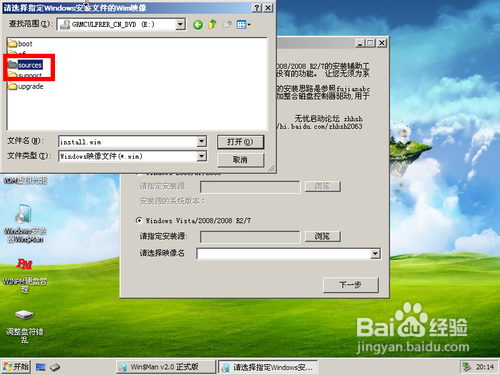
w7原装系统安装教程图五
然后在下面这个窗口选择你要安装的win7系统版本,这里我选择旗舰版,单机“下一步
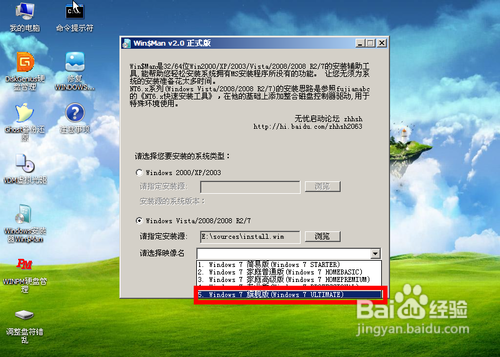
w7原装系统安装教程图六
单击第一个盘“c”然后选择“将系统安装到这个分区上”和“将此分区作为引导分区”并单击“下一步”
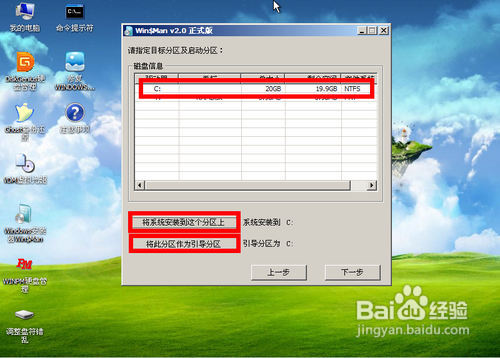
w7原装系统安装教程图七
继续单击“下一步”
下面选择“系统盘盘符指定为”和“此系统是安装在usb移动硬盘上”单击“下一步”
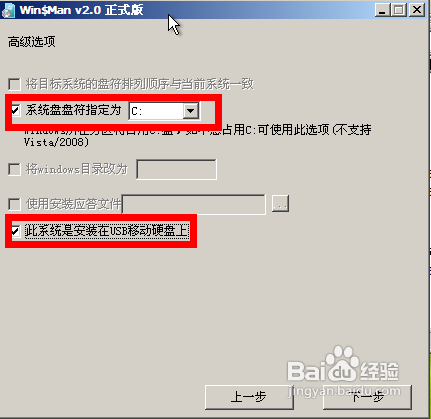
w7原装系统安装教程图八
单机“安装系统”,然后单击“是”,等待这个界面结束,然后从新启动系统会自动安装,直到出现可操作的界面时就可以设置系统了,设置完成,系统安装就到次结束,还有一种安装系统的方法就是使用系统之家一键装机软件来安装windows7系统。

w7原装系统安装教程图九
以上的全部内容就是windows之家小编为网友们带来的w7原装系统安装教程了,相信聪明机智的网友们看完上面的教程以后,都已经忍不住的想要去安装windows7原装系统了吧。那小编就不阻止大家了,尽情的去安装系统吧。有任何问题都可以来咨询小编。
猜您喜欢
- 如何win8系统清除磁贴缓存2015-12-12
- 装机高手告诉你雨林木风ghost 32位win..2017-07-22
- 触摸板没反应,小编告诉你怎么解决笔记..2018-06-13
- win8系统怎么设置ip地址和修改ip地址..2015-05-28
- 输入法没了怎么办,小编告诉你电脑输入..2018-08-02
- 回收站无法清空,小编告诉你回收站无法..2018-05-17
相关推荐
- 最新万能版windows密钥分享制作教程.. 2017-06-21
- win7系统磁盘如何重新分区图文教程.. 2015-05-03
- win7系统雨林木风版怎么装呢.. 2016-08-30
- 教大家如何处理win10桌面闪屏.. 2017-03-13
- 网线接线顺序,小编告诉你两根网线怎样.. 2018-07-23
- 网卡驱动程序,小编告诉你万能网卡驱动.. 2018-02-06





 系统之家一键重装
系统之家一键重装
 小白重装win10
小白重装win10
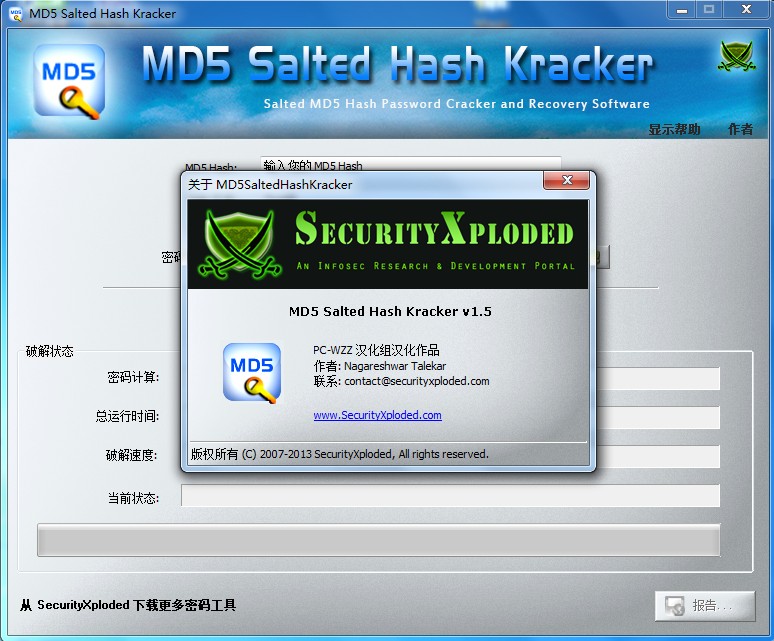 MD5 Salted Hash Kracker v1.5 汉化版 (MD5哈希值密码破解恢复)
MD5 Salted Hash Kracker v1.5 汉化版 (MD5哈希值密码破解恢复) 雨林木风ghost win7 x64 纯净版201603
雨林木风ghost win7 x64 纯净版201603 小白系统ghost win8 32位专业版v201703
小白系统ghost win8 32位专业版v201703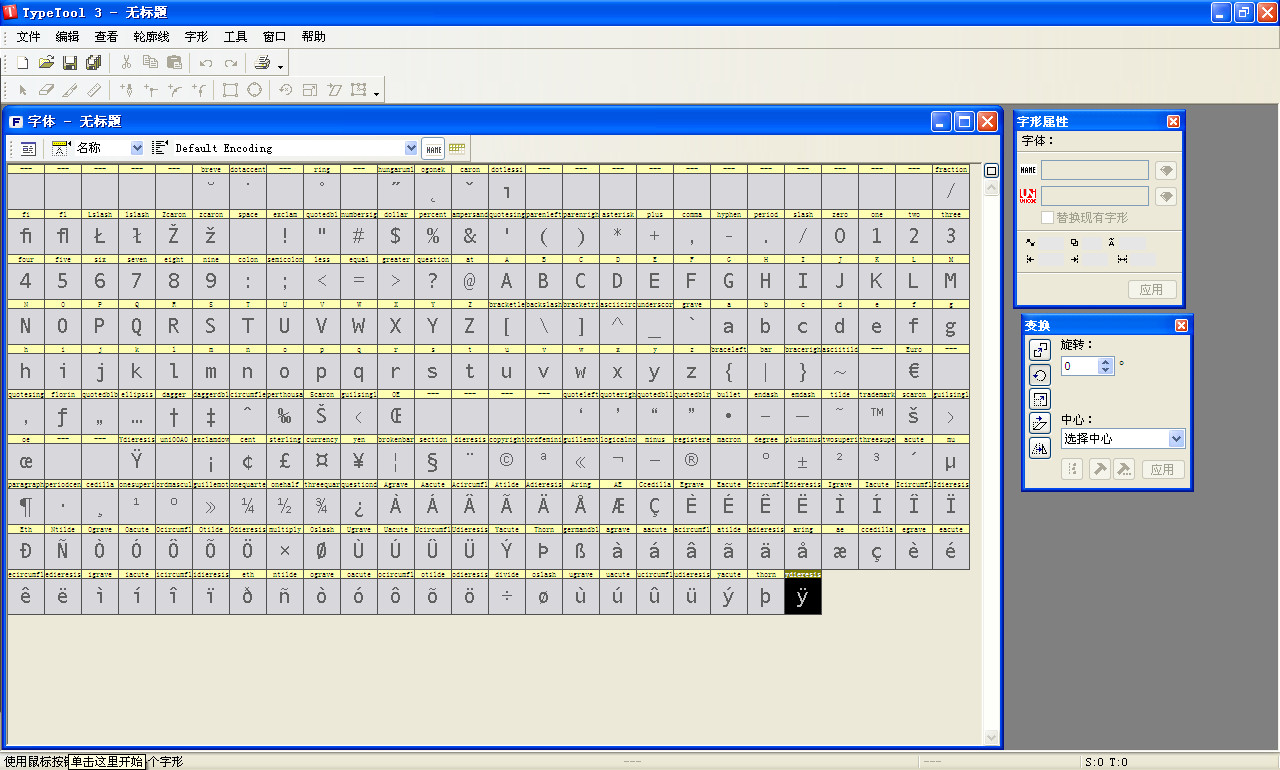 FontLab TypeTool v3.1.2.4868 中文特别版 (字体编辑设计工具)
FontLab TypeTool v3.1.2.4868 中文特别版 (字体编辑设计工具) 雷神游戏浏览器 v1.1官方版
雷神游戏浏览器 v1.1官方版 深度技术Ghost Windows XP SP3 中文版 v20.03
深度技术Ghost Windows XP SP3 中文版 v20.03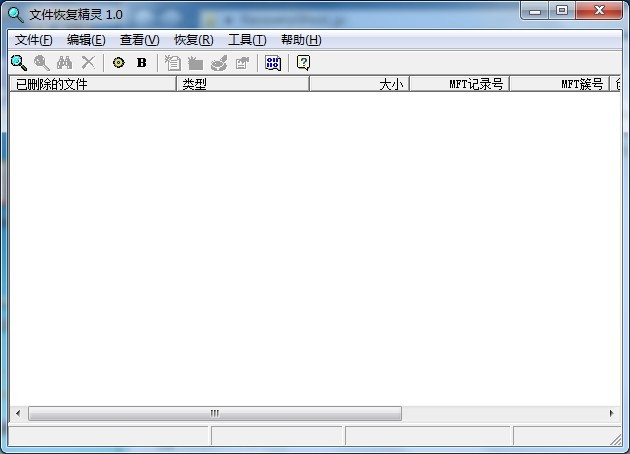 数据恢复软件
数据恢复软件 HashMyfiles
HashMyfiles  系统之家32位
系统之家32位 大白菜 Ghost
大白菜 Ghost 小白系统ghos
小白系统ghos Cyberfox浏览
Cyberfox浏览 直达通浏览器
直达通浏览器 深度技术 gho
深度技术 gho 风林火山ghos
风林火山ghos 电脑公司ghos
电脑公司ghos 粤公网安备 44130202001061号
粤公网安备 44130202001061号