-
win732位安装_win732安装步骤介绍
- 2016-10-31 19:30:12 来源:windows10系统之家 作者:爱win10
最近有非常多的网友都给windows之家小编留言说需要win732安装步骤,他们都想要学习安装windows7 32位系统,所以需要win732安装步骤。看到网友们都已经明白了安装系统的重要性,那小编就要非常简单,好用的win732安装步骤分享给大家吧。
1. 首先重启计算机启动U盘,启动U盘的办法很多种,有BIOS设置直接U盘为第一启动项,也可以使用热键启动U盘!
这里给大家说明下主板BIOS设置与热键使用:
http://www.kkzj.com/
2.启动到口袋PE系统并选择第一项“启动口袋U盘WinPE 2003”,或者选择第二项进入Win8PE系统。如图(1):

win732安装步骤图(1)
3.进入WinPE 2003或者win8系统,桌面上有很多实用工具的快捷方式。我们选择口袋PE一键Ghost,双击打开。 如图(2):
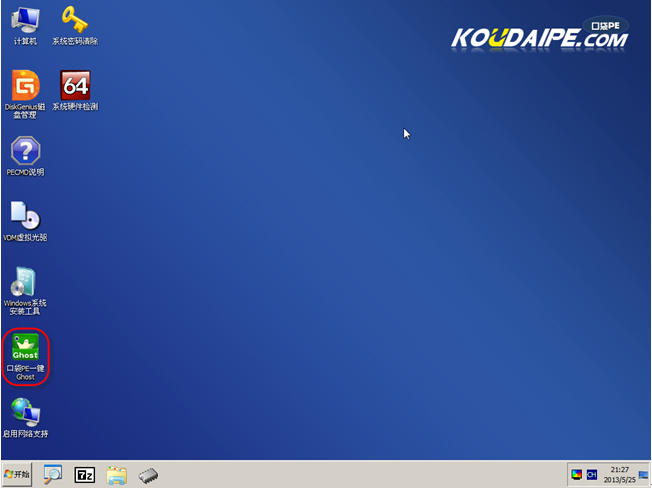
win732安装步骤图(2)
4.双击完成后即可显示口袋Ghost安装器界面,在界面中包括:还原分区、备份分区、自定义Ghost32及手动。我们在Ghost映像文件路劲中选择实现准备好的W7 GHO文件,如需要更换或调整点击更多即可。如图(3):
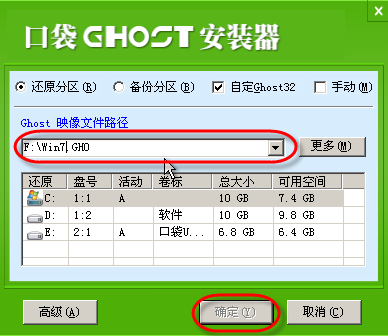
win732安装步骤图(3)
5.这时Ghost自动写入镜像文件。如图(4):
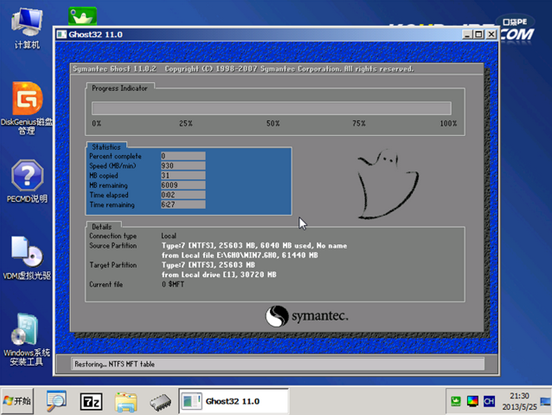
win732安装步骤图(4)
在接下来的过程中都是全自动安装w7系统步骤,大家只要坐等安装成功便可。win832位系统是非常好用的系统,网友们别再错过了。
以上的全部内容就是windows之家小编为网友们带来的win732安装步骤了,安装windows7 32位系统还是比较简单的。网友们只要按照上面教程提供的步骤,就一定可以成功安装windows7 32位系统的。小编提前恭喜网友们成功安装系统,我们下篇教程不见不散。
猜您喜欢
- 未来人类笔记本,小编告诉你未来人类笔..2018-05-15
- space是哪个键,小编告诉你space是哪个..2018-06-16
- 雨林木风win764位旗舰版安装教程..2016-10-25
- 无线适配器或访问点有问题怎么办呢?..2016-08-23
- 深度技术win10 32位版系统下载..2017-01-27
- 电脑设置开机密码,小编告诉你电脑怎么..2018-02-02
相关推荐
- win7系统下ipv4 ipv6 ipv9的区别是什.. 2015-01-07
- 电脑屏幕出现条纹,小编告诉你电脑屏幕.. 2018-08-16
- Win7旗舰版系统将IE11降级到IE10的方.. 2015-04-28
- 32win7旗舰纯净版最新下载 2017-01-04
- win7激活程序怎么激活系统 2022-07-16
- Win7旗舰版系统无法安装声卡如何解决.. 2014-11-10





 系统之家一键重装
系统之家一键重装
 小白重装win10
小白重装win10
 雨林木风win7系统下载32位旗舰版1704
雨林木风win7系统下载32位旗舰版1704 哎呀游戏浏览器 V3.1绿色版
哎呀游戏浏览器 V3.1绿色版 魔法猪 ghost win8.1 64位 纯净版201602
魔法猪 ghost win8.1 64位 纯净版201602 深度技术Ghost win8.1 32位纯净版系统下载v1812
深度技术Ghost win8.1 32位纯净版系统下载v1812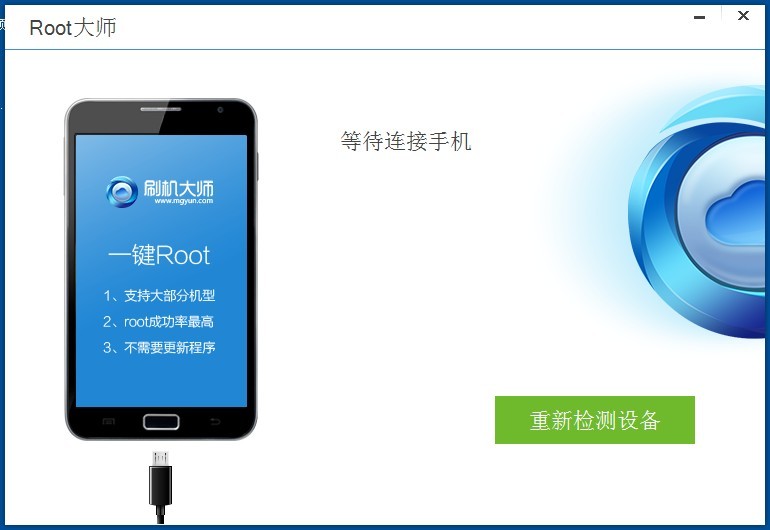 手机Root获取大师v1.0绿色版(手机root权限获取器)
手机Root获取大师v1.0绿色版(手机root权限获取器) 系统之家Ghost Win8 64位专业版下载v201801
系统之家Ghost Win8 64位专业版下载v201801 Microsoft Ed
Microsoft Ed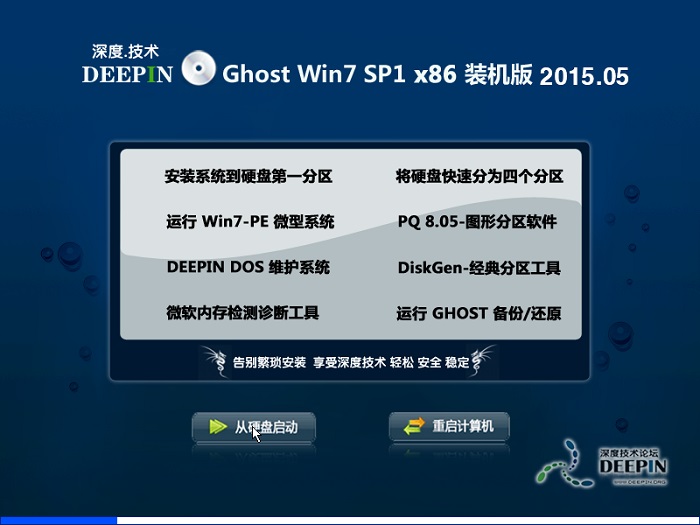 深度技术ghos
深度技术ghos v5游戏浏览器
v5游戏浏览器 小白系统Ghos
小白系统Ghos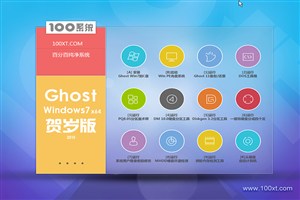 100系统 wind
100系统 wind 雨林木风Win7
雨林木风Win7 河鱼浏览器 v
河鱼浏览器 v 老毛桃win8.1
老毛桃win8.1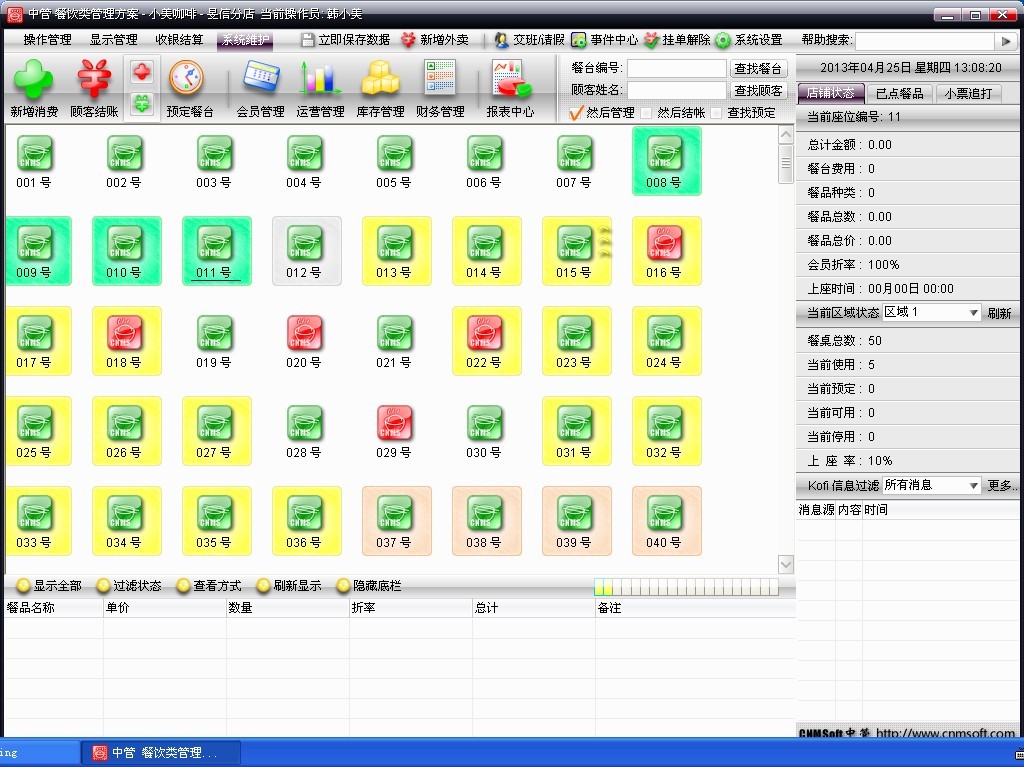 中管餐饮管理
中管餐饮管理 番茄花园 Gho
番茄花园 Gho 萝卜家园ghos
萝卜家园ghos 雨林木风Ghos
雨林木风Ghos 粤公网安备 44130202001061号
粤公网安备 44130202001061号