-
win7系统安装教程制作教程
- 2017-04-30 23:00:00 来源:windows10系统之家 作者:爱win10
win7系统安装教程是最简单的电脑重装方式,不少的网友都在追求简单的安装方法,因为操作简单了,那么我们安装也就会比较的顺利,但是安装方法可不好找啊,我手上正好有一种比较简单的方法,我们一起来看看吧。
用硬盘装Win7系统已经不是什么新鲜事,从以往的光盘安装,U盘安装一直到现在硬盘安装,毫无疑问,硬盘安装win7系统是目前来说最简单的一种方法,我们应该如何使用win7系统安装教程呢?我们一起来看看吧。
win7装系统前期准备
1.了解win7 32位与Win7 64位系统的区别
2.下载适合自己电脑的系统镜像。
3.压缩软件,确定自己电脑中有压缩软件。
4.要进行系统安装的电脑。
win7系统安装步骤:
1、下载系统镜像并解压
选中镜像文件
选择“解压文件(A)...”,如图所示:
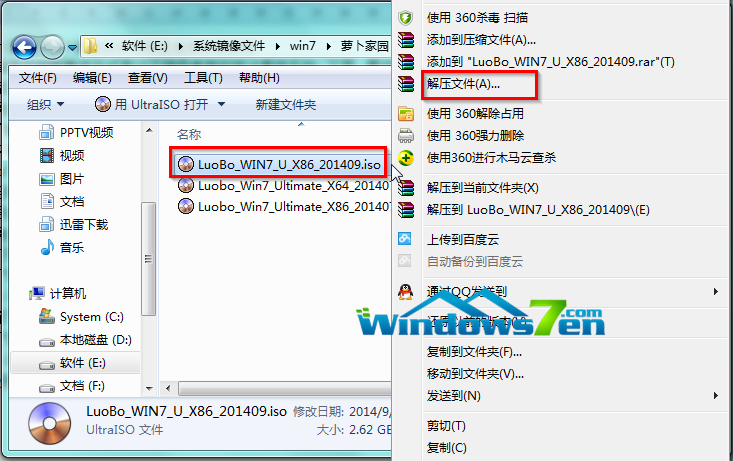
win7系统安装教程界面1
3.选中“E/win7”
将新建文件夹命名为“Win7”
点击确定,如图所示:
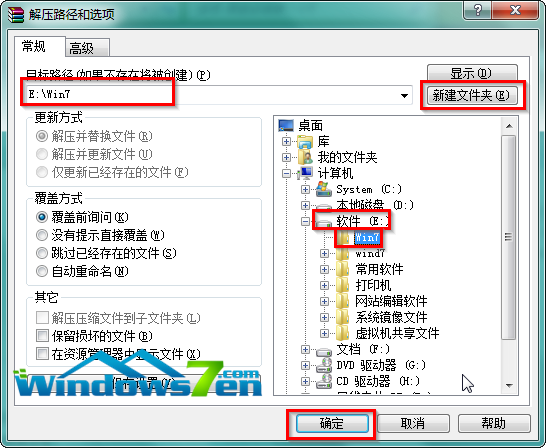
win7系统安装教程界面2
4.接着将会自动进入解压程序,
打开根目录下的系统文件夹,如图3所示:
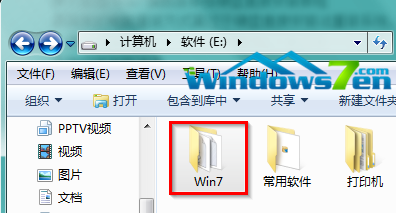
win7系统安装教程界面3
5.打开“SETUP.EXE”,如图所示:
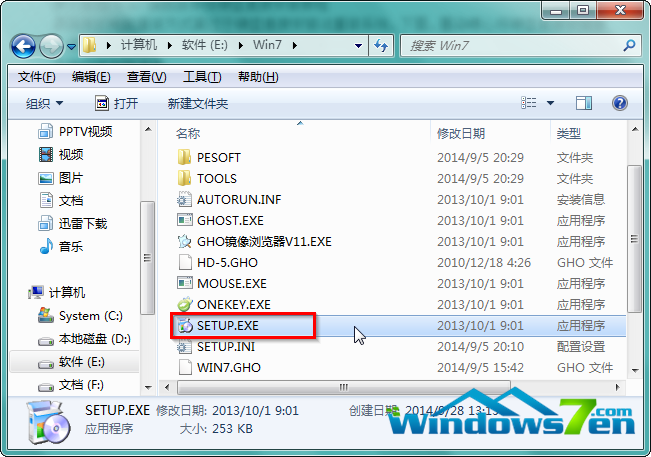
win7系统安装教程界面4
6.选择红框的选择,如图5所示:
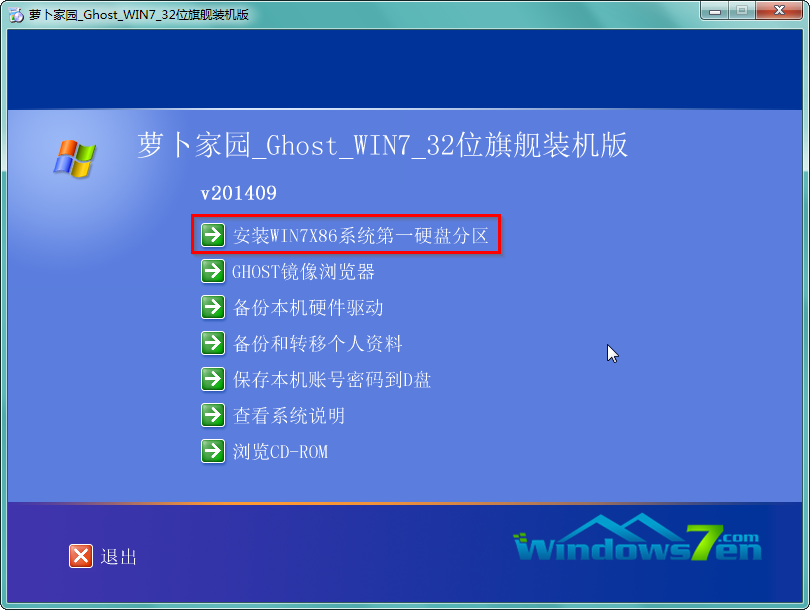
win7系统安装教程界面5
7.在确保映像路径正确的情况下打开
来更改要安装的镜像文件
选择存放的磁盘,点击“确定”,如图6所示:
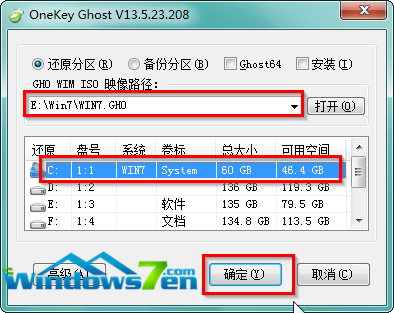
win7系统安装教程界面6
8.选择“是”,立即开始重启,如图7所示:
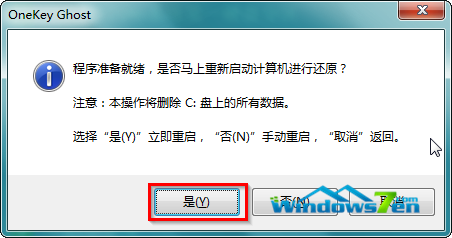
win7系统安装教程界面7
9.可以查看还原进度条,如图8所示:

win7系统安装教程界面8
10.系统重启进入系统,如图9所示:
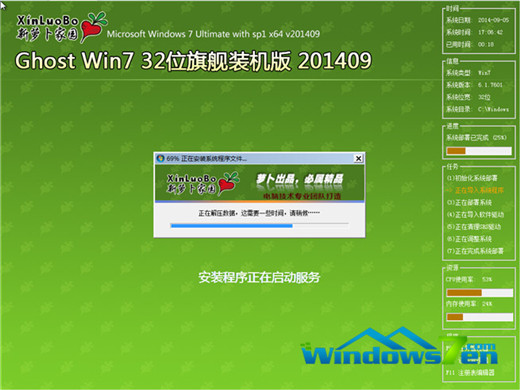
win7系统安装教程界面9
11.安装激活完成了!
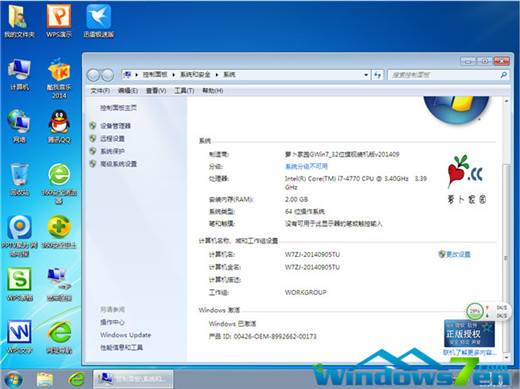
win7系统安装教程界面10
以上就是win7系统安装教程了,这次是以萝卜家园系统为例来为大家介绍windows7安装过程,这种win7系统安装教程,供大家挑选使用,现在大家对win7系统安装方式有了解吧,小编在这里也不多说了,希望大家可以好好的了解。
猜您喜欢
- 用u盘安装xp系统方法2017-04-20
- 小编告诉你系统重装步骤2017-04-28
- 玩英雄联盟fps低,小编告诉你玩英雄联..2018-08-14
- linux系统装win7系统图解教程..2017-02-06
- 开机自检,小编告诉你怎么取消电脑上的..2018-05-16
- 解答u盘装系统win7具体操作步骤..2019-01-23
相关推荐
- win7系统有针对性地进行服务清理工作.. 2015-02-08
- 小编告诉你电脑变声器的使用.. 2017-08-24
- 手把手教你windows10如何更新显卡驱动.. 2016-08-11
- win10本地登录切换账号方法 2016-10-05
- 电脑系统重装后没有分区怎么解决.. 2016-08-18
- Windows7如何激活office2010 2022-08-13





 系统之家一键重装
系统之家一键重装
 小白重装win10
小白重装win10
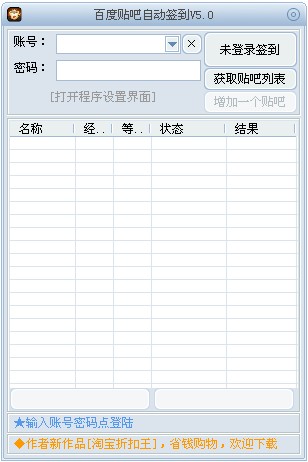 百度贴吧签到v5.4纯净版(全自动签到神器)
百度贴吧签到v5.4纯净版(全自动签到神器)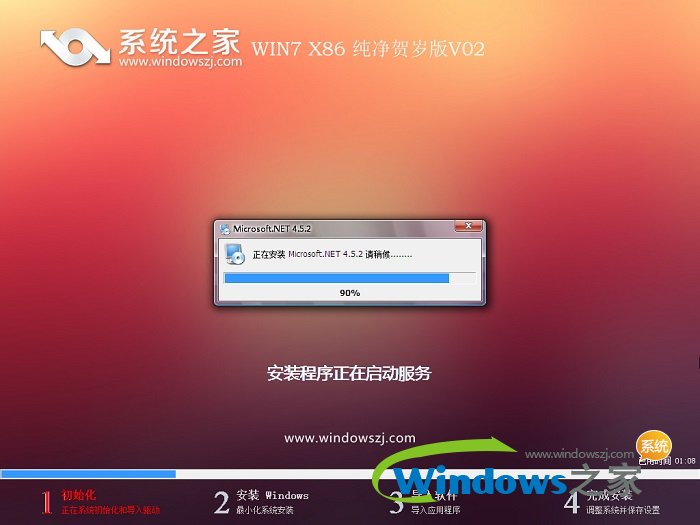 系统之家ghost win7 x86 纯净版201602
系统之家ghost win7 x86 纯净版201602 系统之家Ghost Win7 32位旗舰版系统下载 v1904
系统之家Ghost Win7 32位旗舰版系统下载 v1904 Next Launcher 3D V1.35己付费版 (超酷的3D桌面插件)
Next Launcher 3D V1.35己付费版 (超酷的3D桌面插件) 魔法猪 ghost win8.1 32位 纯净版201507
魔法猪 ghost win8.1 32位 纯净版201507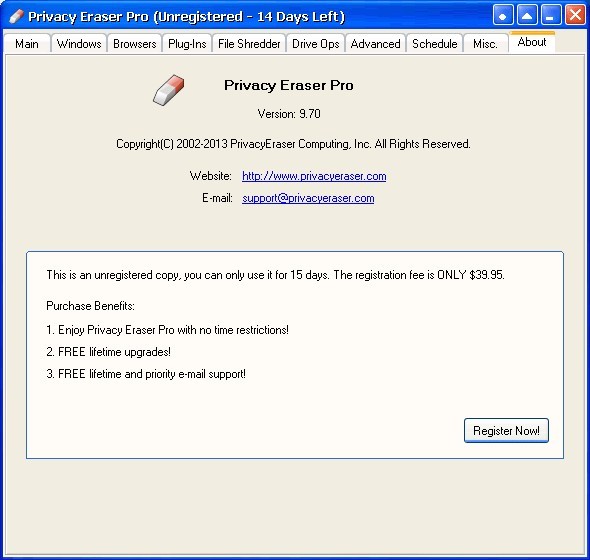 Privacy Eraser Pro v9.80 英文特别版 (电脑隐私保护软件)
Privacy Eraser Pro v9.80 英文特别版 (电脑隐私保护软件)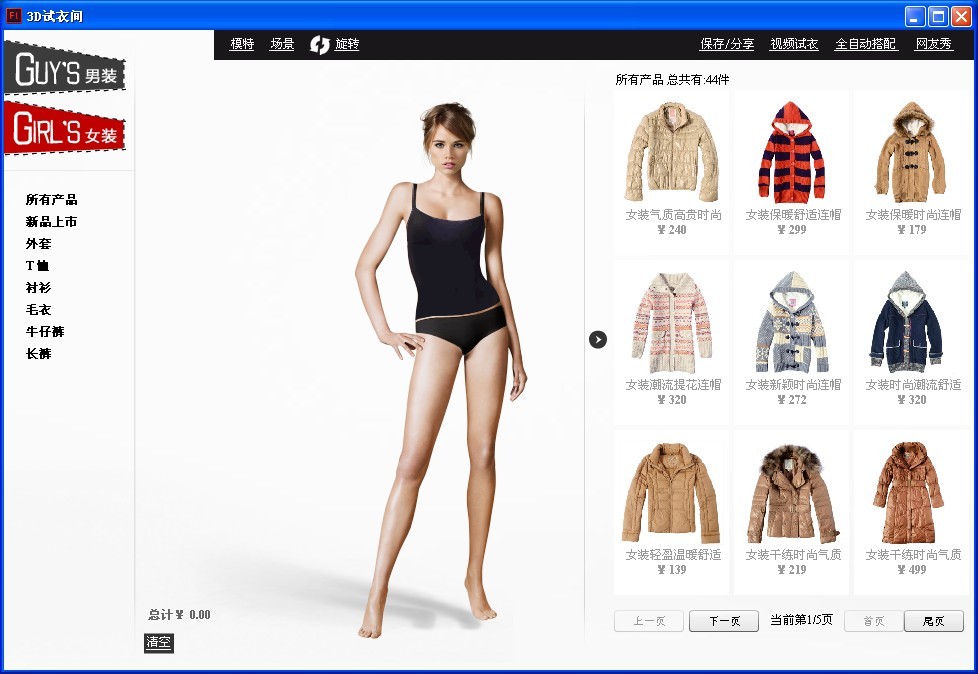 3D场景试衣间
3D场景试衣间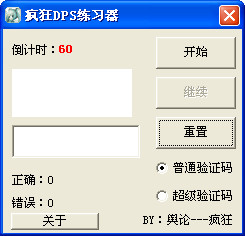 疯狂DPS练习
疯狂DPS练习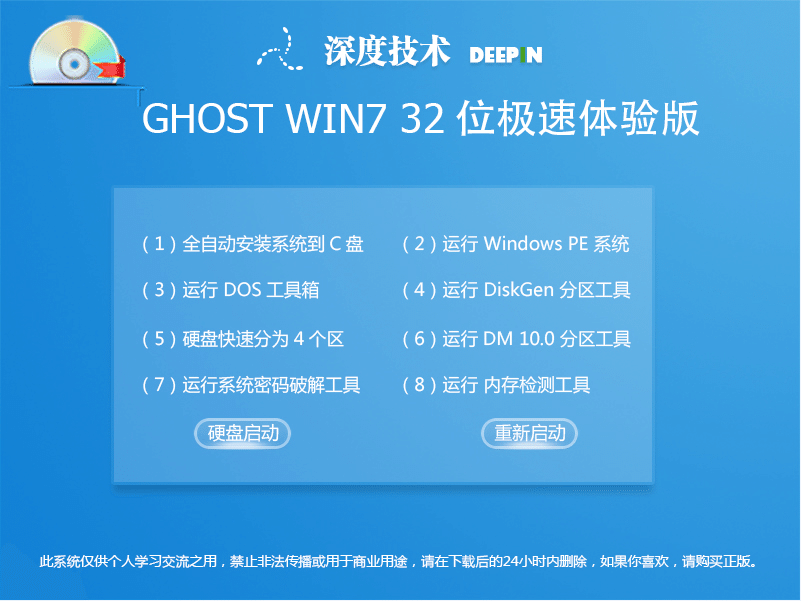 深度技术Ghos
深度技术Ghos firefox quan
firefox quan FOOZI浏览器
FOOZI浏览器  雨林木风Ghos
雨林木风Ghos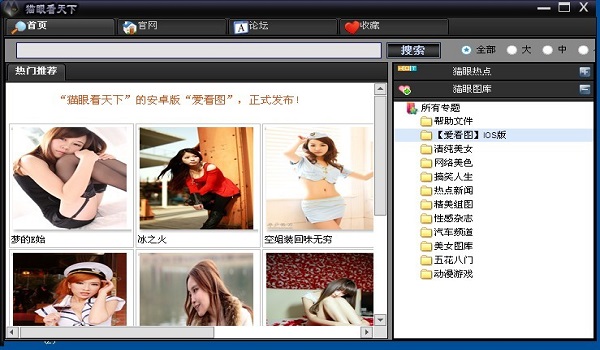 猫眼看天下 V
猫眼看天下 V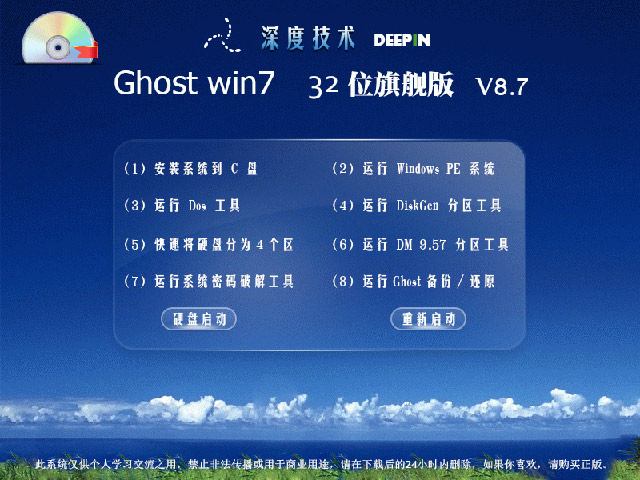 深度技术Ghos
深度技术Ghos PhantomJS(无
PhantomJS(无 极简浏览器 v
极简浏览器 v 萝卜家园Ghos
萝卜家园Ghos 粤公网安备 44130202001061号
粤公网安备 44130202001061号