-
win7 64位联想旗舰版镜像安装教程
- 2016-10-31 20:30:09 来源:windows10系统之家 作者:爱win10
win7 64位联想旗舰版镜像安装教程是非常好用的安装系统教程,相信网友们都非常想要阅读win7 64位联想旗舰版镜像安装教程吧?那windows之家小编就不卖关子了,把好用的win7 64位联想旗舰版镜像安装教程分享给大家,让网友们都能开开心心的学会安装系统。
1:打开下载好的口袋PE工具,将U盘插入USB接口,点击格式化U盘,然后点击一键制作。
2:重启计算机,进入BIOS,联想的笔记本和台式机都可以通过按F12进入,直接将设置U盘为第一启动项,接着按F10保存。
3:进入到口袋PE界面,直接选择第一选项按回车键进入。如图1所示:
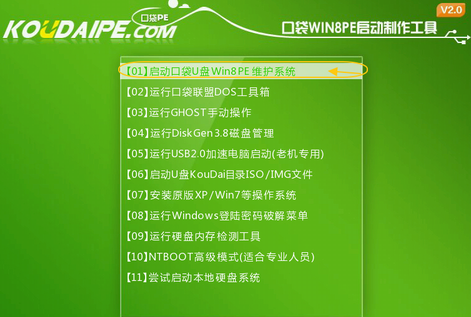
win7 64位联想旗舰版镜像安装教程图1
4:进入PE桌面后,双击打开口袋PE一键Ghost,这时会显示口袋Ghost安装器界面,在界面中包括:还原分区、备份分区、自定义Ghost32及手动。我们在Ghost映像文件路劲中选择实现准备好的Win7 GHO文件,如需要更换或调整点击更多即可。如图2:
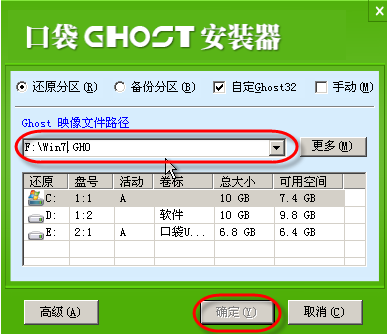
win7 64位联想旗舰版镜像安装教程图2
5:点击“确定”按钮后,Ghost会自动写入当时选择的镜像文件,如图3所示:
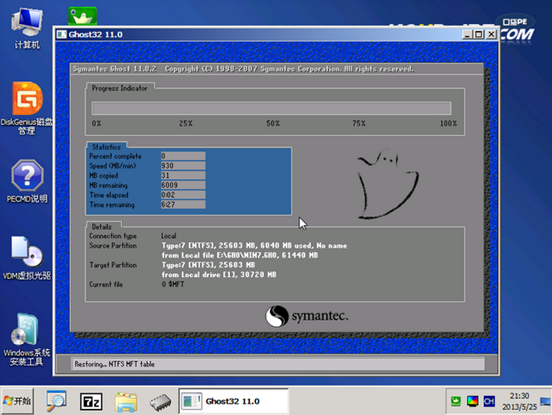
win7 64位联想旗舰版镜像安装教程图3
6:接下来的时间里大家只要耐心等待w7系统安装完成就可以。如何装系统?安装系统就是这么简单。
以上的全部内容就是windows之家小编为网友们带来的win7 64位联想旗舰版镜像安装教程了,其实使用镜像文件安装windows7 64位系统并不难。大家都是可以学会的,小编希望网友们都能学会安装系统,学会了安装系统,以后饭碗都不愁。我们下篇教程再见吧!
猜您喜欢
- 驱动精灵万能网卡版,小编告诉你驱动精..2018-01-25
- u盘安装windows7,小编告诉你u盘最新安..2017-11-15
- 安装Win10系统时如何创建本地账户..2015-06-05
- 急速好用惠普台式重装系统方法..2017-01-25
- 驱动人生网卡版异常,小编告诉你解决网..2017-12-12
- 电脑公司 深度技术系统哪个好?..2017-05-20
相关推荐
- 为你解答win7无线网络连接不见了怎么.. 2018-12-22
- 华硕笔记本32位系统win10装机版最新下.. 2017-01-04
- iso镜像,小编告诉你iso系统镜像文件怎.. 2018-03-31
- qq语音消息保存在哪里,小编告诉你qq语.. 2018-08-09
- win10系统宽带连接提示错误691怎么办.. 2015-06-07
- 电脑开机没反应如何解决 2019-06-14





 系统之家一键重装
系统之家一键重装
 小白重装win10
小白重装win10
 翰华多功能浏览器 v1.0.0.191117绿色版
翰华多功能浏览器 v1.0.0.191117绿色版 UClient客户端 v2.0.0.1580官方版
UClient客户端 v2.0.0.1580官方版 雨林木风ghost xp sp3旗舰版系统下载1802
雨林木风ghost xp sp3旗舰版系统下载1802 深度技术ghost win7系统下载64位装机版1805
深度技术ghost win7系统下载64位装机版1805 游戏专用win7 64位旗舰纯净版v2023.04
游戏专用win7 64位旗舰纯净版v2023.04 技术员联盟ghost win10 64位专业版
技术员联盟ghost win10 64位专业版 幻影游戏浏览
幻影游戏浏览 小白系统ghos
小白系统ghos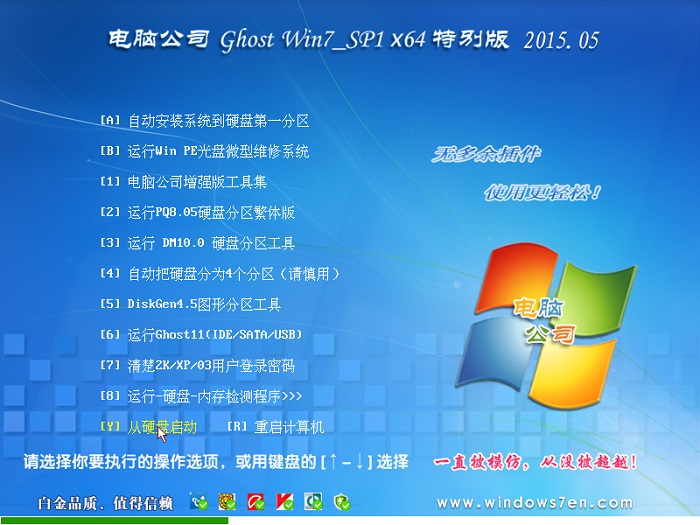 电脑公司ghos
电脑公司ghos 奇式绿色浏览
奇式绿色浏览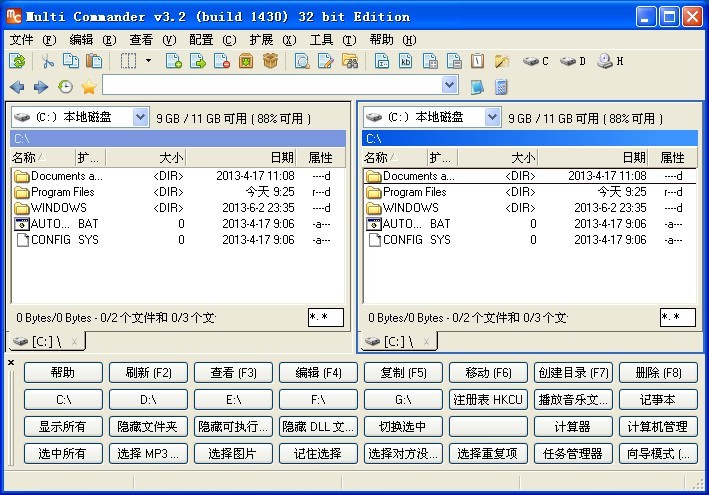 Multi Comman
Multi Comman IE伴侣(IEmate
IE伴侣(IEmate 系统之家ghos
系统之家ghos 火狐浏览器xp
火狐浏览器xp 系统之家ghos
系统之家ghos 深度技术Ghos
深度技术Ghos 系统之家ghos
系统之家ghos 深度技术win8
深度技术win8 粤公网安备 44130202001061号
粤公网安备 44130202001061号