-
win7系统安装光盘方法详解
- 2016-11-01 07:30:22 来源:windows10系统之家 作者:爱win10
经常有朋友问小编win7系统安装光盘方法是什么,其实win7系统光盘安装的方法是非常简单的,如果大家想要掌握win7系统光盘安装的方法的话,系统之家小编可以来帮助大家的哦,下面就给大家带来win7系统安装光盘方法详解吧,希望大家喜欢。
系统安装教程步骤:
先要准备一个4.7G的DVD空盘,然后刻录一个系统Win7(ios的文件格式)到你光盘上;

win7系统安装光盘方法详解图1
把系统光盘放入光驱中去;

win7系统安装光盘方法详解图2
有系统个光盘哦;
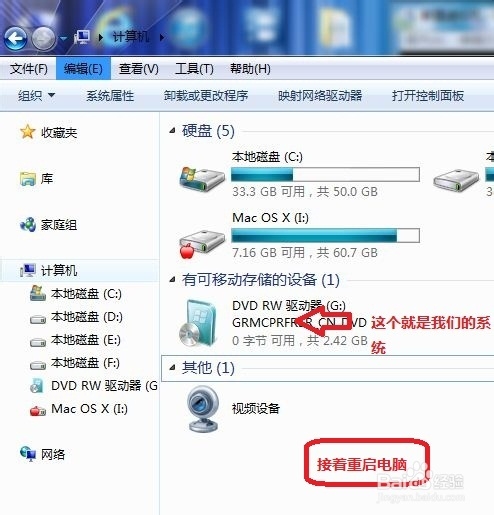
win7系统安装光盘方法详解图3
重启电脑,台式机我们按DEL键,如果是笔记本一般(按F1或F2或F11)等

win7系统安装光盘方法详解图4
用键盘的上下左右键选择BOOT ,再回车 BOOT Device Priority ;
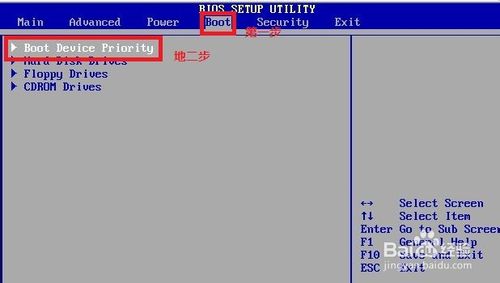
win7系统安装光盘方法详解图5
把第一启动项的 1st Boot Device 的【Hard Deice】改成CDROM(有些是什么DVD);
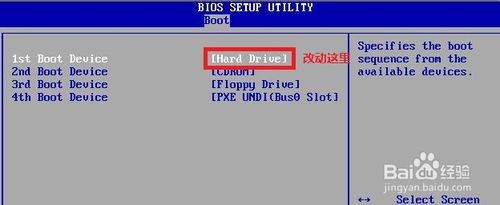
win7系统安装光盘方法详解图6

win7系统安装光盘方法详解图7

win7系统安装光盘方法详解图8
按F10 选择OK,这里是
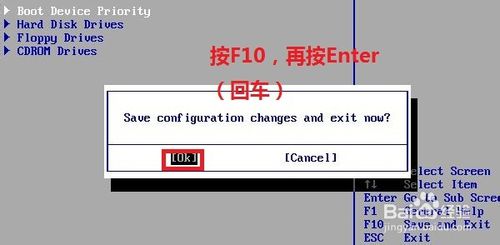
win7系统安装光盘方法详解图9
提醒点击键盘的任意一个键,我们就按了一下回车键

win7系统安装光盘方法详解图10
现在看到的是加载页面和开始界面,之后大家只需要按照自己的想法去设置就可以了。

win7系统安装光盘方法详解图11

win7系统安装光盘方法详解图12
以上就是win7系统安装光盘方法详解了,大家是否都已经掌握了win7系统光盘安装的方法呢?当然小编知道这个方法是非常好的,如果大家想要学习的话,就赶紧将这篇教程收藏起来吧,不要让这么好的教程从指缝间溜走哦,去试试吧。
猜您喜欢
- 简述深度技术WIN7好不好用2016-09-20
- 固态硬盘和机械硬盘的区别有哪些..2020-11-22
- 进入win7系统后如何对磁盘分区..2014-08-22
- 重装系统软件xp使用教程2017-04-03
- Win8系统检测更新出现8024401C提示如..2015-05-13
- 纯净版win8系统64位下载2017-02-11
相关推荐
- w7系统激活密钥一键激活大全.. 2016-09-28
- 雨林木风win10光盘装机步骤 2016-11-12
- 小编告诉你解决系统黑屏 2017-09-30
- 深度win7系统64位介绍 2017-07-18
- 小马激活工具win7激活教程 2022-05-27
- 制作winpe启动u盘制作教程 2016-12-08





 系统之家一键重装
系统之家一键重装
 小白重装win10
小白重装win10
 4399网页游戏助手 v1.04官方版
4399网页游戏助手 v1.04官方版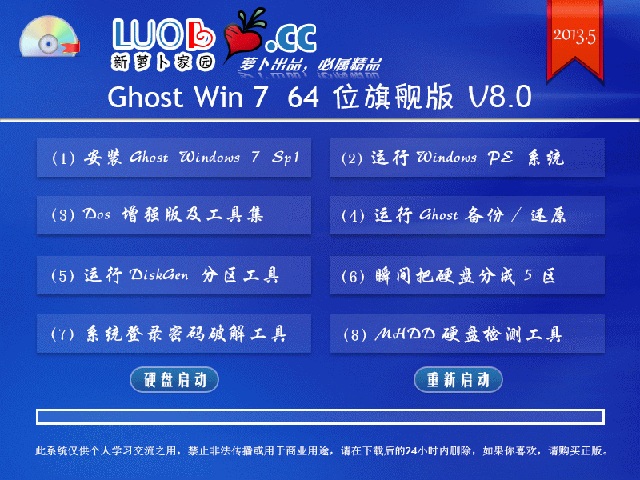 萝卜家园 ghost win7 64位旗舰版 V8.0
萝卜家园 ghost win7 64位旗舰版 V8.0 小白系统Ghost Win7 32位纯净装机版 v1812
小白系统Ghost Win7 32位纯净装机版 v1812 Aegisub v3.1.0 专业字幕制作软件 (含视频基础制作教程)
Aegisub v3.1.0 专业字幕制作软件 (含视频基础制作教程) PhantomJS(无头浏览器) v2.1.1官方版
PhantomJS(无头浏览器) v2.1.1官方版 Altarsoft Pdf Reader V1.2 汉化版 (免费的PDF阅读器)
Altarsoft Pdf Reader V1.2 汉化版 (免费的PDF阅读器) 123浏览器 v2
123浏览器 v2 谷歌浏览器(C
谷歌浏览器(C 雨林木风win1
雨林木风win1 腾讯TT浏览器
腾讯TT浏览器 外文网站浏览
外文网站浏览 系统之家ghos
系统之家ghos 360极速浏览
360极速浏览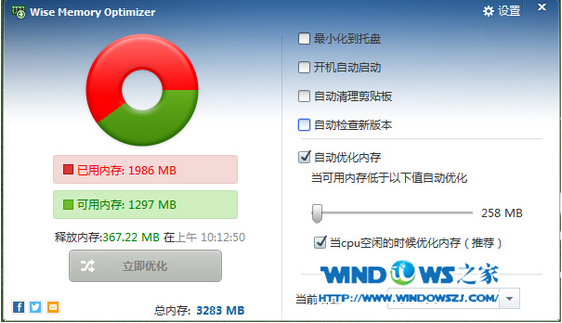 内存优化Wise
内存优化Wise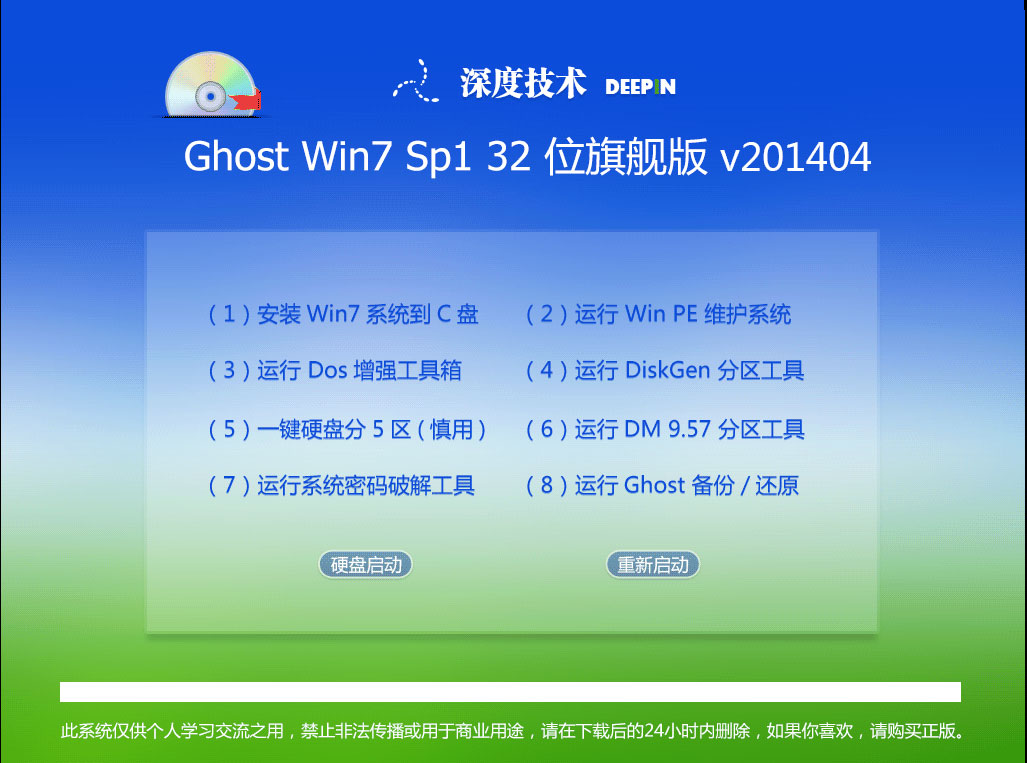 深度技术ghos
深度技术ghos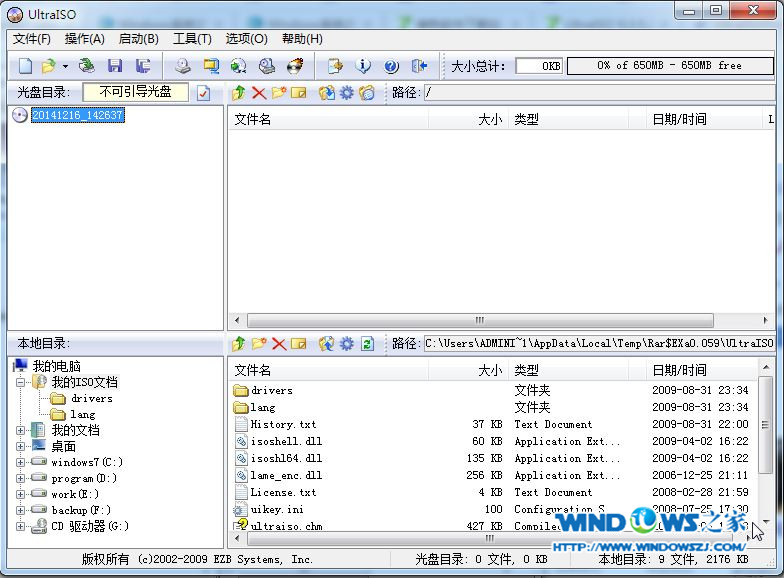 UltraISO 9.3
UltraISO 9.3 Gogo Explore
Gogo Explore 粤公网安备 44130202001061号
粤公网安备 44130202001061号