-
win7 64深度技术系统安装教程
- 2016-11-01 07:00:23 来源:windows10系统之家 作者:爱win10
大家一定都听说过win7 64深度技术这款系统吧?可是有朋友会问了,这款系统到底要如何安装呢?其实win7 64深度技术系统的安装方法是非常简单的,如果大家想要知道方法,下面windows之家小编就给大家带来win7 64深度技术系统安装教程吧。
1、打开下载的深度win7系统64位安装系统镜像文件,右击选择“解压Deepin_Win7SP1_Ultimate_X86_201407.iso”。如图1所示

win7 64深度技术系统安装教程图1
2、双击“setup.exe”.如图2所示

win7 64深度技术系统安装教程图2
3、点击“安装WIN7X86系统第一硬盘分区”。如图3所示

win7 64深度技术系统安装教程图3
4、选择“安装”,再按“确定”,如图4所示。安装成功后,按“确定”,如图5所示。点击“打开”之后选择映像文件(扩展名为.iso),最后选择“确定”。如图6所示

win7 64深度技术系统安装教程图4

win7 64深度技术系统安装教程图5

win7 64深度技术系统安装教程图6
5、选择“是”,立即重启。如图7所示
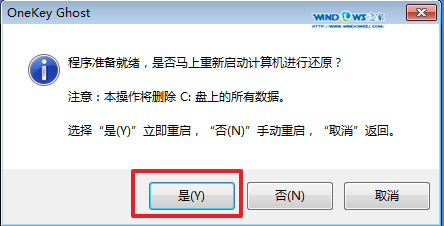
win7 64深度技术系统安装教程图7
6、因为是完全自动进行安装的,所以安装过程相关顺序这里不做一一解释。我们耐心等待硬盘装windows7系统完成即可。如图8、图9、图10所示:
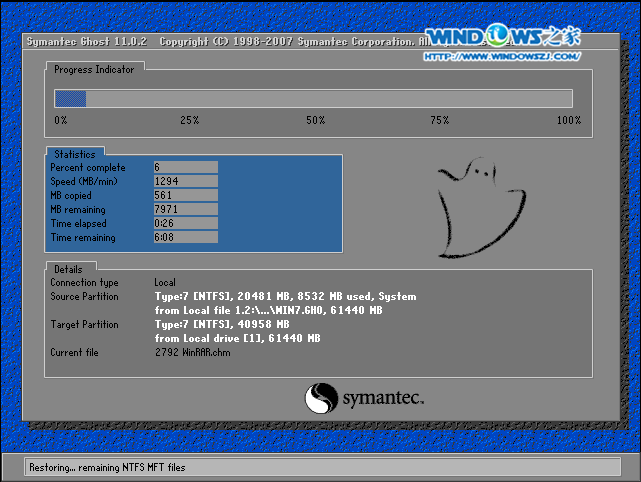
win7 64深度技术系统安装教程图8

win7 64深度技术系统安装教程图9
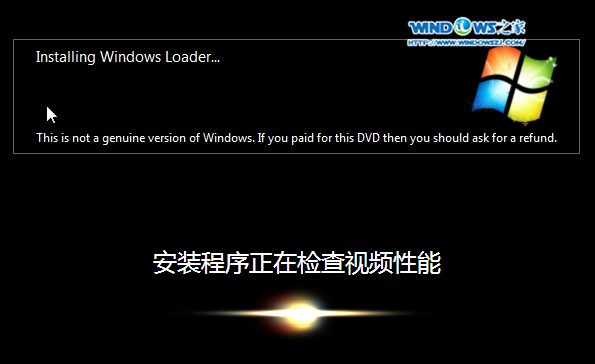
win7 64深度技术系统安装教程图10
7、重启后,系统就安装好了,如图11所示
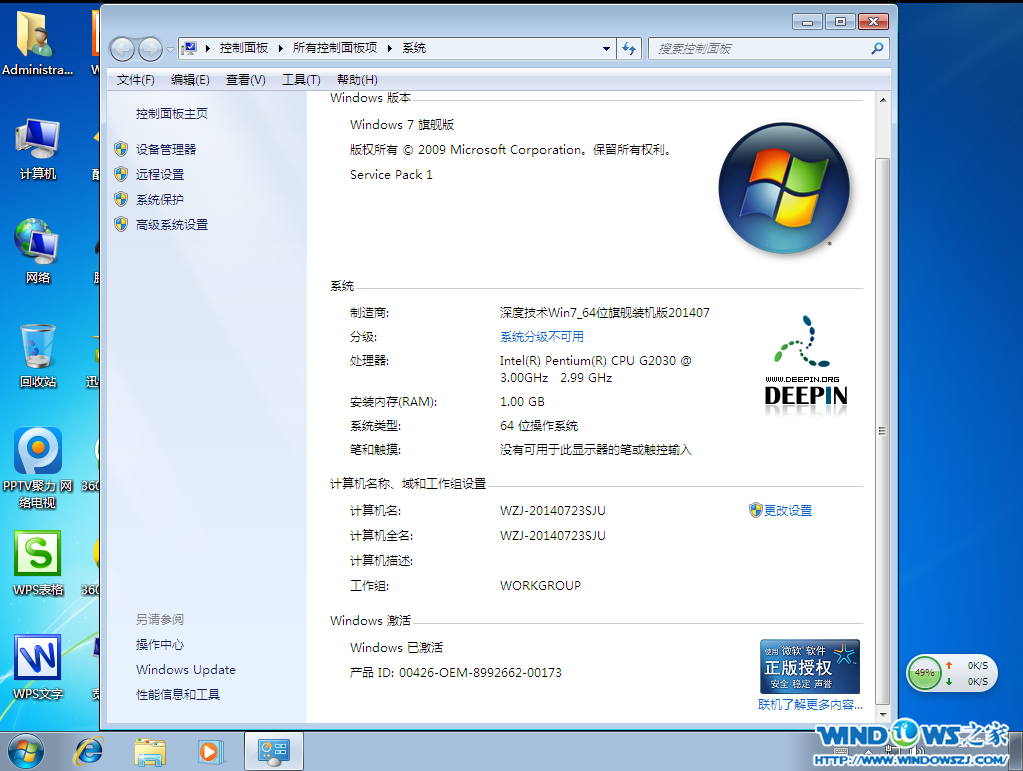
win7 64深度技术系统安装教程图11
以上就是win7 64深度技术系统安装教程了,总而言之这个方法是非常流行的,不过现在可能比较少了,因为大家都学会了嘛。小编也是收藏了很久才分享给大家的哦,因为这个方法并没有什么特别出彩的地方,一般人看一两遍就会了。
猜您喜欢
- 最简单的win10网络设置方法2017-05-13
- 索尼笔记本win7ghost 32位增强装机版..2017-01-03
- 电脑组装教程,小编告诉你组装电脑配置..2018-09-07
- 中移动4G体开始免费体验 TD-LTE手机仍..2013-06-14
- windows 10专业版系统之家下载..2016-11-20
- 电脑开机没反应如何解决2019-06-14
相关推荐
- Win10预览版的水印怎么去除 2015-06-03
- 打造高逼格win10桌面效果方法.. 2017-04-23
- xp好还是win7好制作教程 2017-05-28
- 深度技术XP系统安装教程 2016-11-03
- win7系统重装方法 2017-01-06
- PDF文件怎么打开,小编告诉你怎么打开P.. 2018-05-19





 系统之家一键重装
系统之家一键重装
 小白重装win10
小白重装win10
 木头多功能浏览器 v5.3专业版
木头多功能浏览器 v5.3专业版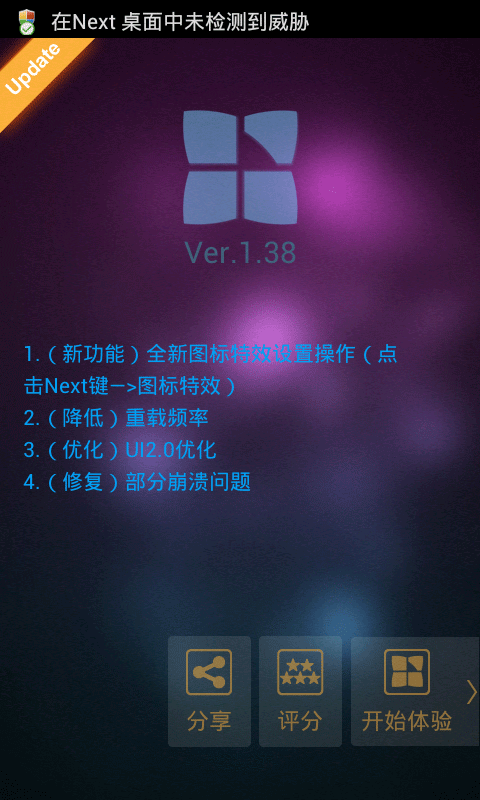 Next Launcher 3D v1.38 己付费版 (超炫安卓主题)
Next Launcher 3D v1.38 己付费版 (超炫安卓主题)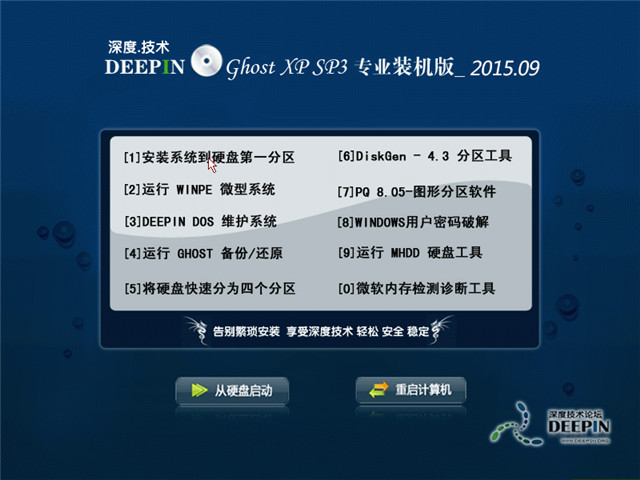 深度技术ghost Xp Sp3 专业版201509
深度技术ghost Xp Sp3 专业版201509 265G极速游戏浏览器 V1.1.3
265G极速游戏浏览器 V1.1.3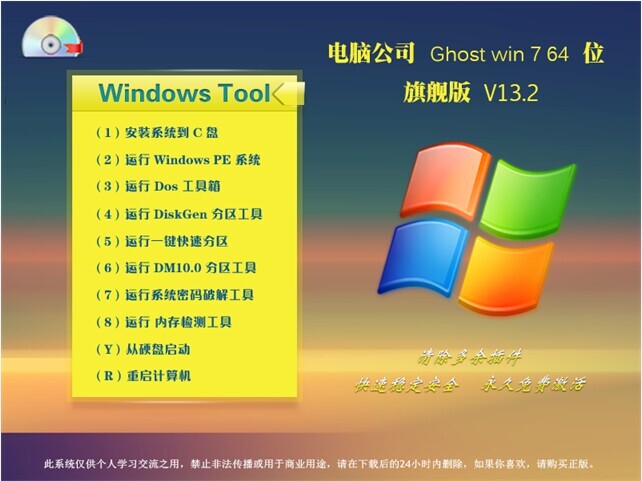 电脑公司 Ghost win7 64位 旗舰版 V13.2
电脑公司 Ghost win7 64位 旗舰版 V13.2 小白系统win10系统下载64位专业版v201806
小白系统win10系统下载64位专业版v201806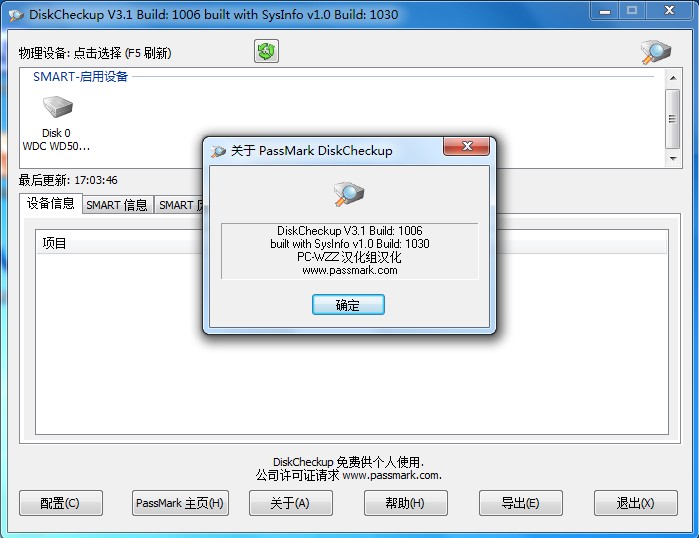 DiskCheckup
DiskCheckup  Ghost Win7雨
Ghost Win7雨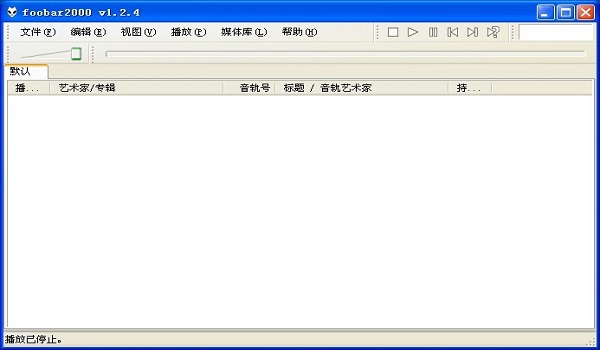 Foobar2000 v
Foobar2000 v 萝卜家园ghos
萝卜家园ghos 电脑公司ghos
电脑公司ghos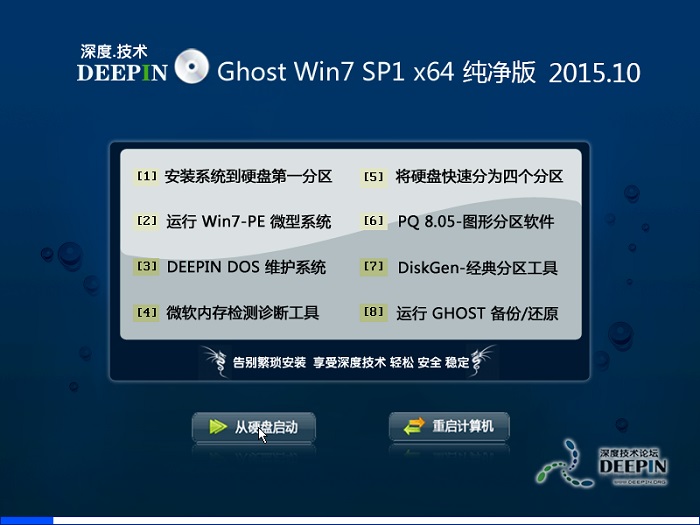 深度技术ghos
深度技术ghos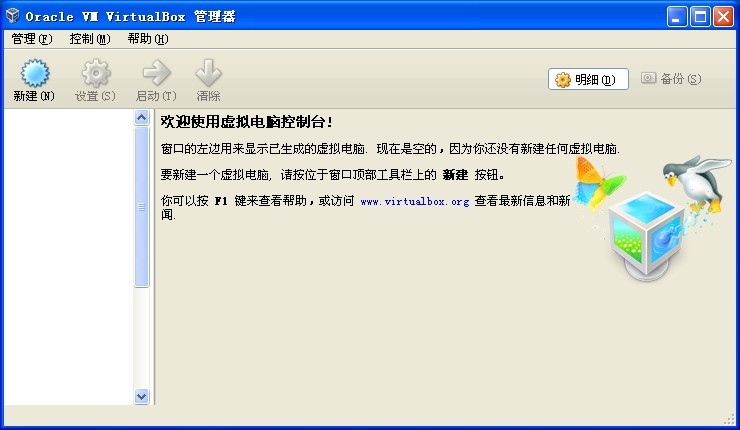 VirtualBox 4
VirtualBox 4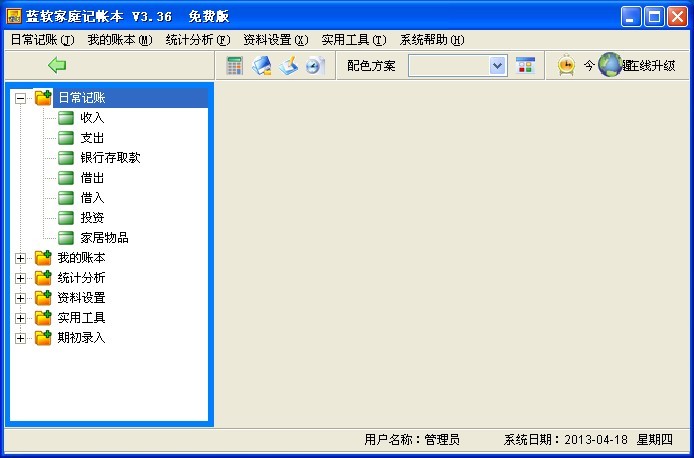 蓝软家庭记帐
蓝软家庭记帐 手心浏览器 v
手心浏览器 v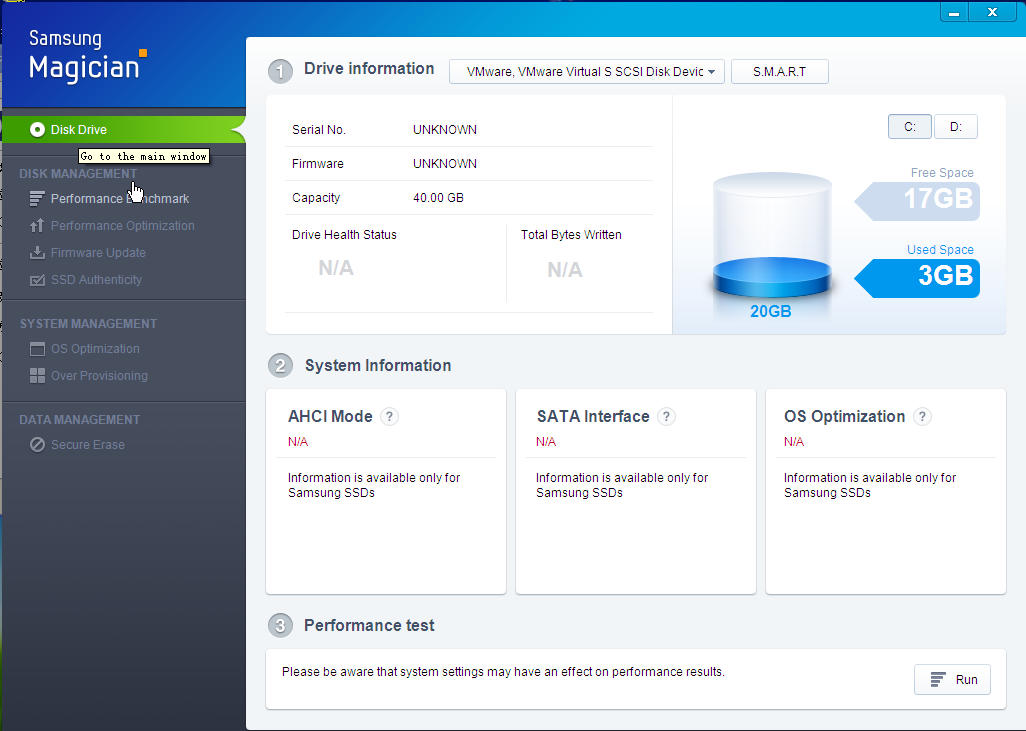 Samsung SSD
Samsung SSD  萝卜家园win1
萝卜家园win1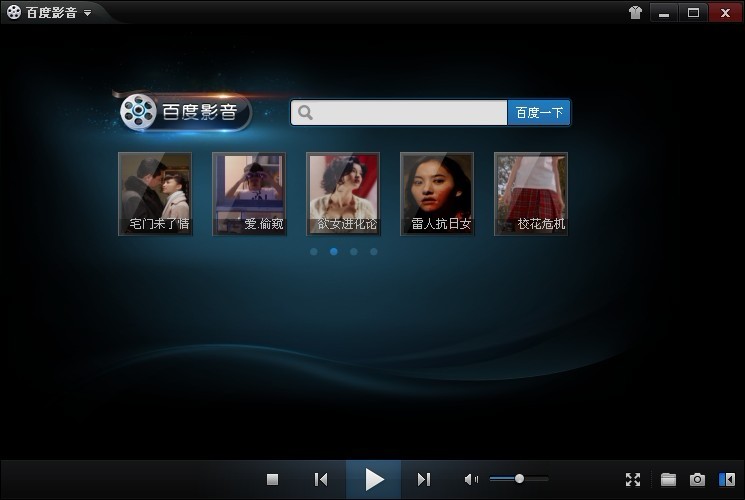 百度影音 v1.
百度影音 v1. 粤公网安备 44130202001061号
粤公网安备 44130202001061号