-
最简单最实用技术员win10安装教程
- 2016-11-01 15:03:34 来源:windows10系统之家 作者:爱win10
技术员win10系统,是非常适合电脑技术人员工作使用的电脑操作系统,所以不少电脑技术人员,问系统之家小编这个大神怎么安装技术员win10系统,所以系统之家小编编辑了一个安装教程,提供给你们学习安装技术员win10系统。
一、最简单替代安装方法(即将当前系统升级至Win10技术预览版)
1,下载镜像后,打开ISO镜像(注:Win8/8.1中直接双击即可,Win7中可用虚拟光驱加载 ),直接运行镜像根目录中的setup.exe,如下图所示。

2, 接受许可条款

3,检查安装环境。这可能需要一段时间,主要取决于你当前使用的系统中的软件数量

4,检查完成后,安装程序会列出你需要注意的事项,例如系统功能的缺失或现有软件的兼容性等。如果没有需要注意的事项则会出现下图所示结果。

5,在这里还可以更改升级后需要保留的内容。点击“更改要保留的内容”,出现下图内容

6,选择要保留的项目。
注意,无论选择哪个选项,升级后当前系统都会被Win10技术预览版替代。其中的“个人文件”是指“用户”文件夹下的内容;具体哪些应用可以保留取决于这些应用在Win10预览版中的兼容性;如果选择“不保留任何内容”,升级后“个人文件”仍会被保存下来,移至名为Windows.old的文件夹中。

点击下一步即可开始安装,如果你选择保留所有内容升级,这将可能是一个非常耗时的过程。
二、技术员系统win10
首先我们要为Win10预览版准备一个分区。任何一个有足够剩余空间的分区都符合条件,不过还是建议单独准备一个干净的分区,如果体验后想删除,单独的分区可避免一些麻烦。
分区:
打开磁盘管理,找一个剩余空间较大的分区,右键单击选择“压缩卷”:


输入合适的大小(这里作为演示仅分配30GB空间,建议不小于40GB),点击“压缩”。之后会在你选择的分区后面出现一个未分配空间。

在未分配空间上右键单击,选择“新建简单卷”,再出现的窗口中一路点击“下一步”即可。注意,如果提示你需要将硬盘转换为动态磁盘,那是因为你的硬盘是MBR分区结构,主分区数量已经超过了该分区类型的最大限制——4个,此时请放弃分区操作。
安装:
下载镜像后,打开ISO镜像(注:Win8/8.1中直接双击即可,Win7中可用虚拟光驱加载),运行sources文件夹下面的setup.exe,如下图所示。

这里可任选

接受许可条款

选择“自定义”

选择刚刚分好的分区,这里为J分区,点击“下一步”就开始安装了。

以上就是系统之家小编给你们介绍的最简单最实用技术员win10安装教程了,如果你们按照系统之家小编我这个方法的,顺利的话,不到半小时的时间,你们就能安装技术员win10系统成功了!祝大家生活愉快!
猜您喜欢
- perflogs,小编告诉你perflogs是什么文..2018-07-16
- 一键安装windows xp官方原版教程..2016-11-01
- i5处理器,小编告诉你i5处理器怎么样..2018-03-13
- 雨林木风win10官方专业版系统下载..2016-11-24
- 局域网windows7系统32位网络共享方法..2017-05-07
- win10 回退旧版本注意事项及教程..2016-09-26
相关推荐
- win10与win7版本对比 小编告诉你共享.. 2017-11-10
- 高手告诉你win10怎么打开注册表.. 2016-08-30
- win10 office2013安装错误1907解决方.. 2016-09-22
- 电脑太卡怎么办,小编告诉你电脑很卡如.. 2018-03-17
- 如何给win7系统设置截图快捷键?小编告.. 2017-11-01
- win7家庭版无法打开word的解决方法.. 2016-08-19





 系统之家一键重装
系统之家一键重装
 小白重装win10
小白重装win10
 狂速浏览器 v2.3
狂速浏览器 v2.3 新萝卜家园Win7系统下载64位纯净版1705
新萝卜家园Win7系统下载64位纯净版1705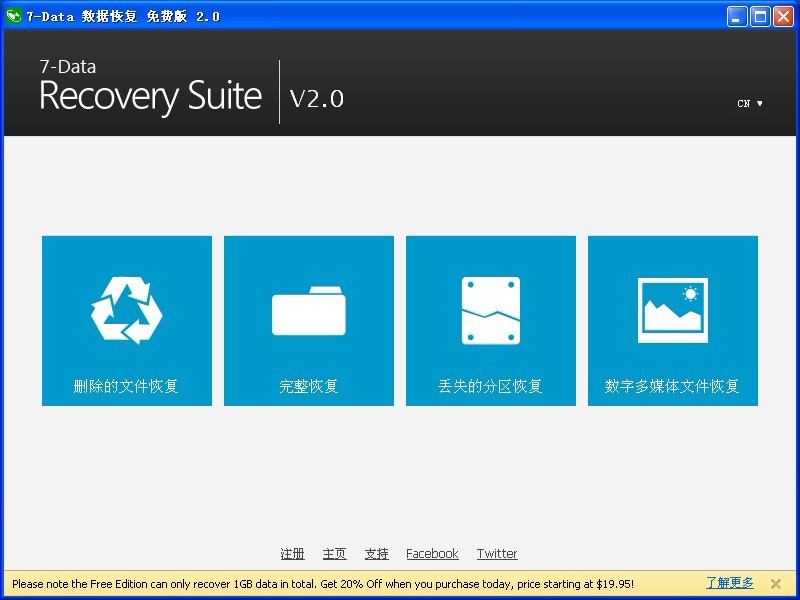 7-Data Recovery Suite v2.0多语言注册版 (数据恢复工具)
7-Data Recovery Suite v2.0多语言注册版 (数据恢复工具)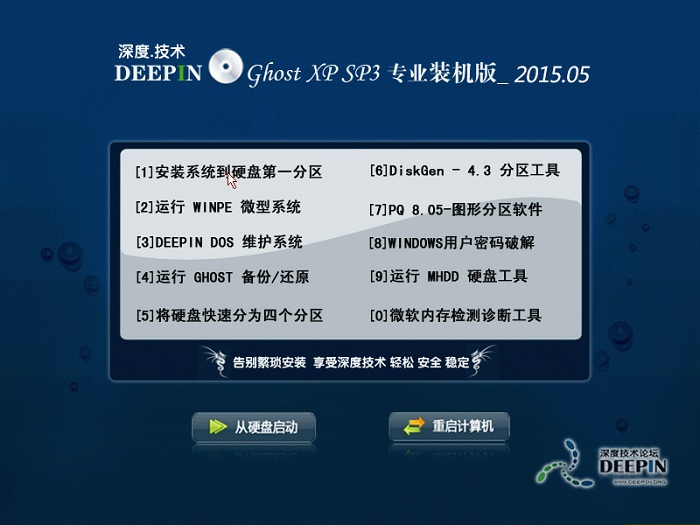 深度技术 Ghost Xp Sp3 专业装机版_2015.05
深度技术 Ghost Xp Sp3 专业装机版_2015.05 电脑公司 ghost xp_sp3 稳定装机版 2018.08
电脑公司 ghost xp_sp3 稳定装机版 2018.08 雨林木风win10 64位专业版系统下载 v1905
雨林木风win10 64位专业版系统下载 v1905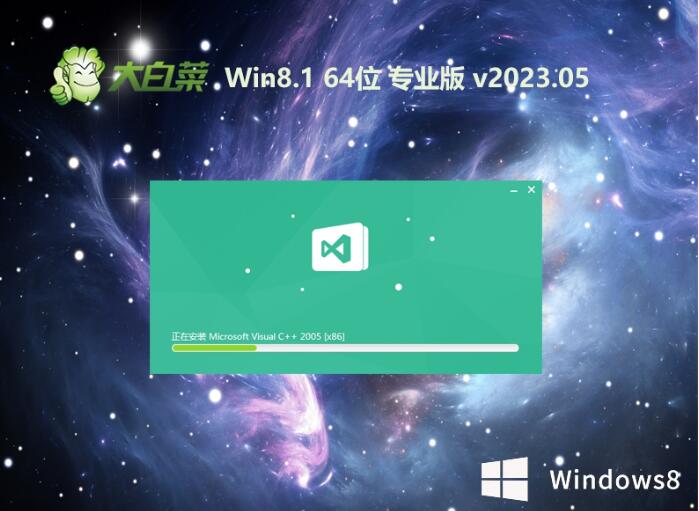 大白菜win8.1
大白菜win8.1 萝卜家园win1
萝卜家园win1 雨林木风Win8
雨林木风Win8 天马浏览器 v
天马浏览器 v 谷歌浏览器52
谷歌浏览器52 枫叶浏览器 v
枫叶浏览器 v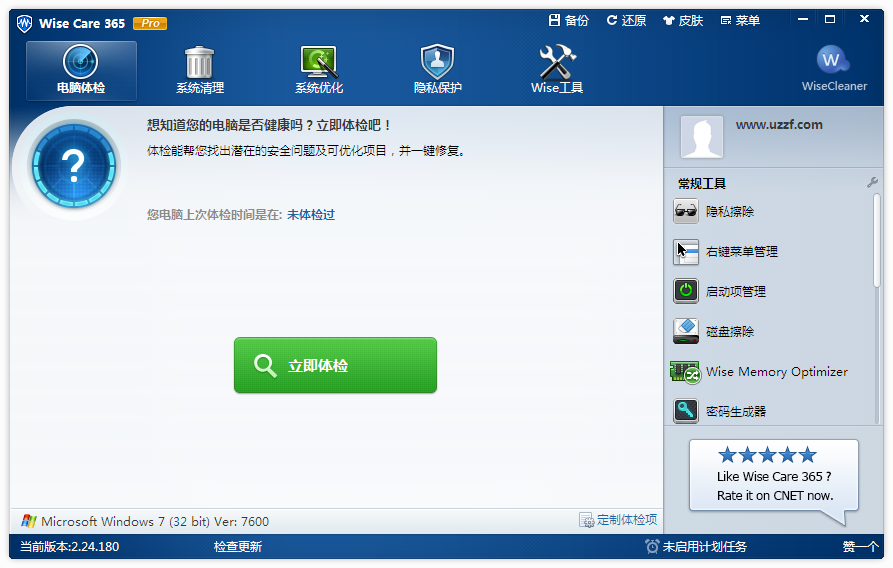 Wise Care 36
Wise Care 36 SQL语句自动
SQL语句自动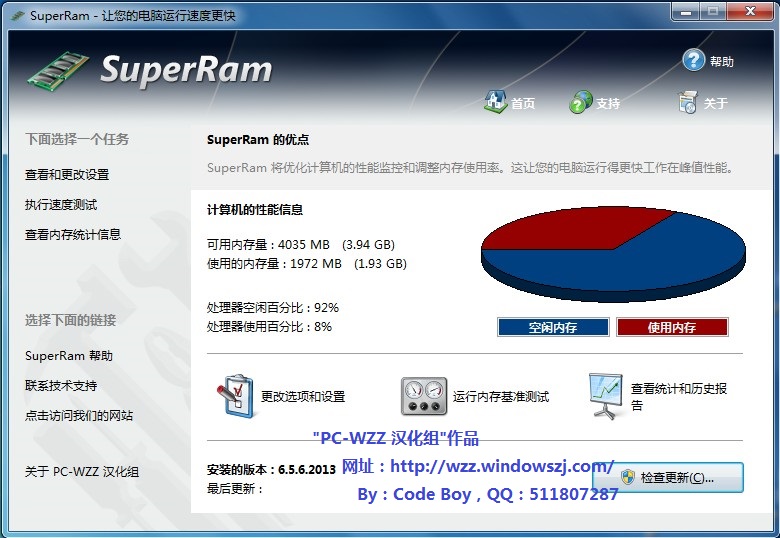 SuperRam v6.
SuperRam v6. Autoplot(交
Autoplot(交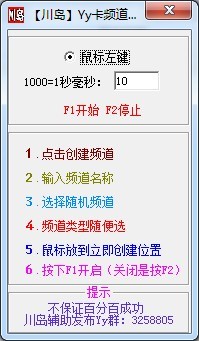 yy卡频道工具
yy卡频道工具 节节浏览器 v
节节浏览器 v 粤公网安备 44130202001061号
粤公网安备 44130202001061号