-
怎么安装win7系统呢?
- 2016-11-01 16:00:23 来源:windows10系统之家 作者:爱win10
怎么安装win7系统呢?最近就有不少的用户问系统之家小编关于怎么安装win7系统的方法,其实关于怎么安装win7系统的方法还是非常简单的,下面就让系统之家小编为大家介绍怎么安装win7系统的方法吧。
1、先下载一个ghost版的win7操作系统,用“深度技术 Ghost Win7 (32位) 中秋节旗舰版 2014年”做演示。

怎么安装win7系统图1
2、下载好后文件为ISO文件,所以我们要先把它全部解压出来(最好下载在D盘或E盘根目录下)

怎么安装win7系统图2
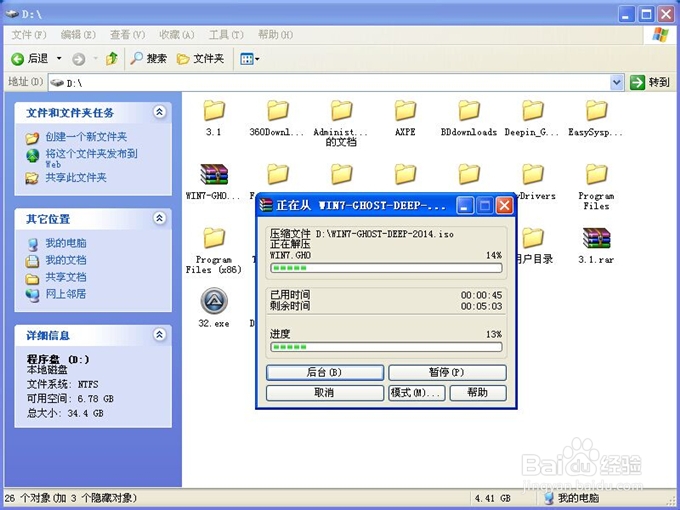
怎么安装win7系统图3
深度技术 Ghost Win7系统硬盘安装步骤:
1、解压之后得到如图的文件,打开OneKey硬盘安装器(不同系统硬盘安装器可能不一样)

怎么安装win7系统图4
2、运行“硬盘安装.EXE”安装器就会出现下面的界面,一般情况下默认就可以了,然后点“确定”。
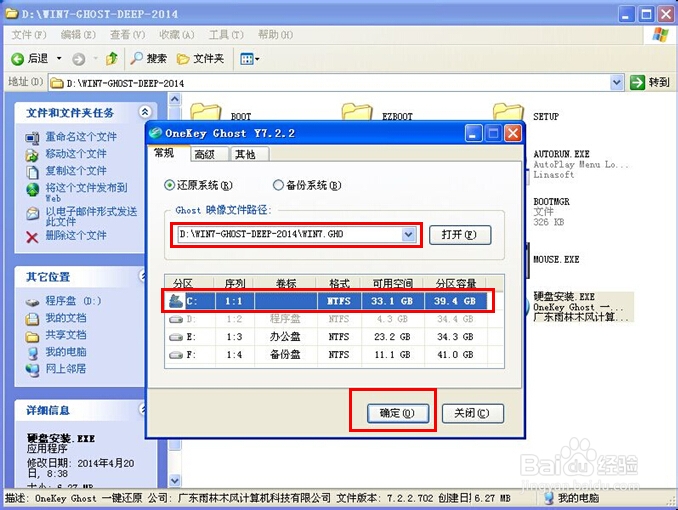
怎么安装win7系统图5
3、按上面的操作后就会出现以下的界面,当然我们要点“是”(有些电脑是不会出现这个提示就会自动关机重新启动,这是正常现象。硬盘安装器不同,安装步骤也有所差异)
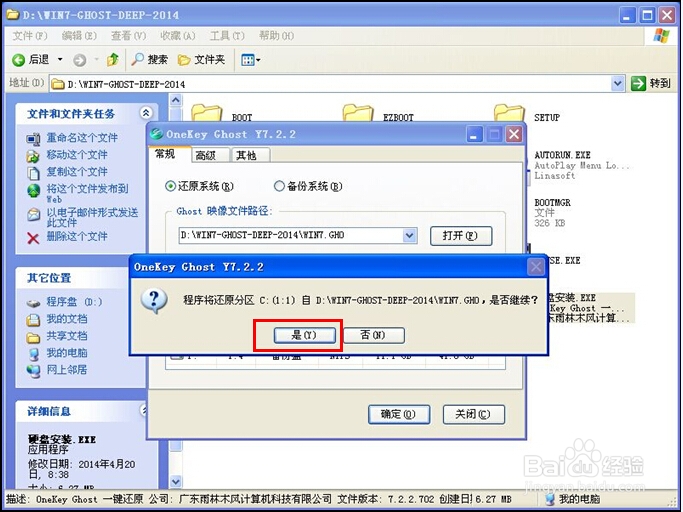
怎么安装win7系统图6
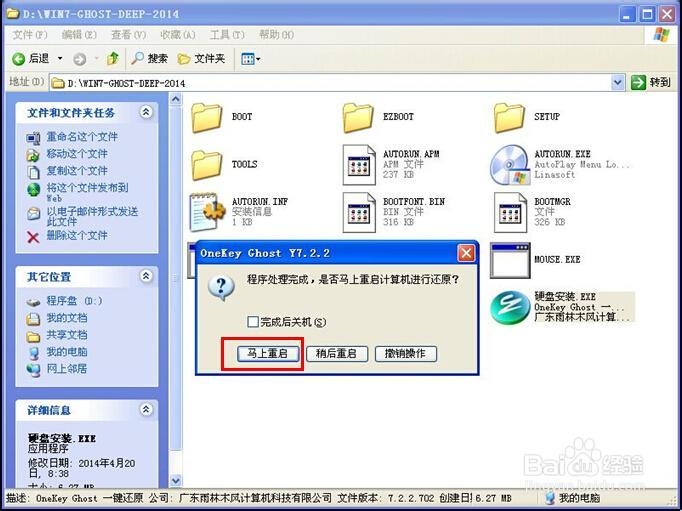
怎么安装win7系统图7
4、等重启以后Windows7基本算是安装完成了,后面我们就不用管了。因为系统都是全自动安装。不用我们任何操作!如果电脑没有重启的话,请重新开机电脑即可。
系统会重启,进入如下画面,不用管它。为大家方便安装,把安装截图给大家看一下!

怎么安装win7系统图8
几秒后进入安装系统状态。。。
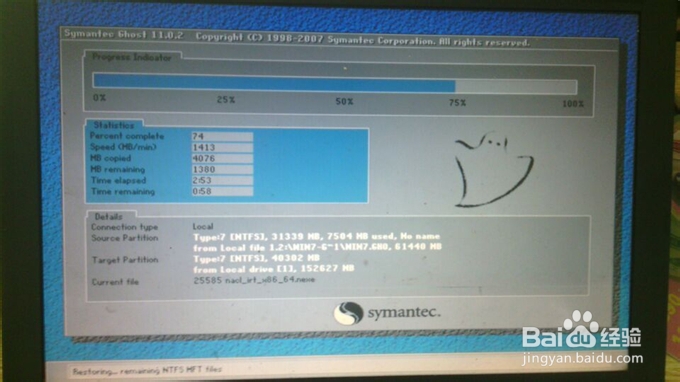
怎么安装win7系统图9
百分百后电脑会重启(如果没有重启的话,重新启动即可),出现熟悉的画面后可以说安装完成了,接下来不需要我们任何操作,系统是全自动安装的!

怎么安装win7系统图10
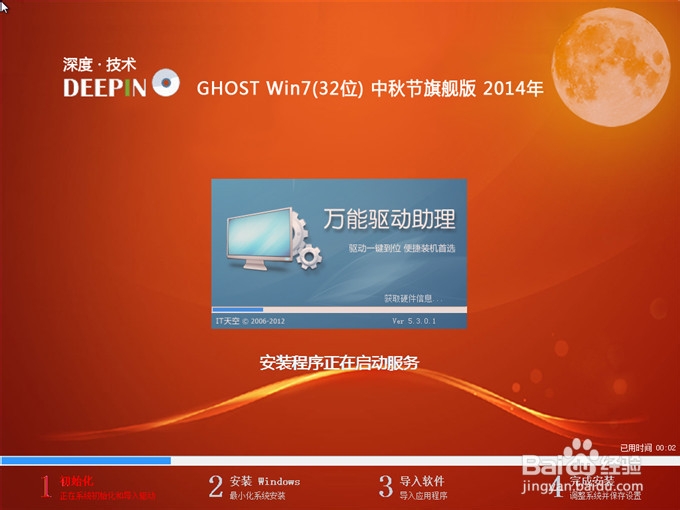
怎么安装win7系统图11

怎么安装win7系统图12

怎么安装win7系统图13
以上就是小编为大家介绍的怎么安装win7系统的方法了,怎么安装win7系统的方法还是非常简单的,好了,如果大家还想了解更多的资讯敬请关注系统之家官网吧。下一篇为大家介绍的是电脑系统下载2013最新版下载安装教程,希望大家会喜欢。
猜您喜欢
- nfo文件,小编告诉你nfo文件怎么打开..2018-08-06
- XP换WIN7系统的相关问题2015-01-25
- win10预览版查看电脑信息方法..2015-04-06
- 用u盘安装xp系统方法2017-04-20
- 笔记本电池校正,小编告诉你怎样校正笔..2018-01-16
- 电脑装机_小编告诉你电脑怎么组装..2017-11-30
相关推荐
- WinXP如何自动清理Temp文件夹.. 2015-02-15
- windows7盗版激活方法 2022-08-19
- 萝卜家园ghost xp推荐下载 2017-01-08
- win10在哪设置不用登录密码呢.. 2016-09-02
- WIN7中U盘要格式化解决教程 2016-10-27
- winlogon.exe,小编告诉你winlogon.exe.. 2018-09-03





 系统之家一键重装
系统之家一键重装
 小白重装win10
小白重装win10
 雨林木风ghost win7 x86 纯净版201506
雨林木风ghost win7 x86 纯净版201506 雨林木风Ghost Win8 64位纯净版201604
雨林木风Ghost Win8 64位纯净版201604 SketchUp Pro v3689 汉化体验版(谷歌草图大师)
SketchUp Pro v3689 汉化体验版(谷歌草图大师)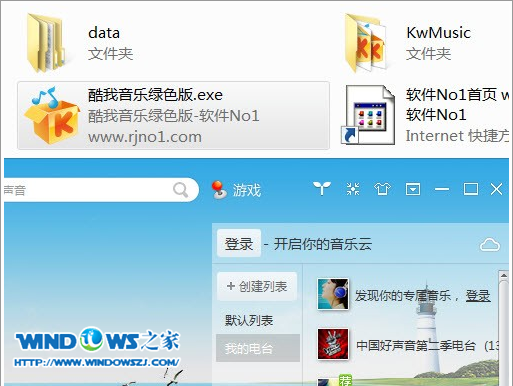 酷我音乐2014 7.7.1.5 绿色版
酷我音乐2014 7.7.1.5 绿色版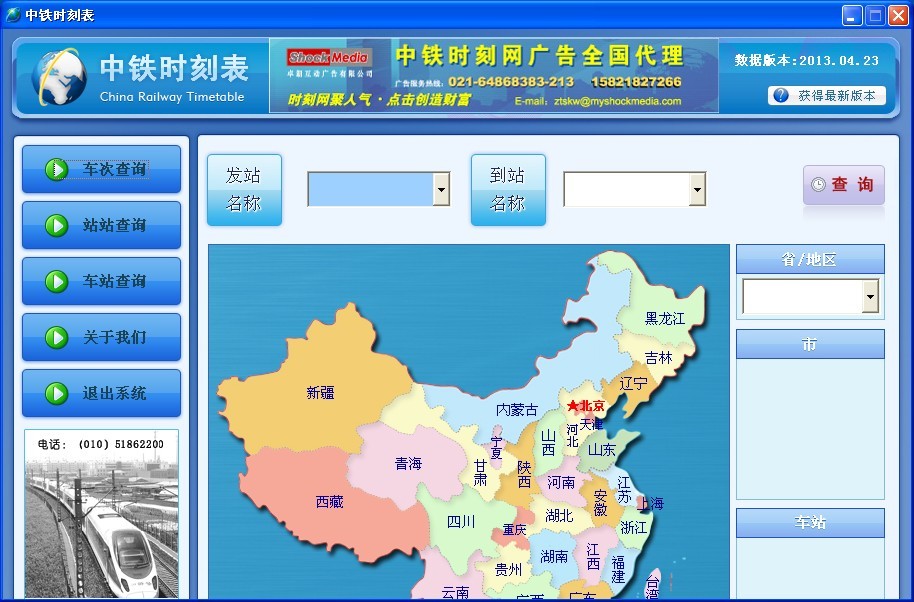 中铁时刻表2013.0514绿色版(火车时刻查询软件)
中铁时刻表2013.0514绿色版(火车时刻查询软件) 深度技术Ghost win8 64位纯净版下载v201711
深度技术Ghost win8 64位纯净版下载v201711 萝卜家园win1
萝卜家园win1 魔法猪 ghost
魔法猪 ghost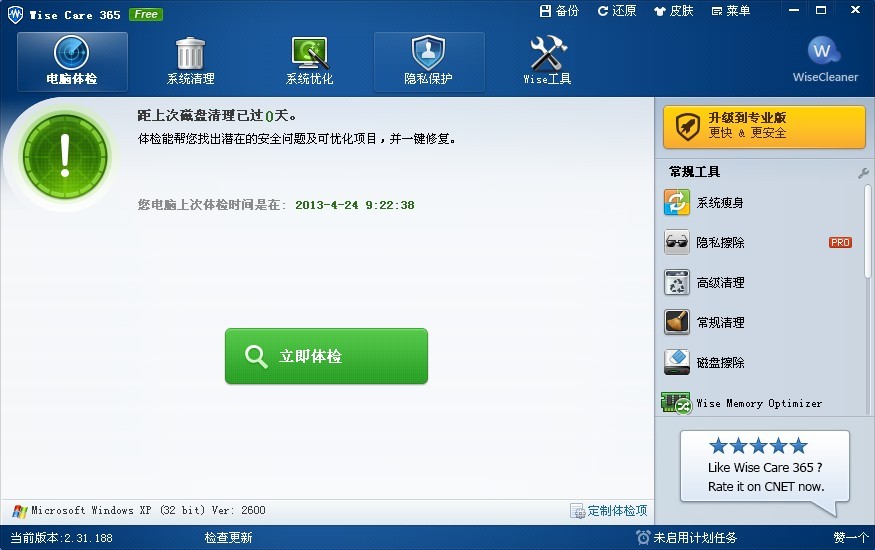 wise care 36
wise care 36 电脑公司Win7
电脑公司Win7 小白系统Win1
小白系统Win1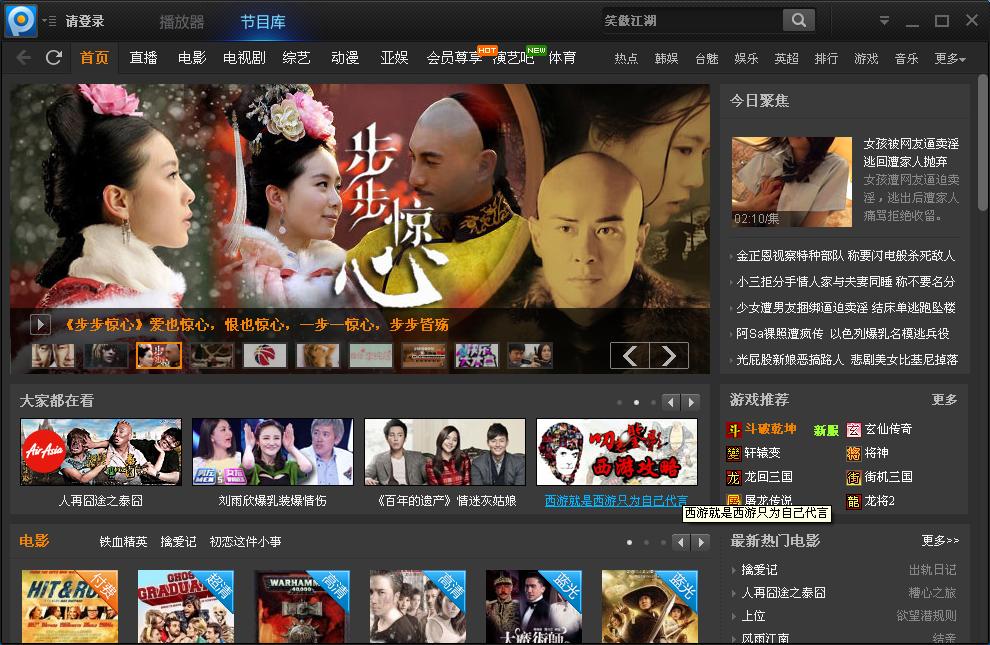 最新PPTV绿色
最新PPTV绿色 360浏览器8.0
360浏览器8.0 雨林木风win1
雨林木风win1 电玩游戏城1.
电玩游戏城1. Anaheim浏览
Anaheim浏览 木马克星最终
木马克星最终 粤公网安备 44130202001061号
粤公网安备 44130202001061号