-
新电脑怎么装系统,小编告诉你新电脑装系统的方法
- 2018-01-19 09:05:33 来源:windows10系统之家 作者:爱win10
通常新买的电脑,有的是没有安装系统的,不过有部分电脑只有dos系统,没有任何操作系统,如果那么该怎么去操作电脑去安装系统呢?有不少的用户都不知道该怎么去操作新电脑装系统,下面,小编就给大家带来新电脑装系统的方法了。
由于新电脑没有操作系统,不能正常使用,又或者是预装的系统不是自己想要的,那么我们就需要通过光盘或U盘来安装,不过要是电脑新手,就会显得比较棘手,这个该怎么去解决呢?为此,小编就给大家带来了新电脑装系统的方法了。
新电脑装系统的方法
准备工作:
1、制作U盘PE启动盘
2、设置U盘启动设置
3、下载系统镜像
插入U盘启动盘,启动电脑时按F12、F11、Esc等快捷键打开启动菜单,选择USB选项回车

电脑系统软件图解1
启动进入U盘主页面,选择【02】启动进入PE系统
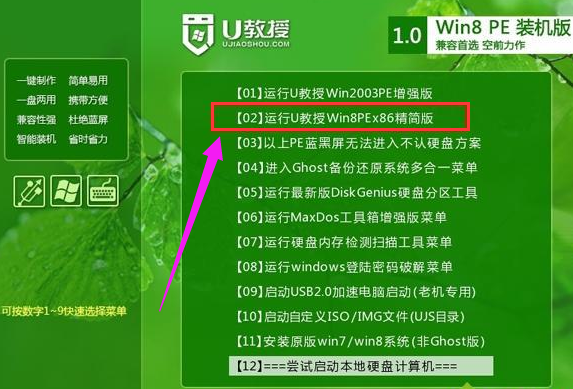
电脑系统软件图解2
在PE系统下打开DiskGenius分区工具,选择硬盘,点击【快速分区】
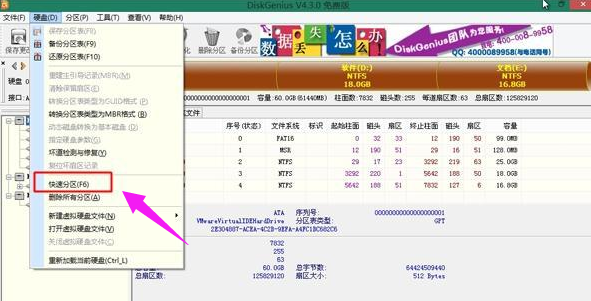
装系统系统软件图解3
设置分区的数目,比如是3或4,然后设置每个分区的大小,C盘建议50G以上,如果是固态硬盘,要勾选“对齐分区”,2048和4096都是4k对齐,一般2048即可,2048是原版win7默认的4k对齐方式,点击确定,进行格式化
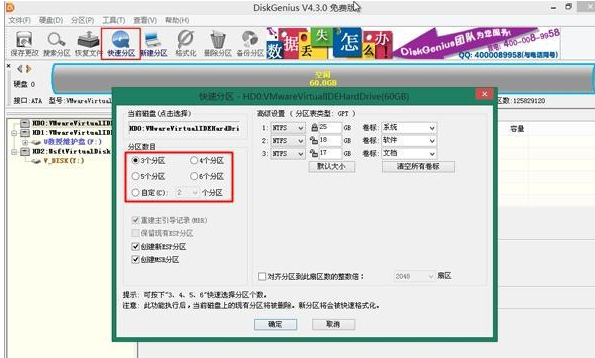
新电脑装系统系统软件图解4
分区之后,运行【PE一键装机】,默认会加载映像路径,选择安装在C盘,确定
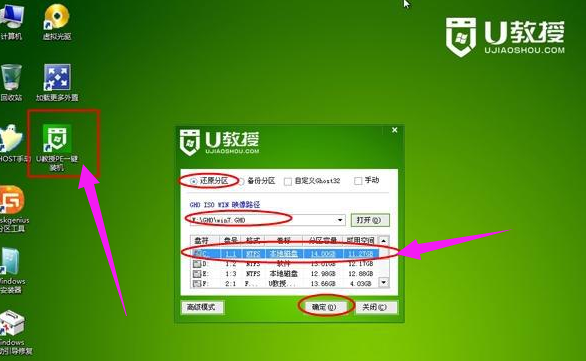
装系统系统软件图解5
转到以下界面,进行系统解压操作
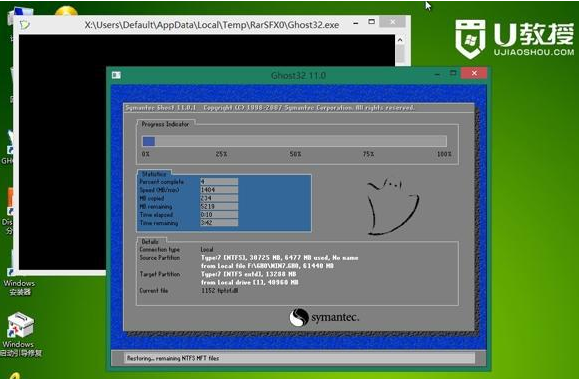
装系统系统软件图解6
解压结束后,电脑自动重启,开始安装系统

新电脑系统软件图解7
最后启动进入全新的系统桌面,系统安装完成

新电脑系统软件图解8
以上就是新电脑装系统的方法。
猜您喜欢
- 电脑win8显示网络受限解决方法大全..2016-08-15
- 雨林木风win7旗舰版系统安装方法..2017-04-16
- 鼠标右键菜单清理,小编告诉你怎么清理..2018-07-19
- cpu风扇不转,小编告诉你cpu风扇不转不..2018-07-07
- 连接电脑无反应,小编告诉你怎么解决ip..2018-05-30
- 雨林木风win7 ghost版系统下载..2016-11-06
相关推荐
- ie11 win7 64介绍 2017-07-25
- 三星 bios设置,小编告诉你三星笔记本.. 2018-02-01
- win7精简版系统安装图解 2022-02-13
- win7 64位雨林木风安装教程详解.. 2016-08-25
- 完美解决Win7开机出现grub错误解决方.. 2016-10-06
- 优盘格式化,小编告诉你如何将u盘格式.. 2018-07-20





 系统之家一键重装
系统之家一键重装
 小白重装win10
小白重装win10
 懒人浏览器(IE内核) v2.8官方版
懒人浏览器(IE内核) v2.8官方版 萝卜家园ghost win10 x64专业版v201612
萝卜家园ghost win10 x64专业版v201612 Opera Linux版 V12.00 snapshot 1047
Opera Linux版 V12.00 snapshot 1047 电脑公司ghost Win7系统下载64位纯净版1708
电脑公司ghost Win7系统下载64位纯净版1708 深度技术Ghost win8 64位纯净版下载v201708
深度技术Ghost win8 64位纯净版下载v201708 深度技术Win10 专业版系统下载32位 v1906
深度技术Win10 专业版系统下载32位 v1906 腾讯TT浏览器
腾讯TT浏览器 小白系统ghos
小白系统ghos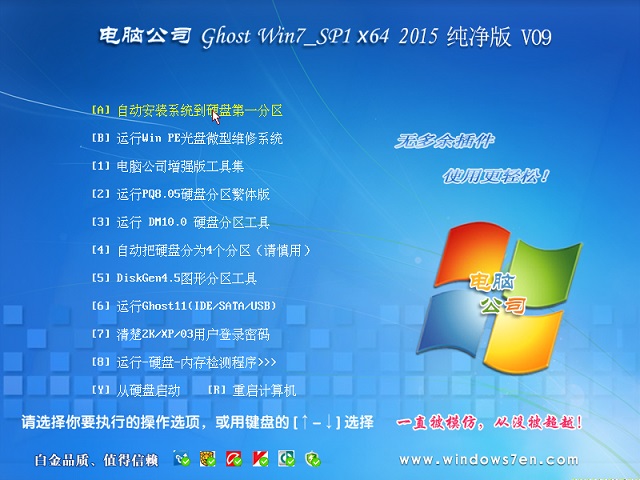 电脑公司ghos
电脑公司ghos 火狐浏览器(F
火狐浏览器(F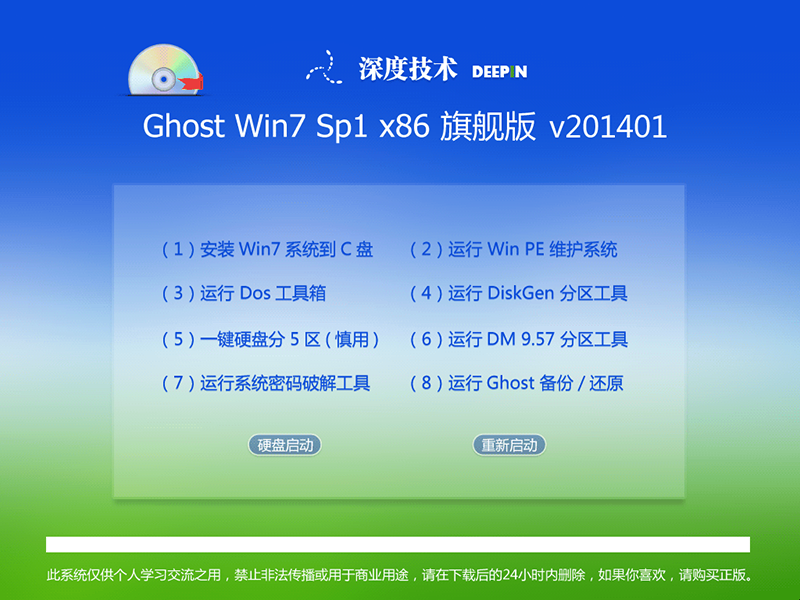 最新2014 win
最新2014 win 电脑公司Ghos
电脑公司Ghos 金山猎豹浏览
金山猎豹浏览 电脑公司Win7
电脑公司Win7 深度技术 Gho
深度技术 Gho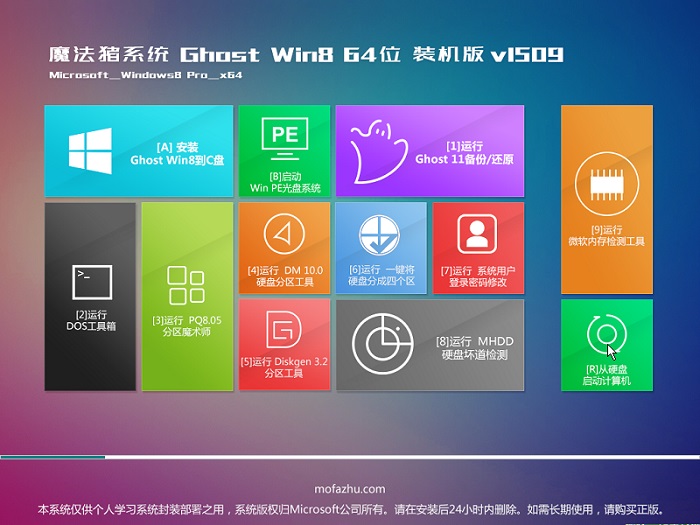 魔法猪 ghost
魔法猪 ghost 新萝卜家园gh
新萝卜家园gh 萝卜家园ghos
萝卜家园ghos 粤公网安备 44130202001061号
粤公网安备 44130202001061号