-
win764位深度安装操作步骤
- 2016-11-01 17:00:11 来源:windows10系统之家 作者:爱win10
win764位深度安装操作步骤是什么,很多人都不知道怎么安装深度win7系统,安装深度win7系统要求有什么,那么就让系统之家小编告诉你们win764位深度安装操作步骤,下面就让我们来看看安装深度win7系统操作过程。
1、打开下载的系统镜像文件,右击选择“解压Deepin_Win7SP1_Ultimate_X86_201407.iso”。如图1所示

2、双击“setup.exe”.如图2所示

3、点击“安装WIN7X86系统第一硬盘分区”。如图3所示

4、选择“安装”,再按“确定”,如图4所示。安装索尼笔记本win7系统成功后,按“确定”,如图5所示。点击“打开”之后选择映像文件(扩展名为.iso),最后选择“确定”。如图6所示



5、选择“是”,立即重启。如图7所示
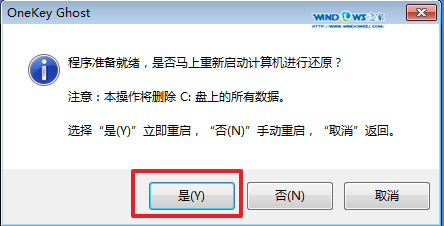
6、因为是完全自动进行安装的,所以安装过程相关顺序这里不做一一解释。我们耐心等待硬盘装windows7系统完成即可。如图8、图9、图10所示:
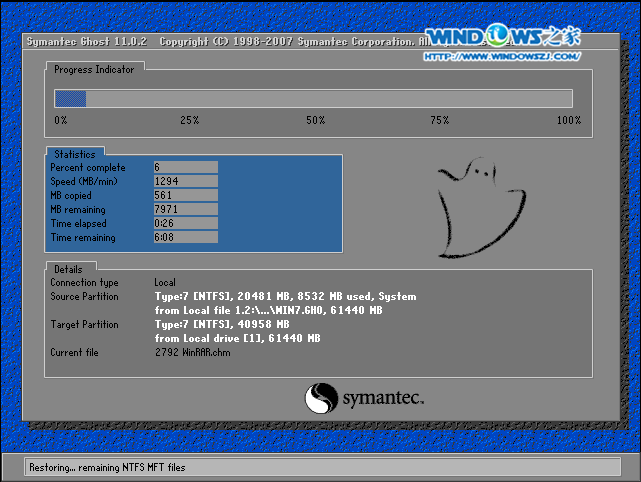

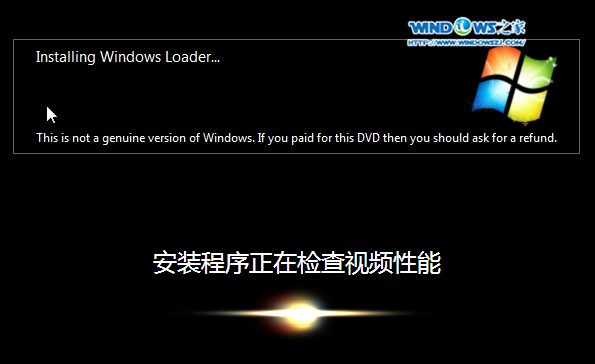
7、重启后,系统就安装好了,如图11所示
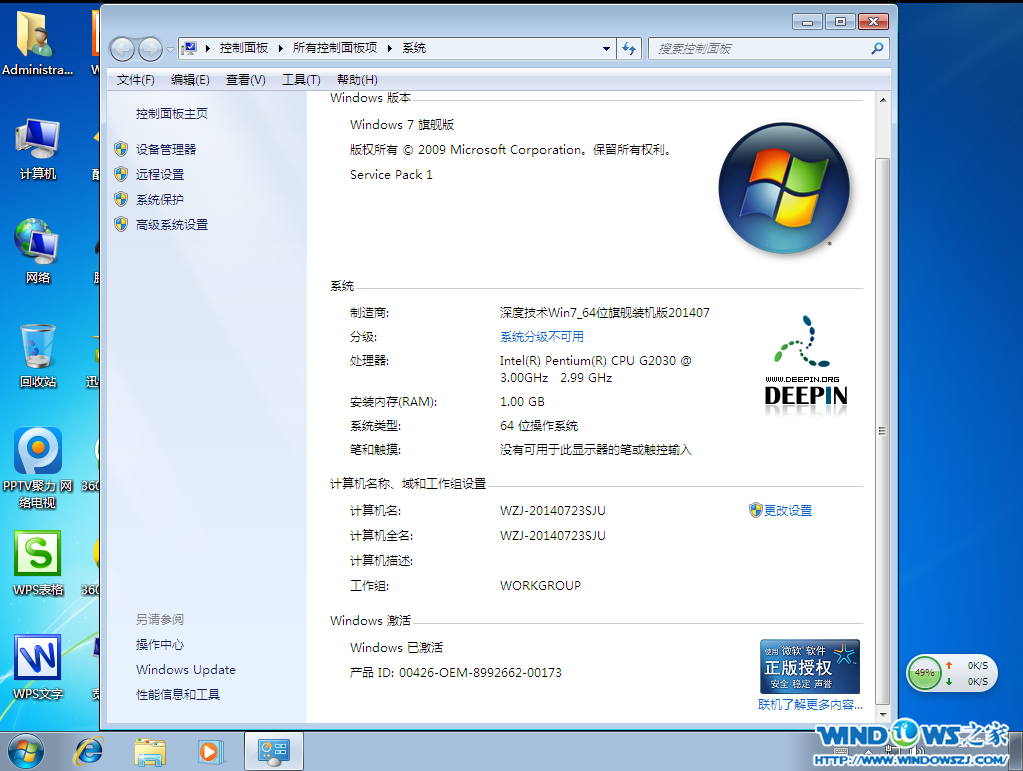
这就是关于系统之家小编给你们的介绍的win764位深度安装操作步骤了,安装深度win7系统,就是这么简单,只要你们按照系统之家小编我这个要求,进行安装深度win7系统,相信不到一柱香时间就搞定了,谢谢大家!
猜您喜欢
- 萝卜家园win10安装系统图解教程..2017-01-21
- 能开机但进不了系统win7如何解决..2022-12-16
- 小编告诉你Ghost windows7系统32位和6..2017-06-01
- 一键装机win7旗舰版方法2017-07-22
- 教你运行快捷键命令2020-06-19
- 淘宝打不开,小编告诉你淘宝网打不开怎..2018-08-23
相关推荐
- 小编告诉你网络适配器不见了.. 2018-10-23
- 详细教您电脑关机后之后自动重启怎么.. 2018-12-08
- 最新萝卜家园win10 32位专业版下载.. 2016-11-27
- win10下如何安装win8双系统呢.. 2016-08-12
- windows7怎么激活系统方法介绍.. 2022-07-04
- win7笔记本电脑连接不上wifi怎么办.. 2022-04-20





 系统之家一键重装
系统之家一键重装
 小白重装win10
小白重装win10
 深度技术2014年GHOST XP系统最新版下载 V2014.12
深度技术2014年GHOST XP系统最新版下载 V2014.12 深度技术Ghost win8 32位专业版下载v201804
深度技术Ghost win8 32位专业版下载v201804 老毛桃Ghost Win11 64位精品装机版 v2023.05
老毛桃Ghost Win11 64位精品装机版 v2023.05 谷歌浏览器(Chrome 65版) v65.0.3325.146官方正式版(32/64位)
谷歌浏览器(Chrome 65版) v65.0.3325.146官方正式版(32/64位) le浏览器 V0.5b1绿色版
le浏览器 V0.5b1绿色版 系统之家Ghos
系统之家Ghos AlternateStr
AlternateStr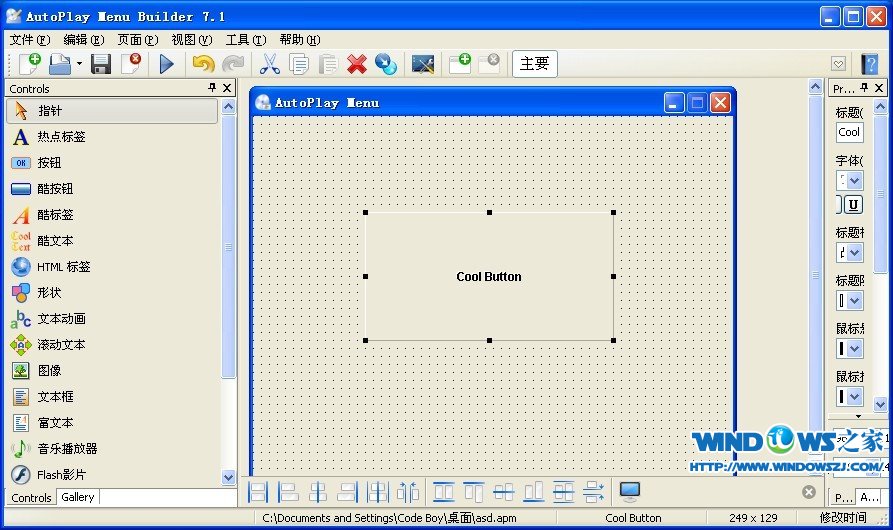 AutoPlay Men
AutoPlay Men 萝卜家园Ghos
萝卜家园Ghos 影音天堂浏览
影音天堂浏览 七星游戏浏览
七星游戏浏览 白马浏览器 v
白马浏览器 v 萝卜家园Ghos
萝卜家园Ghos PhantomJS(无
PhantomJS(无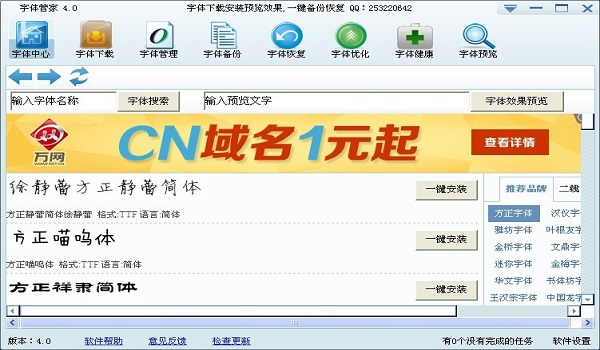 字体管家4.0.
字体管家4.0. 粤公网安备 44130202001061号
粤公网安备 44130202001061号