-
雨林风木win7旗舰版安装教程
- 2016-11-01 17:30:11 来源:windows10系统之家 作者:爱win10
系统之家小编今天帮你们整理出来了雨林风木win7旗舰版安装教程文章,看到你们一直不会安装雨林木风win7,而感到可笑,不会用u盘安装雨林木风win7系统吗?不知道吗?那么下面就让系统之家小编我告诉你们雨林风木win7旗舰版安装教程。
一、安装准备
1、重装系统前需备份C盘和桌面重要文件
2、4G左右的U盘,制作U盘PE启动盘
3、操作系统:雨林木风ghost win7系统镜像
1、先根据上述提供的教程制作U盘启动盘,打开雨林木风win7镜像,选择win7.gho,点击“解压到”;

2、把win7.gho文件解压到到U教授维护盘的GHO目录中;

3、重启电脑,按下F12/F11快捷键选择USB启动项,按回车进入,不同电脑U盘启动快捷键;

4、启动进入U教授主界面,按数字【02】运行U教授Win8PEX86精简版;

5、进入PE系统中,运行【U教授PE一键装机】,保持默认的设置,选择系统安装分区C盘,确定;

6、提示将删除C盘数据,点击是开始解压gho文件;

7、解压完成自动重启,拔出U盘,系统继续执行安装和配置工作;

8、最后启动进入雨林木风win7系统桌面,安装完成。

看完雨林风木win7旗舰版安装教程了,是不是发现系统之家小编我这个方法是非常简单的,u盘安装雨林木风win7系统是现在最流行的方法,不过小编在这里要告诉你们哦,u盘安装系统,都需要进入bios,将开机启动项给改为U盘启动才能安装系统。
猜您喜欢
- win7雨林木风32位介绍2017-08-01
- 官方一键重装系统win7教程2017-03-18
- 小编告诉大家电脑重装系统步骤..2017-04-21
- 如何加密文件夹?告诉你给文件夹加密方..2018-10-30
- 华硕x84h网卡驱动,小编告诉你如何..2017-11-23
- windows7密钥激活码系统的教程..2022-01-29
相关推荐
- 戴尔笔记本win7系统最新下载.. 2017-03-06
- 如何更新电脑驱动程序 2014-08-18
- 雨林木风Ghost 32位windows7系统旗舰.. 2017-05-21
- 笔记本风扇转速调节,小编告诉你笔记本.. 2018-01-25
- 系统之家win10怎么样? 2016-09-01
- 系统之家win10专业64下载推荐.. 2016-11-09





 系统之家一键重装
系统之家一键重装
 小白重装win10
小白重装win10
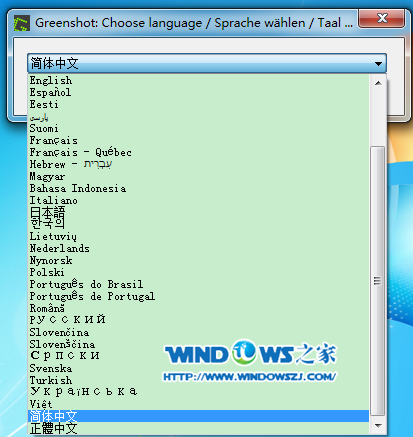 屏幕截图工具Greenshotv1.2.1.14 绿色中文版
屏幕截图工具Greenshotv1.2.1.14 绿色中文版 蚂蚁Chrome中国版 v33.0.1750.117
蚂蚁Chrome中国版 v33.0.1750.117 萝卜家园ghost win8 64位专业版下载v201808
萝卜家园ghost win8 64位专业版下载v201808 雨林木风64位win8强化专业版系统v2023.05
雨林木风64位win8强化专业版系统v2023.05 深度技术Ghost win7 sp1 64位系统旗舰版下载v1907
深度技术Ghost win7 sp1 64位系统旗舰版下载v1907 精灵游戏浏览器 V3.20
精灵游戏浏览器 V3.20 雨林木风Ghos
雨林木风Ghos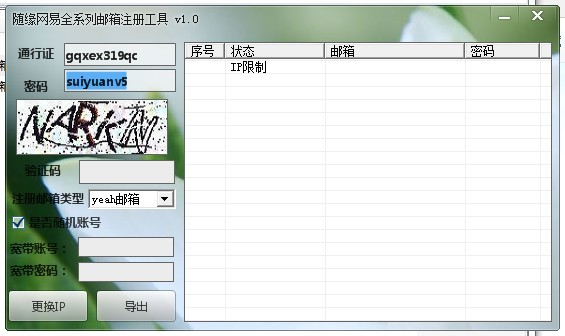 随缘网易全系
随缘网易全系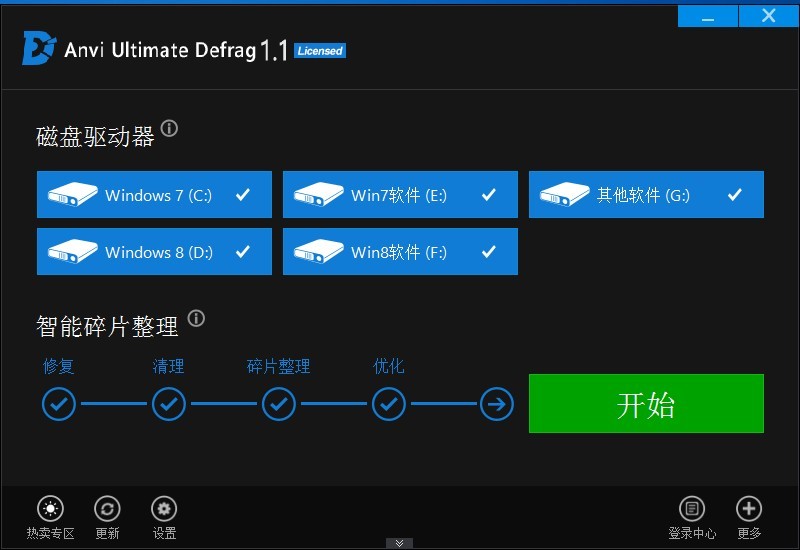 Anvi Ultimat
Anvi Ultimat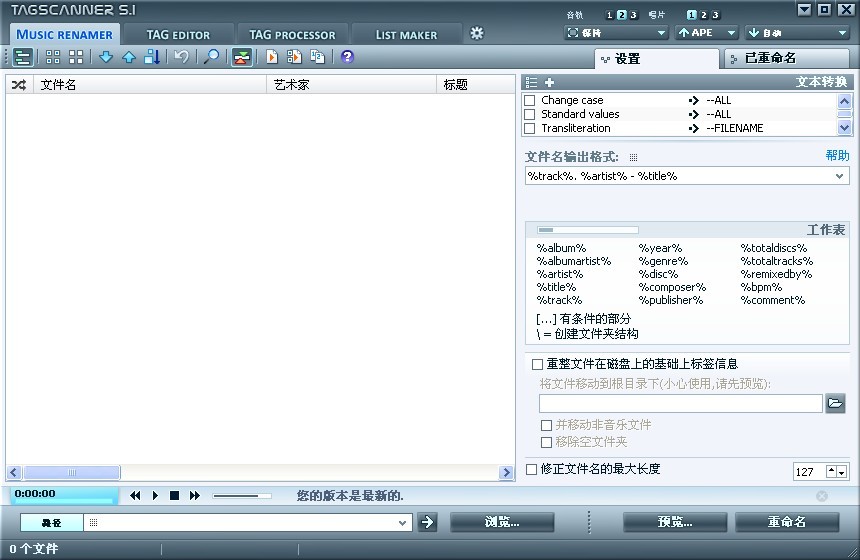 TagScanner v
TagScanner v 系统之家ghos
系统之家ghos 青苹果系统 G
青苹果系统 G 小白系统win8
小白系统win8 老毛桃ghost
老毛桃ghost 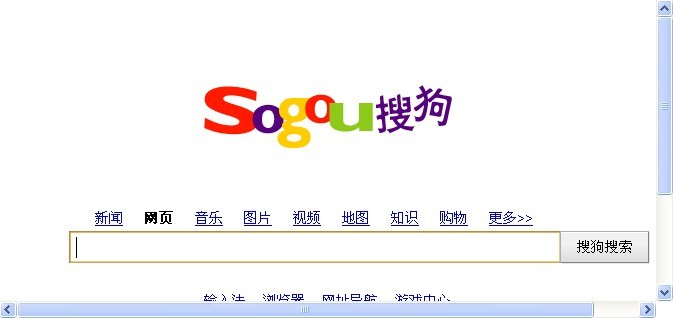 搜狗浏览器4.
搜狗浏览器4. 粤公网安备 44130202001061号
粤公网安备 44130202001061号