-
联想台式机重装系统图文教程
- 2016-11-02 09:30:12 来源:windows10系统之家 作者:爱win10
很多朋友都问系统之家小编联想台式机重装系统要怎么操作,其实联想台式机系统重装的方法是非常简单的啦,因为小编也用联想,所以也接触过联想台式机系统重装哦!大家一定都对这个方法非常好奇,下面小编就将联想台式机重装系统图文教程分享给大家吧。
1.你需要做的准备工作是准备一个2G以上的u盘(最好是空的u盘,避免因为空间不够删除文件,或者是备份一些u盘数据,防止一会格式化U盘损失文件)。
2.下载联想电脑重装系统工具,可以直接存放在桌面。
3.双击下载好的软件——>选择存储目录开始安装
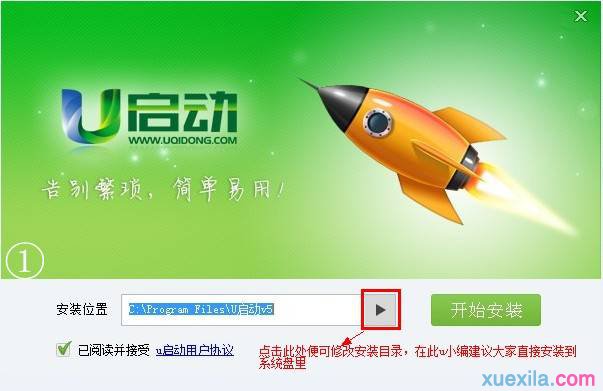
联想台式机重装系统图文教程图1
4.安装完成之后,弹出软件新窗口,软件自动识别u盘的详细信息,然后点击“一键制作启动u盘”。
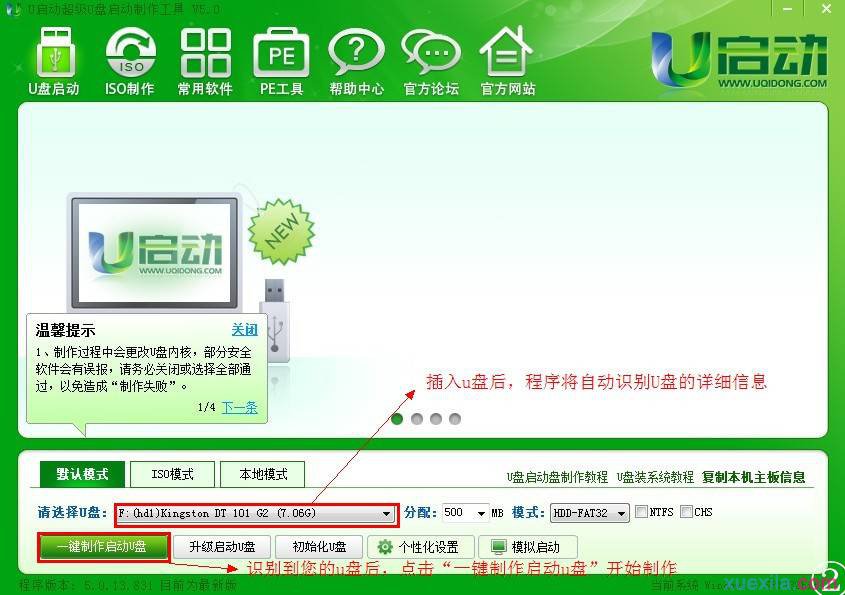
联想台式机重装系统图文教程图2
5.弹出新窗口(提示你是否格式化u盘,如果你已经做好了u盘的备份,就点击确定,进行下面的安装工作)。
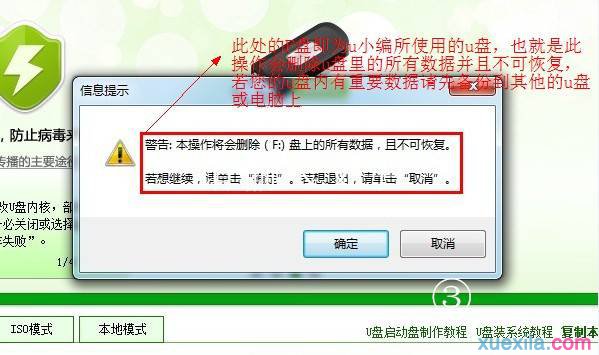
联想台式机重装系统图文教程图3
6.安装完成,弹出窗口提示“一键制作启动u盘完成!”。
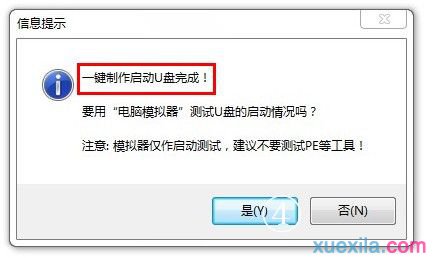
联想台式机重装系统图文教程图4
7.使用制作好的启动u盘开始联想电脑怎么重装系统的工作。首先把你要安装的系统ISO镜像文件拷贝到u盘的GHO文件夹内,然后把u盘插入电脑,重新启动电脑,按“快捷键”(联想电脑启动快捷键F12)进入主窗口,使用上下键选择【2】运行U启动Win2003PE增强版(装机推荐)
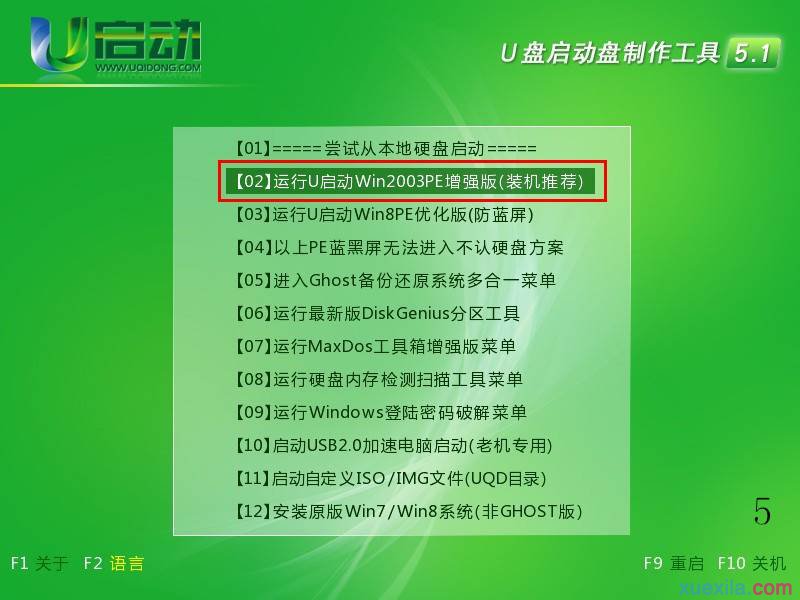
联想台式机重装系统图文教程图5
8.进入pe系统界面。

联想台式机重装系统图文教程图6
9.进入软件主界面,找到桌面的“u启动pe一键装机软件”,然后双击。
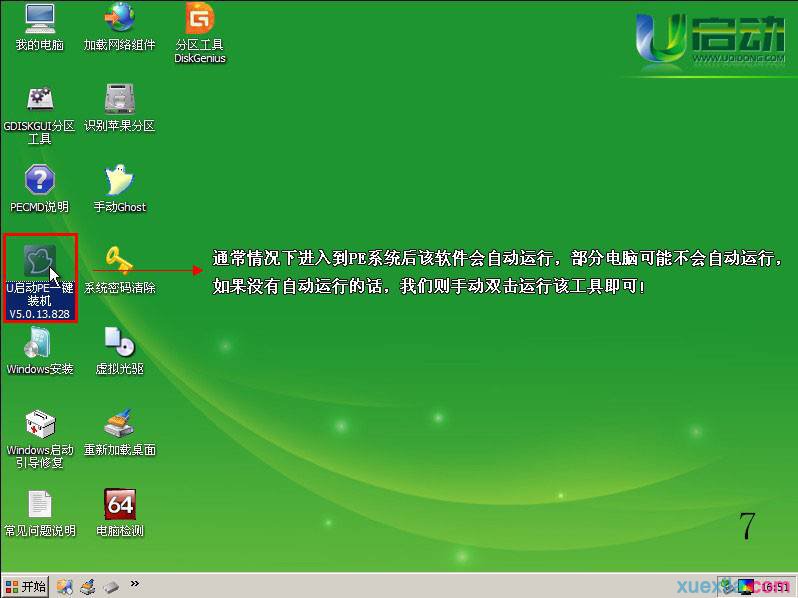
联想台式机重装系统图文教程图7
10.新窗口自动识别你存放在u盘GHO文件夹内的系统镜像文件,点击确定(Y)。
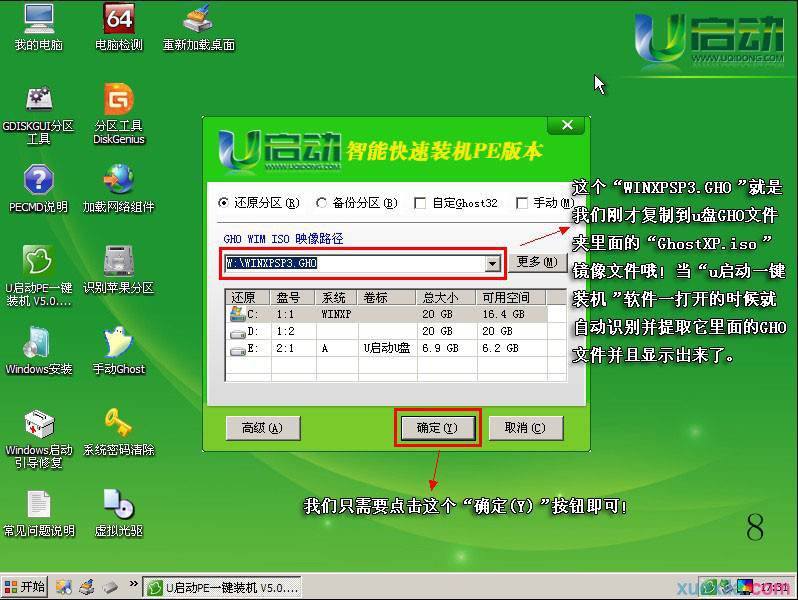
联想台式机重装系统图文教程图8
11.弹出新窗口点击“是(Y)”。
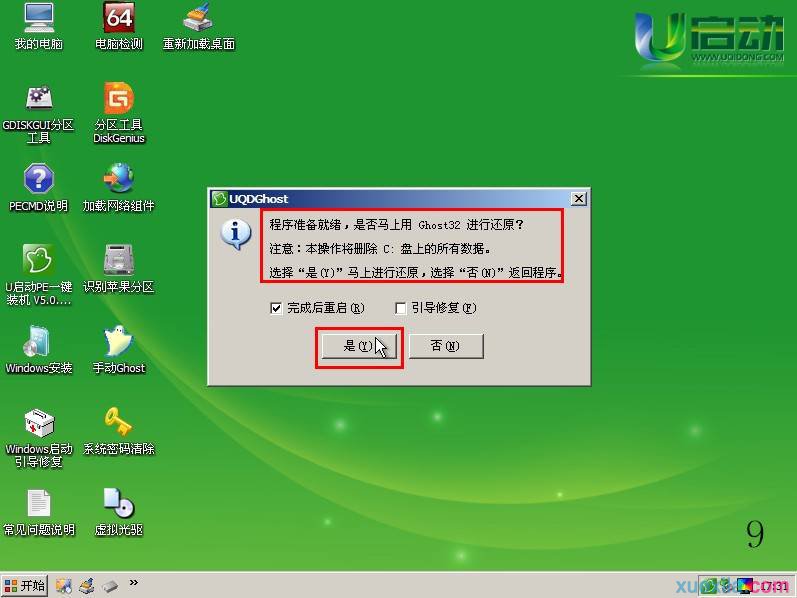
联想台式机重装系统图文教程图9
12.进入镜像文件的解压界面。
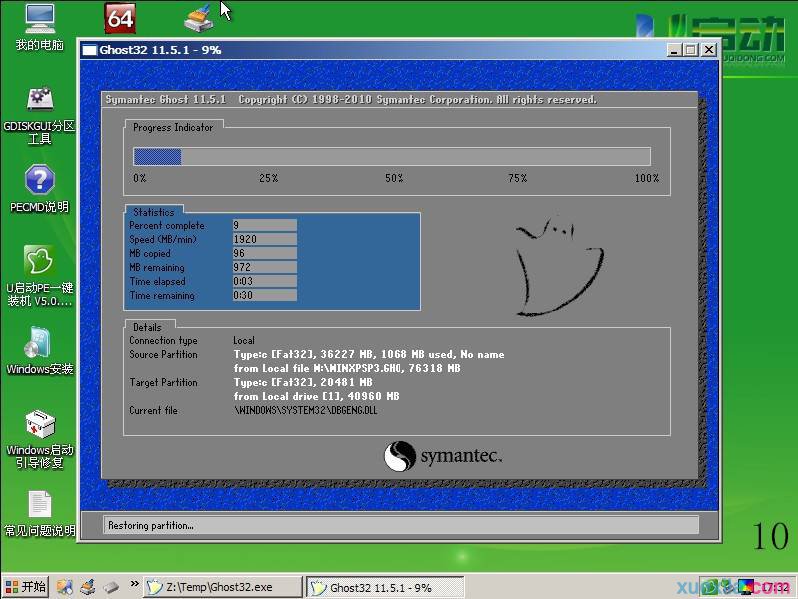
联想台式机重装系统图文教程图10
13.弹出窗口提示完成之后重新启动计算机,点击“是(Y)”,至此联想win764位系统就安装成功啦。
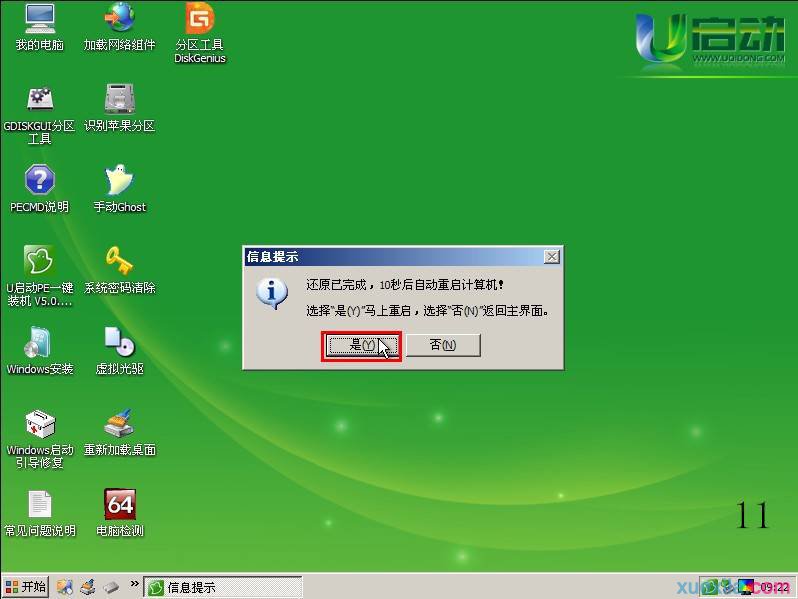
联想台式机重装系统图文教程图11
以上就是联想台式机重装系统图文教程啦,大家是否都已经掌握了这个联想台式机系统重装的方法呢?当然小编在最后还要提醒大家一句话,在重装电脑系统之前,一定要记得备份系统里的重要文件或者数据,因为重装系统的时候会格式化系统盘哦,文件丢失了有你哭的。
猜您喜欢
- 小编告诉你win7有哪些系统版本和区别..2017-10-24
- 系统之家win7旗舰版32位系统制作教程..2017-05-07
- apk文件怎么打开,小编告诉你打开apk文..2017-12-12
- 小编告诉你电脑提示虚拟内存不足怎么..2018-09-20
- 雨林木风win10 32位纯净版系统下载..2016-11-12
- 小编告诉你电脑无法关机怎么办..2017-10-25
相关推荐
- 偷偷告诉你注册表怎么打开.. 2016-08-08
- 笔记本电脑重装系统win7步骤和详细教.. 2022-12-16
- 大神告诉你雨林木风w7怎么安装.. 2016-08-25
- 告诉你笔记本电脑怎么更换显卡.. 2019-01-08
- 小编告诉你路由器怎么设置.. 2017-10-17
- 全能文件恢复软件,小编告诉你怎么全能.. 2017-12-16





 系统之家一键重装
系统之家一键重装
 小白重装win10
小白重装win10
 电脑公司 Ghost Win11 64位无忧专业版 v2023.05
电脑公司 Ghost Win11 64位无忧专业版 v2023.05 萝卜家园Ghost Win7 32位2014_9月旗舰版
萝卜家园Ghost Win7 32位2014_9月旗舰版 浩毅王牌浏览器 v2.5.6.0官方版
浩毅王牌浏览器 v2.5.6.0官方版 萝卜家园 Ghost xp sp3 专业装机版 2017.12
萝卜家园 Ghost xp sp3 专业装机版 2017.12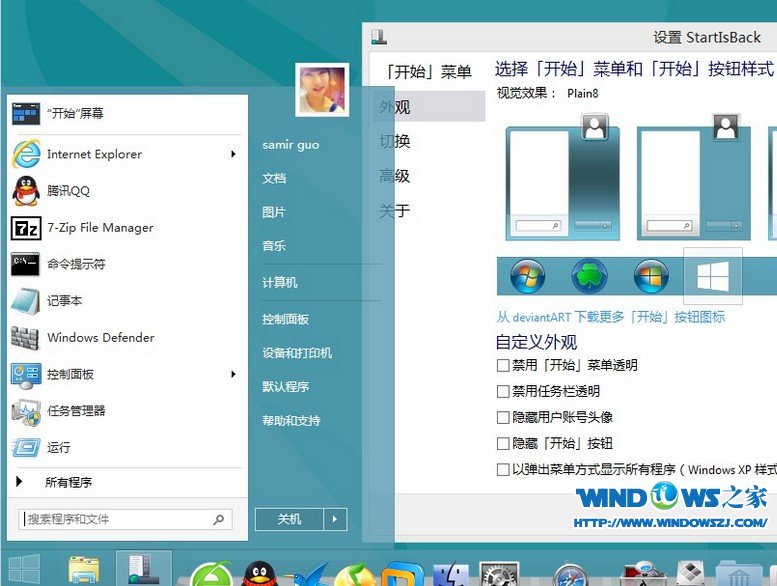 StartIsBack v2.1.1 简体中文破解版 (找回Win8开始菜单)
StartIsBack v2.1.1 简体中文破解版 (找回Win8开始菜单) 快乐码字v1.9
快乐码字v1.9 电脑公司Ghos
电脑公司Ghos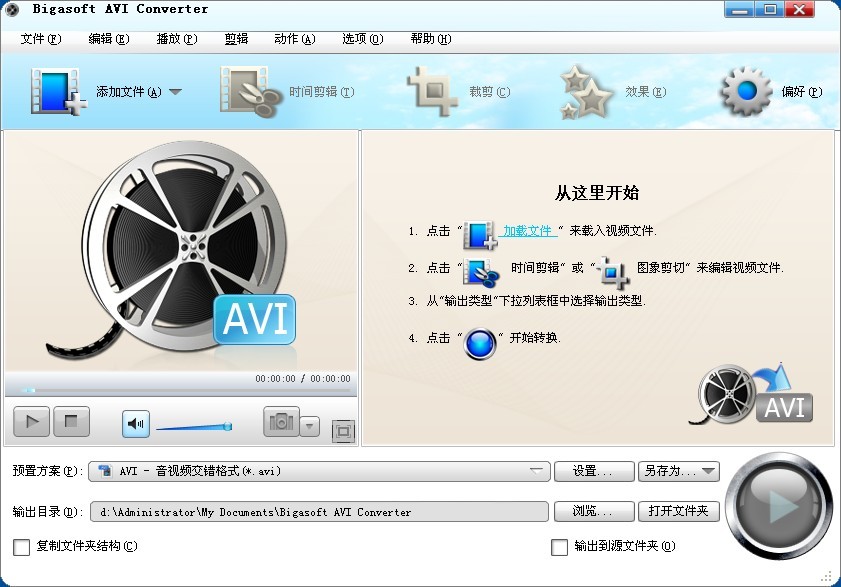 Bigasoft AVI
Bigasoft AVI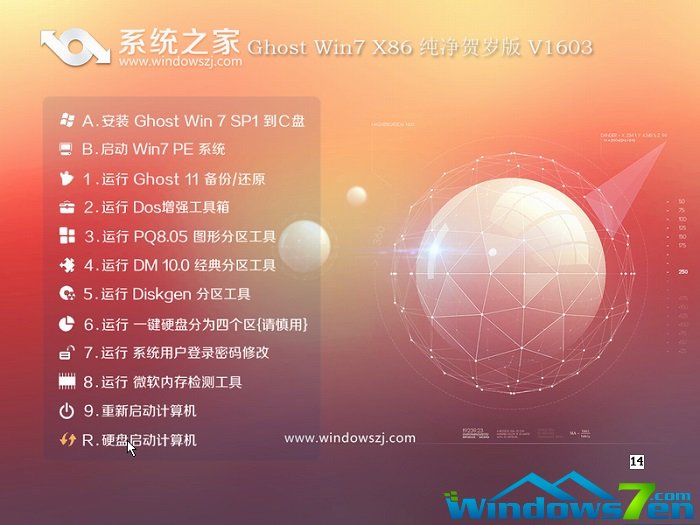 系统之家ghos
系统之家ghos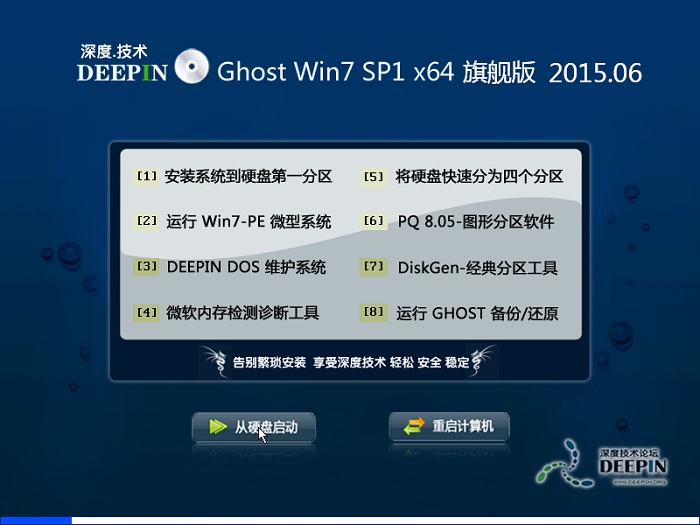 深度技术ghos
深度技术ghos 雨林木风ghos
雨林木风ghos 小白一键重装
小白一键重装 系统之家 Gho
系统之家 Gho 小白系统ghos
小白系统ghos Opera develo
Opera develo 一键重装系统
一键重装系统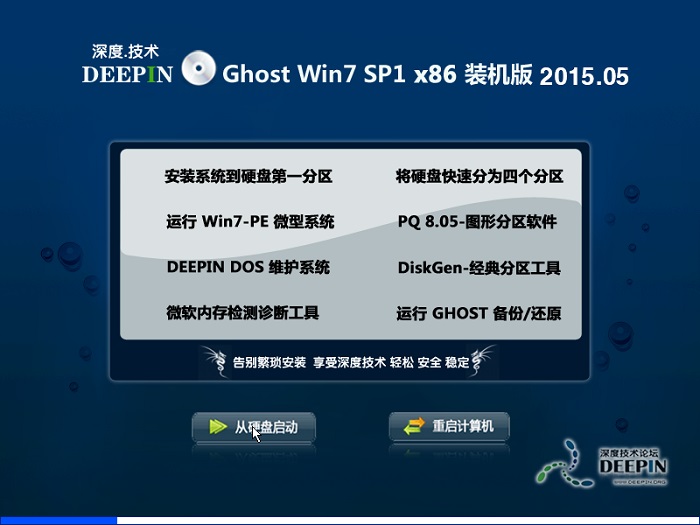 深度技术ghos
深度技术ghos 粤公网安备 44130202001061号
粤公网安备 44130202001061号