-
笔记本电脑重装系统win7步骤和详细教程
- 2022-12-16 09:20:02 来源:windows10系统之家 作者:爱win10
有小伙伴对于经典的win7系统情有独钟,想更换掉新系统预装的win10等系统,改重装系统win7使用。那么要怎么重装win7系统比较简单呢?下面就给大家演示下重装系统win7步骤图解。
工具/原料:
系统版本:windows7系统
品牌型号:联想ThinkPad E14
软件版本:老毛桃装机工具、装机吧v2290
方法/步骤:
方法一:使用老毛桃装机工具U盘重装
前期准备
1、制作一个老毛桃U盘winpe启动盘。
2、提前准备好win7的镜像系统。
3、查询自身机型的U盘启动快捷键。
第一步
插入装有老毛桃winpe系统的U盘,开机或重启电脑,当开机画面一闪而过之际,眼疾手快地按下U盘启动快捷键进入优先启动项设置界面。
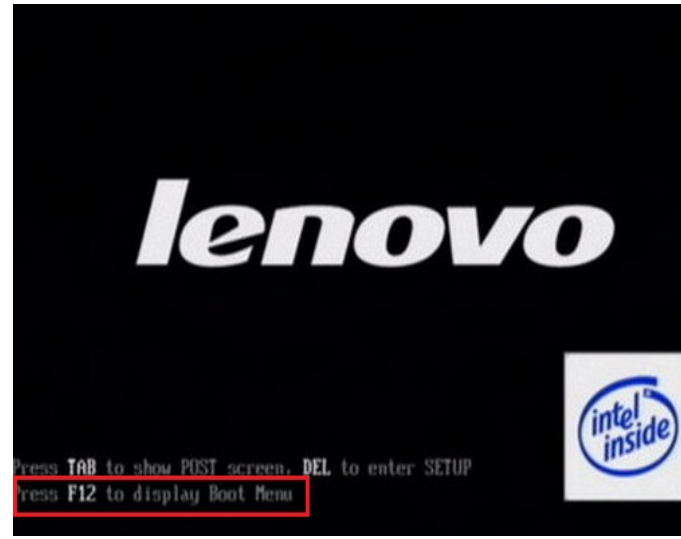
第二步
选择U盘选项后回车进入下一步,注意:通常带有“USB”字样的选项即为U盘选项。

第三步
进入老毛桃winpe主菜单后,通过“↑↓”键选择“【1】启动Win10 X64PE(2G以上内存)”后回车进入。
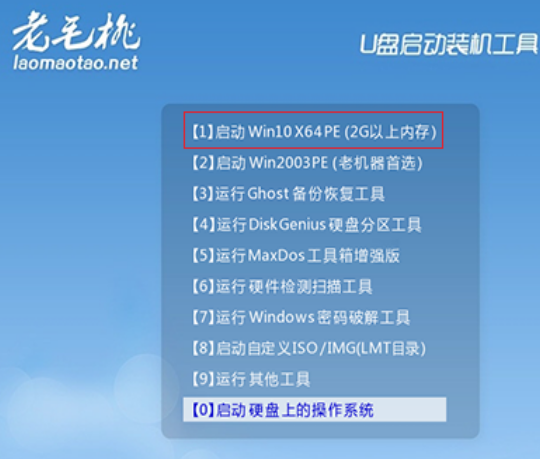
第四步
打开老毛桃一键装机软件,在选择操作一栏点击“安装系统”,在“选择映像文件”一栏点击“打开”,找到win7镜像文件并打开,最后选择安装路径(一般为C盘),点击“执行”。

第五步
执行后会弹出一个窗口,默认选项点击“是”。
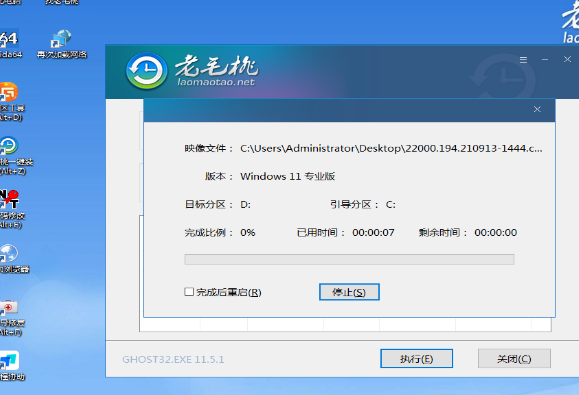
第六步
Win7系统安装完成后重启电脑并拔掉U盘,以免重启时再次进入老毛桃PE界面。

第七步
重启后会进入系统部署阶段,期间会弹出某些窗口,、等待部署完成进入win7系统桌面即重装系统成功。

方法二:借助装机吧
1、进入官网下载装机吧一键重装系统到电脑上,并双击打开,点击在线重装,选择需要win7系统版本进行下载。

2、接着我们耐心等待软件下载完成后,点击立即重启按钮。

3、然后按下快捷键,进入启动页面选择第二选项。
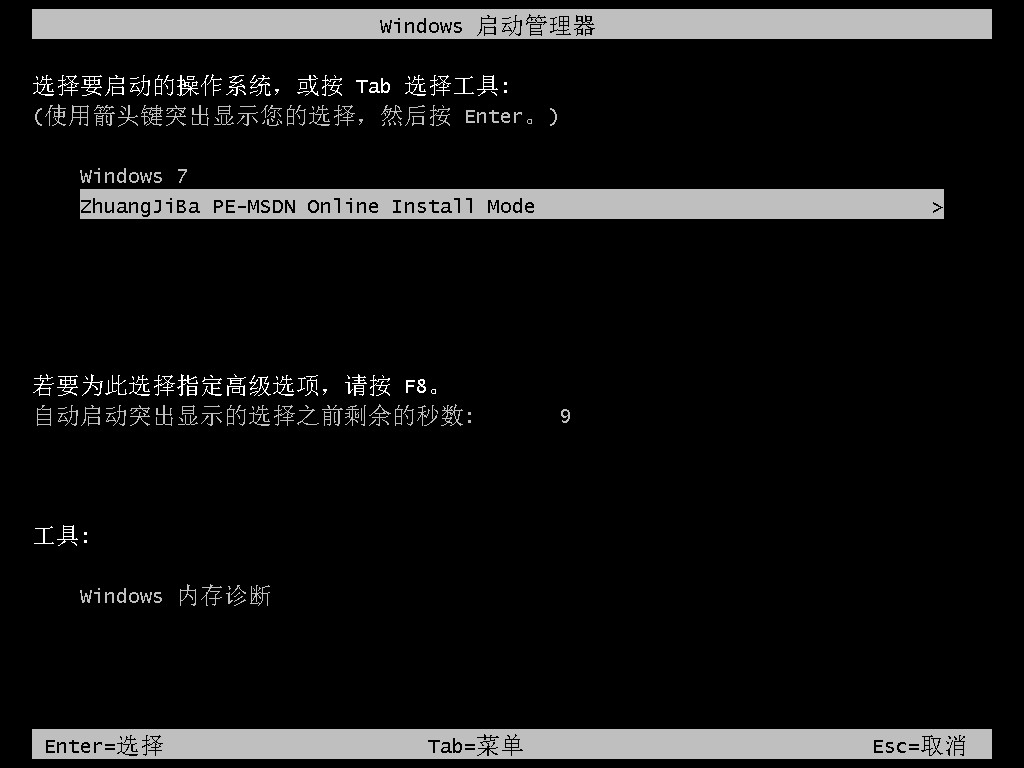
4、进入pe系统后,开始安装win7系统,安装完成后,重启电脑。
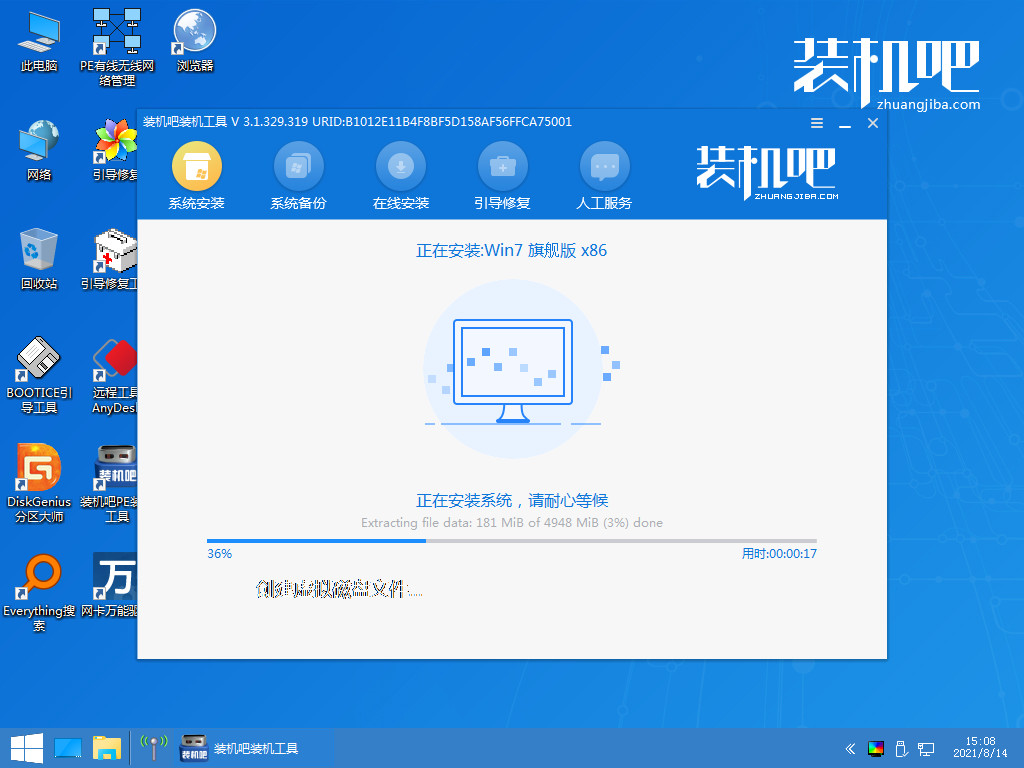
5、最后成功进入win7系统桌面。
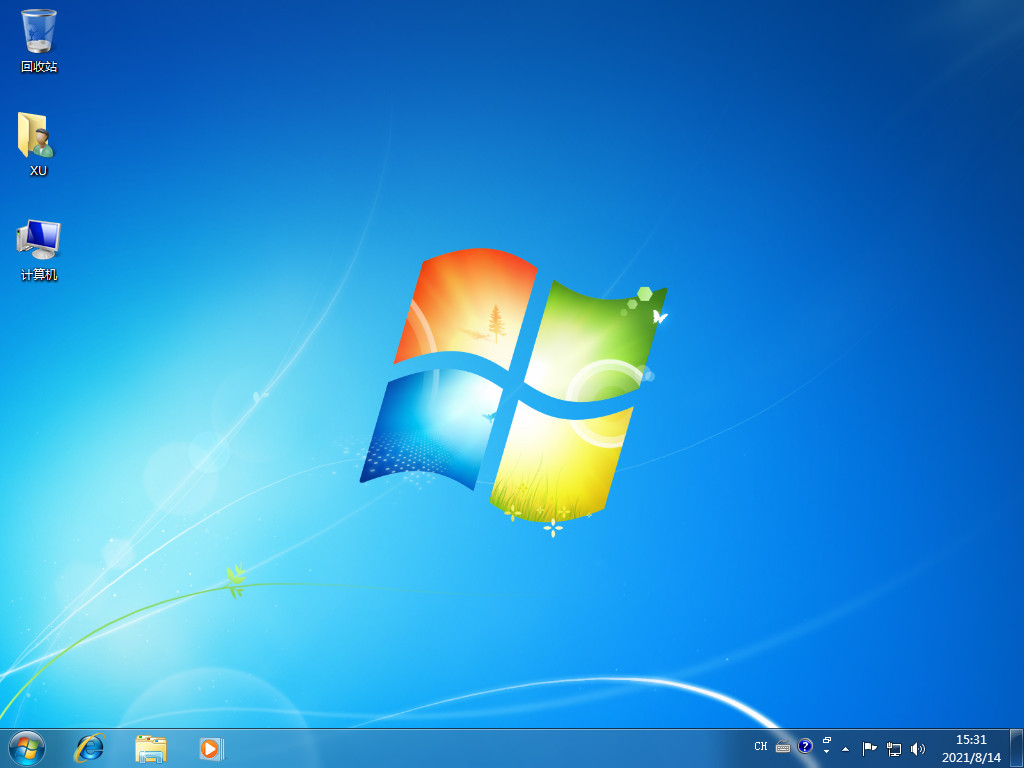
总结:
方法一:使用老毛桃装机工具U盘重装
方法二:借助装机吧
1、下载打开装机吧工具,选择win7系统下载;
2、重启电脑进入pe系统安装;
3、安装完成重启电脑进入新系统桌面。
猜您喜欢
- windows10系统电脑硬盘无法识别的原因..2015-05-31
- win8 32位系统装机版关机在哪里设置制..2017-07-24
- 纯净win xp最新下载2016-12-29
- 解决每次开机检测磁盘问题..2014-07-25
- 新萝卜家园安装win10方法2017-01-15
- windows 7旗舰原版最新下载2017-04-06
相关推荐
- 几个使用WIN10注意事项通知 2016-08-30
- win7旗舰版升级win10方法教程.. 2022-05-28
- win10预览版10049新特性全面汇总.. 2015-04-06
- 耳机没声音,小编告诉你耳机没有声音的.. 2018-05-29
- win10 64位专业版雨林木风纯净版下载.. 2016-11-19
- 小编告诉你ie浏览器收藏夹的位置在哪.. 2018-09-22





 系统之家一键重装
系统之家一键重装
 小白重装win10
小白重装win10
 萝卜家园win10系统下载32位专业版v201801
萝卜家园win10系统下载32位专业版v201801 YY语音 5.9.0.2(去广告绿色版下载)
YY语音 5.9.0.2(去广告绿色版下载) 深度技术Ghost win8 32位纯净版下载v201708
深度技术Ghost win8 32位纯净版下载v201708 深度技术ghost win10 x86 企业版v201606
深度技术ghost win10 x86 企业版v201606 foxmail v7.0(foxmail官方下载)
foxmail v7.0(foxmail官方下载) 小白系统Ghost Win10 32位专业版下载 v1908
小白系统Ghost Win10 32位专业版下载 v1908 萝卜家园Ghos
萝卜家园Ghos Win10简体中
Win10简体中 系统之家win1
系统之家win1 家庭收支记账
家庭收支记账 深度技术Ghos
深度技术Ghos 雨林木风win1
雨林木风win1 NEROv12官方
NEROv12官方 电脑公司Ghos
电脑公司Ghos 加加拼音输入
加加拼音输入 香格里拉多人
香格里拉多人 Registry Pur
Registry Pur WinPcap v4.1
WinPcap v4.1 粤公网安备 44130202001061号
粤公网安备 44130202001061号