-
Tp-Link路由器设置,小编告诉你怎么设置Tp-Link路由器
- 2018-06-28 17:50:33 来源:windows10系统之家 作者:爱win10
小伙伴,你们可以想到一种场面吗,就是舒服的躺在沙发上,翘着二郎腿,一手拿着吃的,一手用连着wifi的手机看视频的场面,是不是想想都很享受?但这重点是什么呢?重点是手机是连着wifi的,而wifi怎么来的呢?它是由路由器发出来的。所以今天小编就来给你们说说Tp-Link路由器设置。
本来小编是不知道写什么好的,但是玩手机的时候突然间在连着wifi的时候多想了那么几下,于是就发现路由器是一个很好的素材。所以今天那小编就降临于此,来给可爱的你们说说怎么设置Tp-Link路由器。
首先,通过在电脑上的浏览器打开并进入到路由器的设置界面。在浏览器地址栏输入“192.168.1.1”并回车访问该地址。

路由器设置系统软件图解1
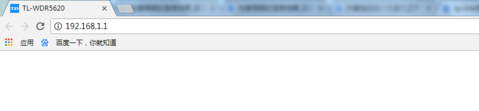
设置路由器系统软件图解2
接着,会弹出一个对话框,就输入用户名和密码。一般的用户名为admin,密码为admin。输好后点确定登录。
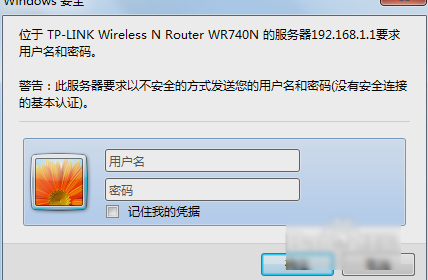
路由器系统软件图解3
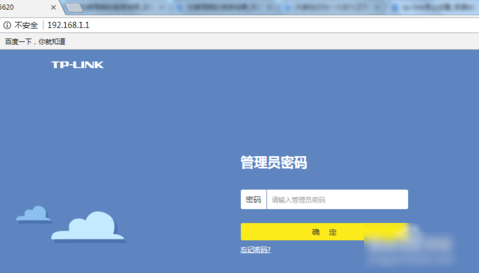
设置路由器系统软件图解4
下一步,打开了设置界面之后,就点左侧的“设置向导”。

Tp-Link路由器系统软件图解5
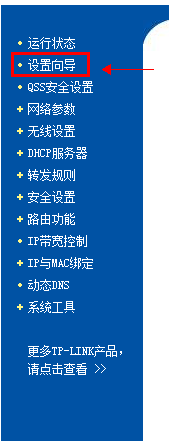
Tp-Link路由器系统软件图解6
然后,根据提示一步步操作即可。
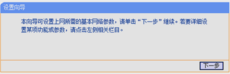
设置路由器系统软件图解7
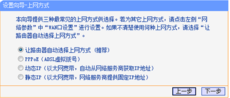
路由器系统软件图解8
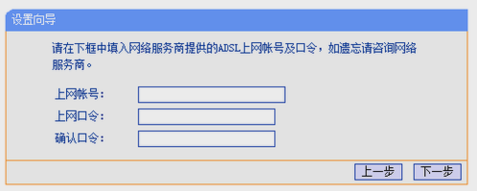
路由器设置系统软件图解9
然后找到“MAC地址克隆”选项。
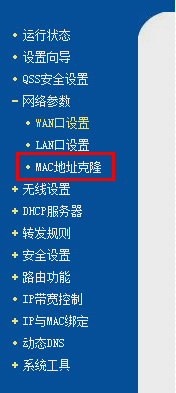
Tp-Link路由器系统软件图解10
最后点击“克隆MAC地址”,再点保存,路由器会自动重启,最后就完成路由器设置。
设置路由器系统软件图解11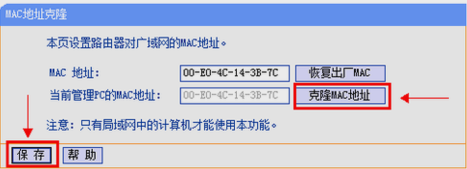
这就是设置的操作过程啦~~小伙伴们快去试试吧~~
猜您喜欢
- 解答win7怎么显示隐藏文件2018-12-27
- 工具活动小编激密教您怎么隐藏文件夹..2017-09-18
- 为什么win8电脑老是网络受限..2016-08-24
- 萝卜家园ghost xp专业版虚拟光驱安装..2016-09-09
- Win8.1系统怎么关闭休眠设置图文教程..2015-05-25
- win10路由器显示连接但上不了网怎么办..2016-07-27
相关推荐
- 教你笔记本电脑怎么连wifi 2020-06-24
- 详解笔记本更换新硬盘怎么装系统.. 2016-10-08
- windows7系统安装,小编告诉你win7系统.. 2018-02-23
- win7如何关闭80端口,小编告诉你如何修.. 2017-11-11
- 如何取消电脑开机密码 2020-07-18
- hao123主页怎么删除,小编告诉你怎么删.. 2018-02-25





 系统之家一键重装
系统之家一键重装
 小白重装win10
小白重装win10
 初恋浏览器 v1.0绿色版
初恋浏览器 v1.0绿色版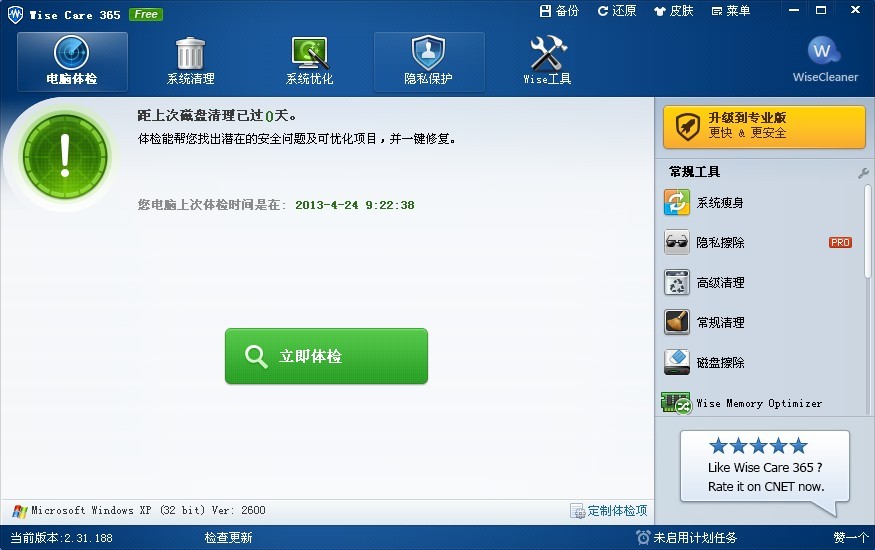 wise care 365绿色免费版(智能365度系统优化)
wise care 365绿色免费版(智能365度系统优化)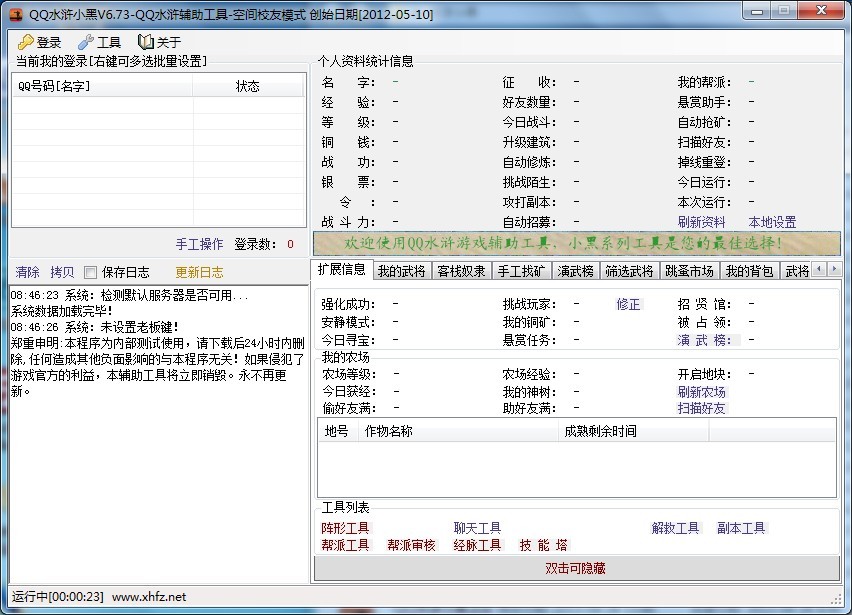 QQ水浒全自动工具 v6.73 绿色版(QQ水浒游戏全自动辅助)
QQ水浒全自动工具 v6.73 绿色版(QQ水浒游戏全自动辅助) 菜鸟之家捆绑器 v1.0 免费绿色版 (软件插件捆绑工具)
菜鸟之家捆绑器 v1.0 免费绿色版 (软件插件捆绑工具) 百分浏览器 v5.0.1002.295官方版
百分浏览器 v5.0.1002.295官方版 最新多米DJ布布版v1.0.0测试版下载(音乐发现软件)
最新多米DJ布布版v1.0.0测试版下载(音乐发现软件) 萝卜家园ghos
萝卜家园ghos 视频修复工具
视频修复工具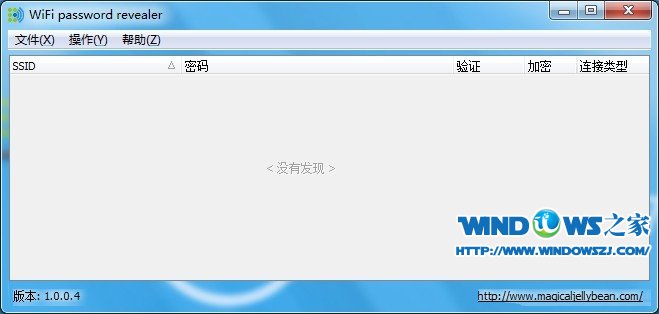 WiFi Passwor
WiFi Passwor 奇式绿色浏览
奇式绿色浏览 小白系统Ghos
小白系统Ghos MSDN Ghost W
MSDN Ghost W 小白系统ghos
小白系统ghos 雨林木风Win7
雨林木风Win7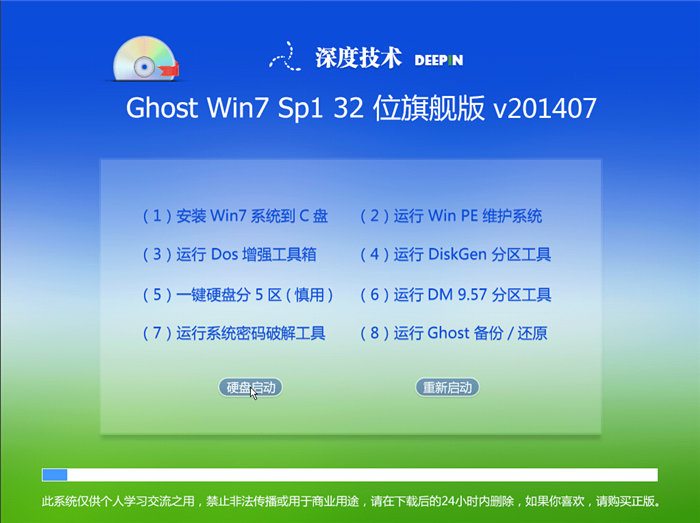 深度技术_Gho
深度技术_Gho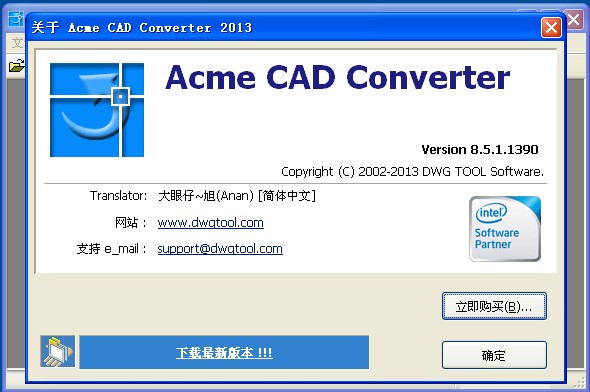 Acme CAD Con
Acme CAD Con 系统之家ghos
系统之家ghos 粤公网安备 44130202001061号
粤公网安备 44130202001061号