-
windows7sp1官方原版系统安装教程
- 2016-11-02 22:30:10 来源:windows10系统之家 作者:爱win10
windows7sp1官方原版系统是网友们最喜欢使用的电脑操作系统,所以有非常多的小白网友都想要安装使用windows7sp1官方原版系统。今天windows之家小编就来帮帮小白网友,带来了windows7sp1官方原版系统安装教程。有了教程,安装系统就非常简单了。
首先下载原版系统 格式是ISO格式的 直接能打开就打开然后解压 或者右键——打开方式——选择RAR 好压 或者360压缩都可以 然后解压全部文件 大家记住不要解压到桌面或者C盘 解压到别的盘就行 解压完后是这样文件
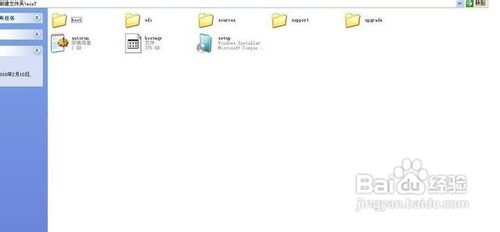
windows7sp1官方原版系统安装教程图一
把解压的文件全部移动到非系统盘的硬盘的根目录 D F E盘都行 注意是根目录 就是直接打开那个盘的地方 可以有别的文件
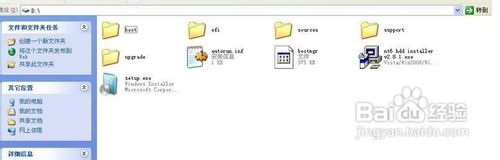
windows7sp1官方原版系统安装教程图二
下面就需要安装软件 nt6 hdd installer 了 把nt6 hdd installer软件 和放在根目录的系统文件放在一起 就和上图一样
双击打开nt6 hdd installer软件 提示M或O模式 都行 按下M
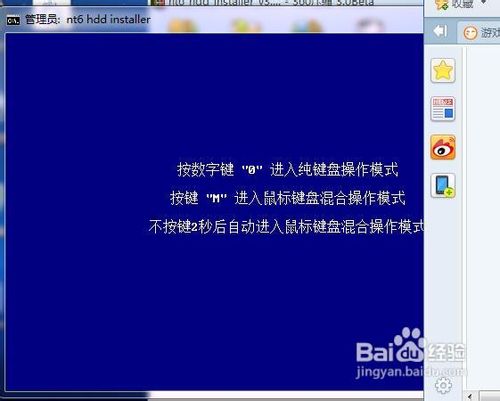
windows7sp1官方原版系统安装教程图三
我的电脑是WIN7 它提示安装模式2 具体看软件提示 你的软件提示安装模式1 就按1
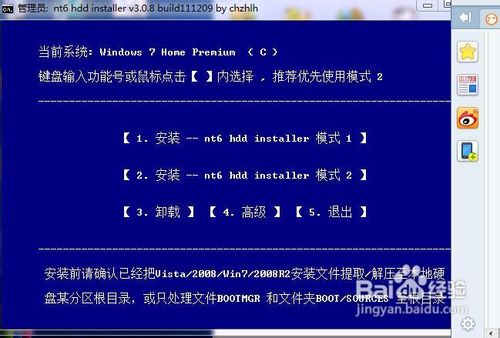
windows7sp1官方原版系统安装教程图四
然后会安装 最后会提示重启 重启之前把桌面和系统盘的资料备份好 重启后进入系统会提示 选择nt6 hdd installer 回车

windows7sp1官方原版系统安装教程图五
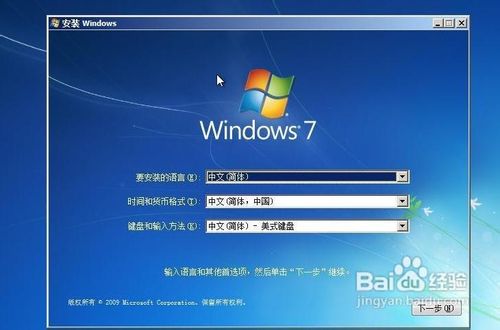
windows7sp1官方原版系统安装教程图六

windows7sp1官方原版系统安装教程图七
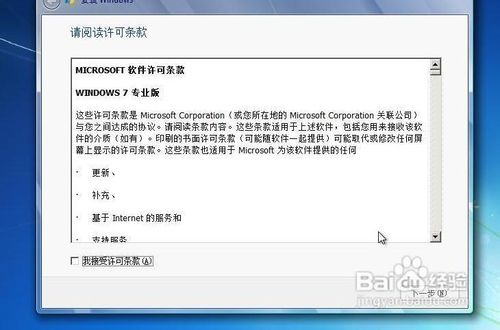
windows7sp1官方原版系统安装教程图八
这里选择自定义安装

windows7sp1官方原版系统安装教程图九
选择有下角的驱动器选项(高级)
选择格式化
点是,系统之家ghostwin7纯净版系统也是不错的系统,网友们别错过了。

windows7sp1官方原版系统安装教程图十
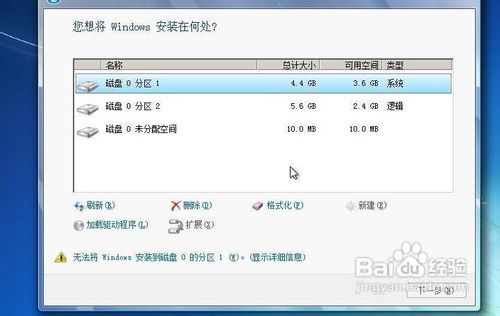
windows7sp1官方原版系统安装教程图十一
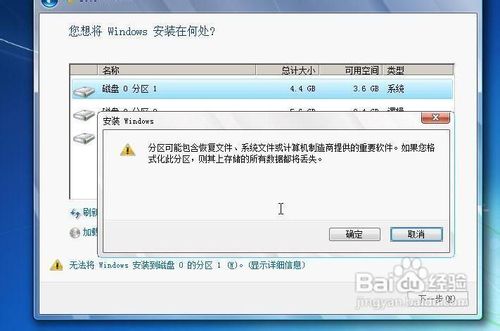
windows7sp1官方原版系统安装教程图十二
以上的全部内容就是windows之家小编为网友们带来的windows7sp1官方原版系统安装教程了,既然网友们都这么喜欢windows7sp1官方原版系统,那就快去下载安装吧。喜欢小编的教程可以收藏起来,方便日后使用哦。我们明天不见不散。
猜您喜欢
- Win7系统光驱自动弹出是怎么回事?..2015-11-19
- 笔记本怎么连接无线路由器,小编告诉你..2018-03-16
- U盘安装win 8.1纯净版图文教程..2016-10-28
- window7激活密钥分享及激活教程..2022-07-23
- 正版windows7激活系统的方法介绍..2022-08-04
- 新萝卜家园xp系统详细安装图解..2017-05-17
相关推荐
- win7家庭版激活工具有哪些 2023-01-01
- win8系统如何升级win10系统图文教程.. 2015-05-30
- 无线路由器怎么设置,小编告诉你设置教.. 2018-08-07
- 手把手教你苹果电脑如何装双系统.. 2018-11-27
- 本地连接受限制,小编告诉你如何解决电.. 2018-09-12
- 安装Windows 7前必须了解的8大问题详.. 2015-01-10





 系统之家一键重装
系统之家一键重装
 小白重装win10
小白重装win10
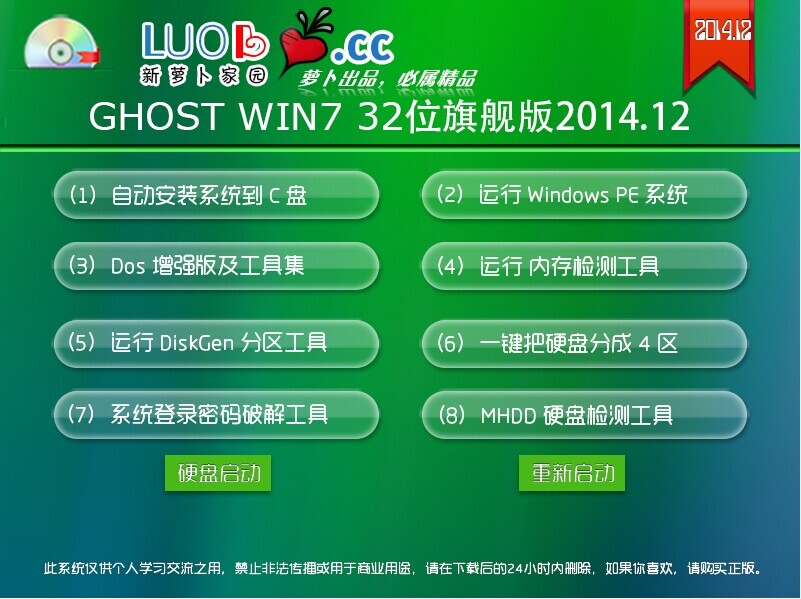 新萝卜家园 GOHST WIN7 SP1 32位旗舰版2014.12
新萝卜家园 GOHST WIN7 SP1 32位旗舰版2014.12 1616浏览器 v3.1
1616浏览器 v3.1 uuRadio网络收音机 V1.7 绿色版
uuRadio网络收音机 V1.7 绿色版 �潘夸�览器 v8.3绿色版
�潘夸�览器 v8.3绿色版 新萝卜家园Win7系统下载32位纯净版1807
新萝卜家园Win7系统下载32位纯净版1807 深度技术Ghos
深度技术Ghos PointerFocus
PointerFocus 系统之家Ghos
系统之家Ghos gt游戏浏览器
gt游戏浏览器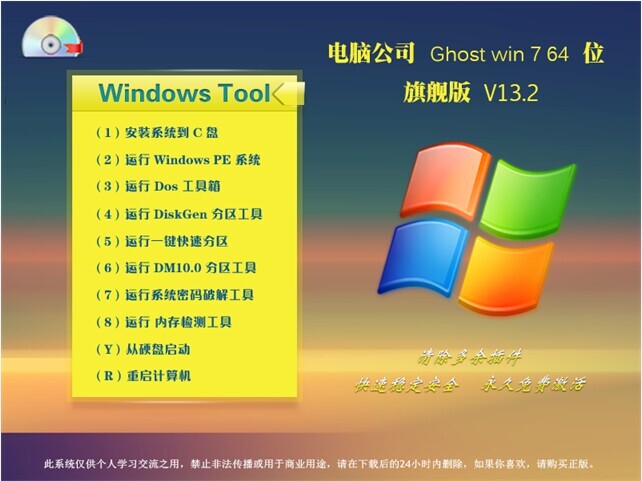 电脑公司 Gho
电脑公司 Gho Startup Dela
Startup Dela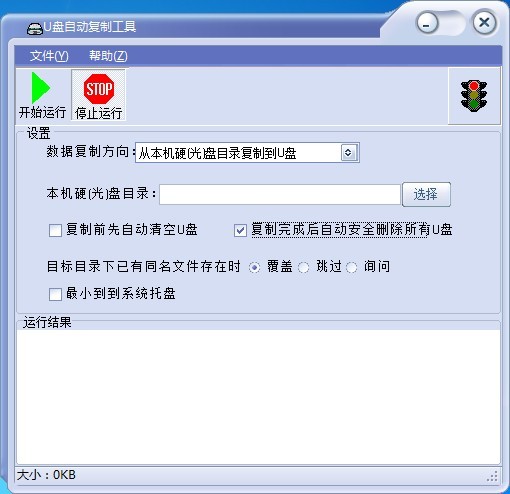 复制U盘数据
复制U盘数据 飞奔浏览器 v
飞奔浏览器 v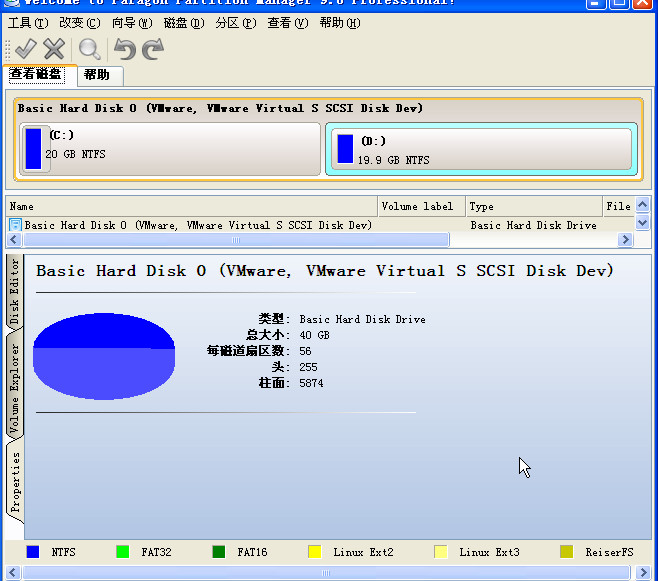 SD卡分区工具
SD卡分区工具 系统之家win1
系统之家win1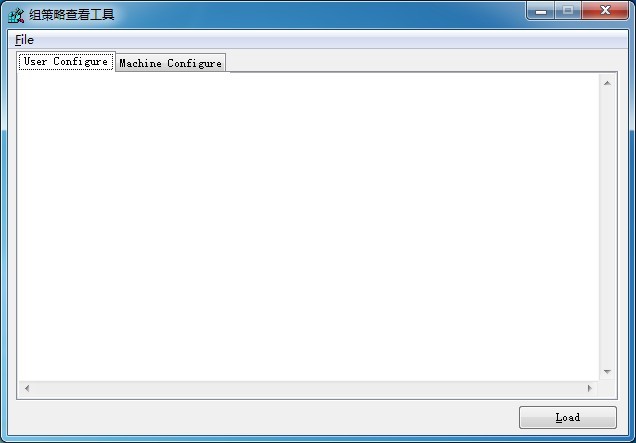 组策略修改监
组策略修改监 粤公网安备 44130202001061号
粤公网安备 44130202001061号