-
安装win8.1纯净版64位iso文件教程
- 2016-11-04 16:35:58 来源:windows10系统之家 作者:爱win10
相信大家都知道安装win8.1纯净版64位iso文件的方法是非常复杂的,但是要是想安装win8.1纯净版64位就必须得使用iso文件,那安装win8.1纯净版64位iso文件的方法是什么呢?下面就让系统之家小编为大家介绍安装win8.1纯净版64位iso文件教程吧。
1、首先下载Ghost windows8镜像“GHOST_WIN8_1_PRO_X86_2014_10.iso”到本地硬盘上(这里下载在D盘上);

安装win8.1纯净版64位iso文件教程图1
2、解压所下载的“GHOST_WIN8_1_PRO_X86_2014_10.iso”镜像;
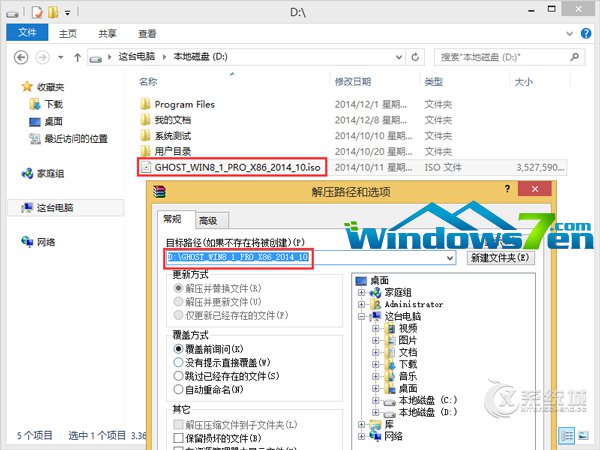
安装win8.1纯净版64位iso文件教程图2
3、解压出来的文件夹内容;
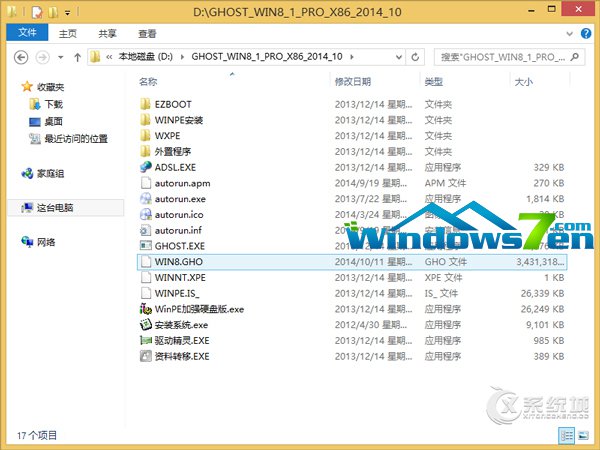
安装win8.1纯净版64位iso文件教程图3
4、把“WIN8.GHO”和“安装系统.exe”两个文件剪切到磁盘根目录下,这里选择放在D盘里;
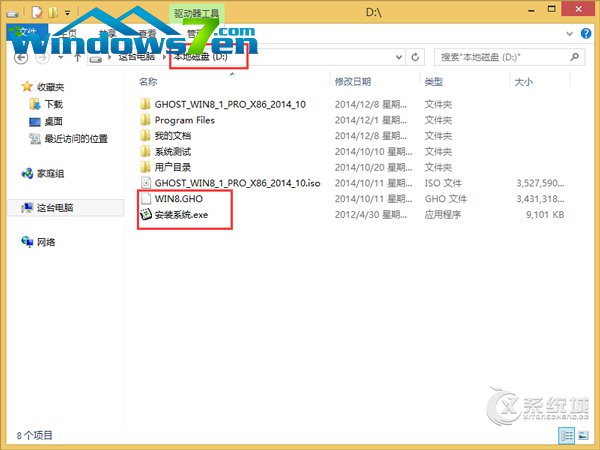
安装win8.1纯净版64位iso文件教程图4
提示:为什么不直接在文件夹内执行?因为文件夹命名过长,有时候会导致安装失败,如下图所示。(若用户想在文件夹内直接执行,可把文件夹重新命 名,例如命名为“Win8”等。)
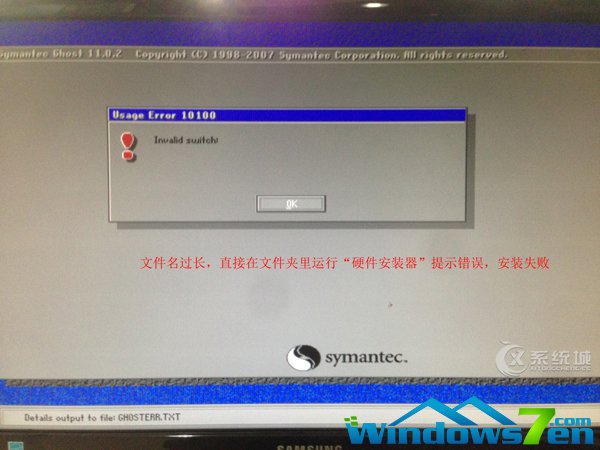
安装win8.1纯净版64位iso文件教程图5
5、双击“安装系统.exe”,选择“C盘”(C盘为系统磁盘),插入映像文件“WIN8.GHO”,接着点击执行,如图所示:
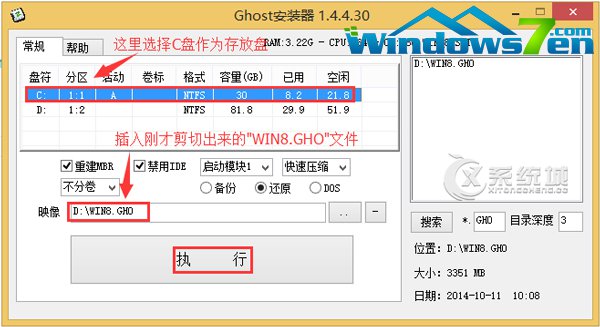
安装win8.1纯净版64位iso文件教程图6
提示:执行安装前要把360等杀毒软件关闭,否则无法正常安装。(若360杀毒软件开启,会提示有毒,下载的Ghost win8系统镜像的软件都是安全无毒 的,用户可放心使用。)
6、选择“执行后”电脑会自动重启,格式化C盘,还原数据;

安装win8.1纯净版64位iso文件教程图7
7、数据还原之后,自动重启,进入驱动安装界面;

安装win8.1纯净版64位iso文件教程图8

安装win8.1纯净版64位iso文件教程图9
8、动程序安装完成之后,再次重启,进入全新的Win8系统界面;

安装win8.1纯净版64位iso文件教程图10

安装win8.1纯净版64位iso文件教程图11

安装win8.1纯净版64位iso文件教程图12
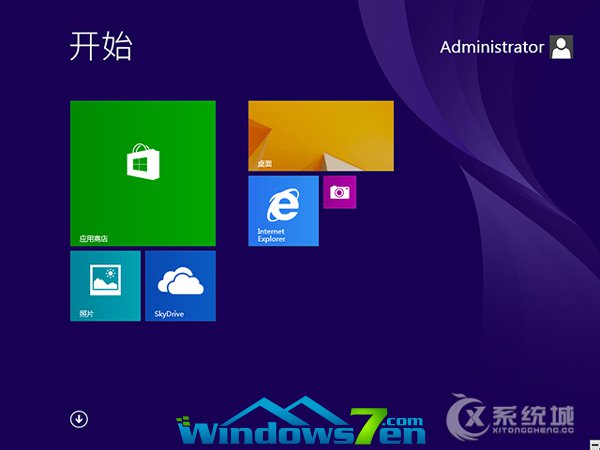
安装win8.1纯净版64位iso文件教程图13
以上就是安装win8.1纯净版64位iso文件教程了,大家对安装win8.1纯净版64位iso文件教程都有一定的了解了吧,只要按照小编为大家介绍的安装win8.1纯净版64位iso文件教程就可以下载安装win8.1纯净版64位iso了,好了,如果大家还想了解更多的资讯敬请关注系统之家官网吧。
猜您喜欢
- win7 ghost64位旗舰版系统最新下载..2017-06-21
- 雨林木风ghost win8最新下载2016-12-11
- Win7纯净版系统hosts文件的测试方法..2015-01-27
- 如何用硬盘装系统win7,小编告诉你如何..2017-11-15
- 金山重装win8图文教程2016-11-04
- 小编教你三星怎么重装系统..2017-02-05
相关推荐
- 简单说明xlueops是什么? 2016-07-28
- 笔记本连不上wifi,小编告诉你笔记本连.. 2018-01-30
- 驱动器中没有磁盘,小编告诉你驱动器中.. 2018-08-15
- 镁光内存条,小编告诉你镁光内存条怎么.. 2018-03-13
- 魔法猪一键重装大师使用教程.. 2017-04-13
- 小编告诉你如何用u盘重装系统.. 2017-04-06





 系统之家一键重装
系统之家一键重装
 小白重装win10
小白重装win10
 系统之家Ghost Win8 64位专业版下载v201706
系统之家Ghost Win8 64位专业版下载v201706 萝卜家园win10系统下载32位专业版v201704
萝卜家园win10系统下载32位专业版v201704 优狐极速浏览器 v2.1
优狐极速浏览器 v2.1 搜狗拼音输入法6.7 去广告版 (搜狗官方输入法)
搜狗拼音输入法6.7 去广告版 (搜狗官方输入法) 超快浏览器 v3.3.1.6官方版
超快浏览器 v3.3.1.6官方版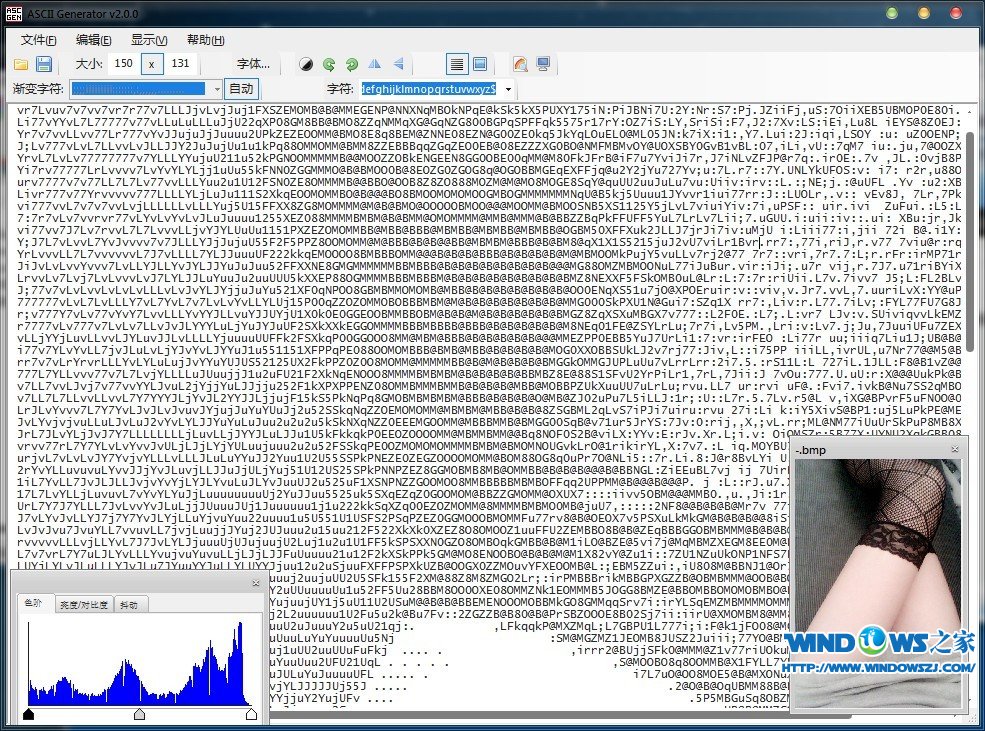 ASCII Generator v2.0 绿色单文件版(一键将图片转换为字符画)
ASCII Generator v2.0 绿色单文件版(一键将图片转换为字符画)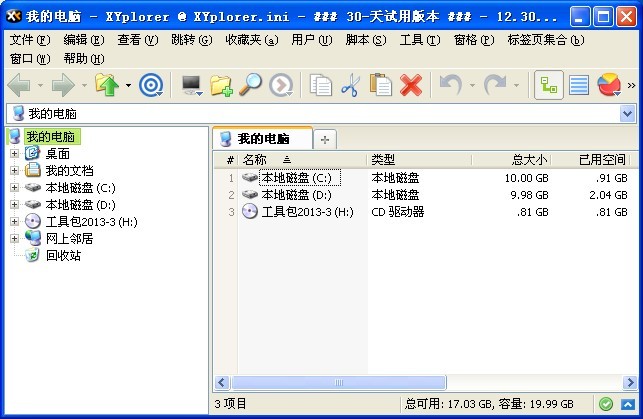 XYPlorer v12
XYPlorer v12 傲游浏览器3
傲游浏览器3  系统之家ghos
系统之家ghos IceCat(冰猫
IceCat(冰猫 uuRadio网络
uuRadio网络 小白系统win8
小白系统win8 萝卜家园win1
萝卜家园win1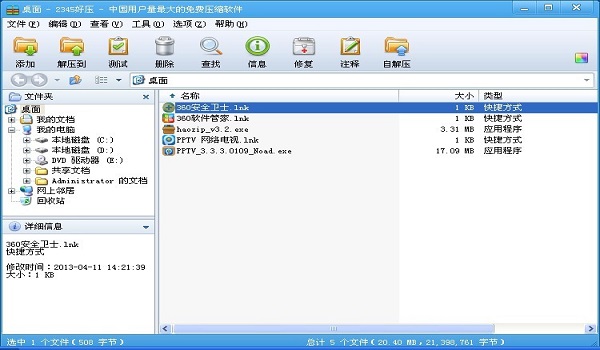 2345好压v3.2
2345好压v3.2 雨林木风ghos
雨林木风ghos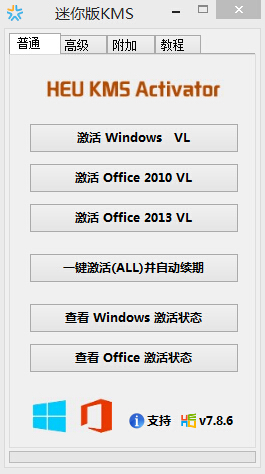 HEU KMS Acti
HEU KMS Acti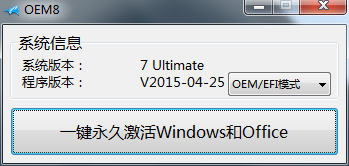 win7激活工具
win7激活工具 番茄花园win7
番茄花园win7 粤公网安备 44130202001061号
粤公网安备 44130202001061号