-
如何用硬盘装系统win7,小编告诉你如何镜像安装win7系统
- 2017-11-15 10:59:01 来源:windows10系统之家 作者:爱win10
虽然说U盘安装系统是比较火,但是要论最简单、最方便的的方法就是用硬盘安装了。但是必须在保证能进入系统的前提下,才能够进行本地硬盘安装Win7系统,那么如何了来使用硬盘来安装win7系统呢?不懂的用户,没关系,来看看小编的硬盘装系统win7的方法便可了。
大家比较常见的系统安装方法一般是光盘安装方法,而现如今,不再用使用光盘直接本地安装,连光盘和光盘刻录功夫都生下来了。是的,光盘安装的方法已经渐渐退休了,而硬盘安装win7系统的方法,速度最快。下面,小编就来跟大家说说如何用硬盘装系统win7的方法。
如何用硬盘装系统win7
可以深度技术官网上下载win7镜像
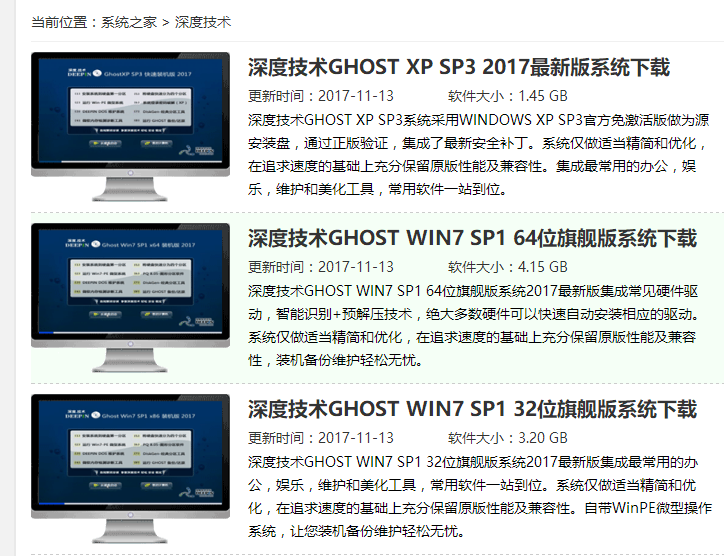
硬盘装系统系统软件图解1
将win7安装包解压出来后会有下图的文件
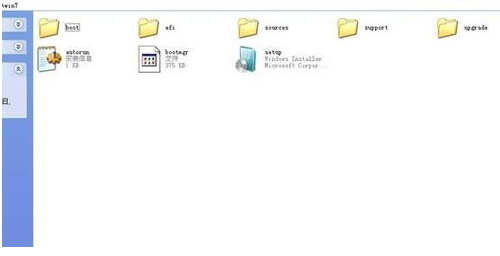
硬盘装系统系统软件图解2
将这些文件复制到一个非系统盘的根目录下,系统盘大多数都是C盘,根目录就是某个磁盘,如E盘双击后进去的界面
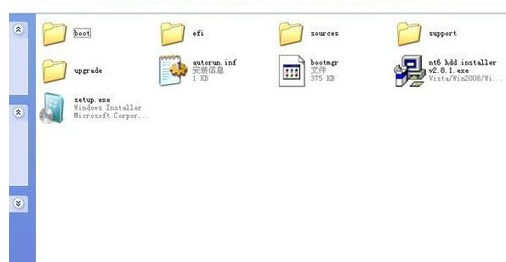
硬盘装系统系统软件图解3
下载NT6 HDD Installer软件,下载后放到之前存放win7安装文件的盘符的根目录,就是和win7的安装文件放到一起 。
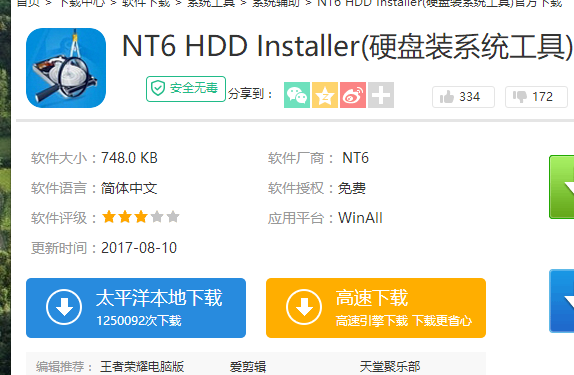
win7系统软件图解4
运行NT6 HDD Installer,会出现下面的窗口,如果您现在的系统是XP可以选择1,如果是vista或者win7选择2,选择后按回车开始安装,1秒钟左右结束,之后就是重启系统了。
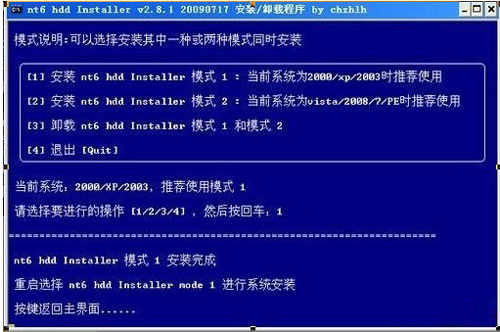
硬盘装系统系统软件图解5
选择新出来的nt6 hdd Installer mode 1选项。
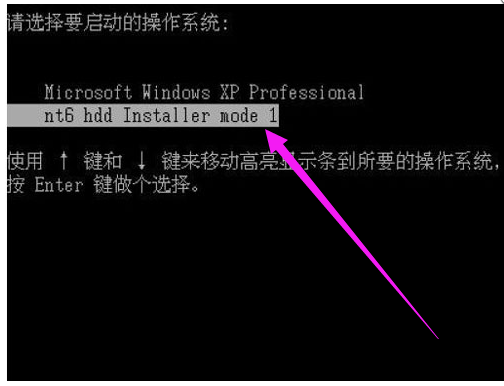
安装系统系统软件图解6
开始安装。
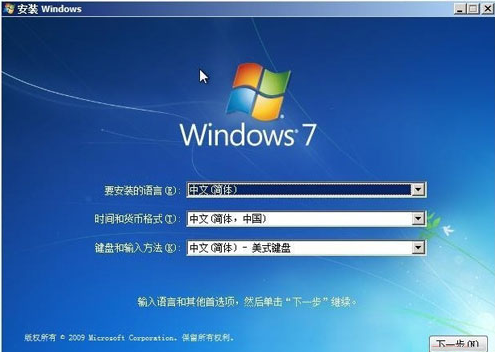
安装系统系统软件图解7
点击:现在安装。

硬盘系统软件图解8
勾选:接受许可条款,点击:下一步。
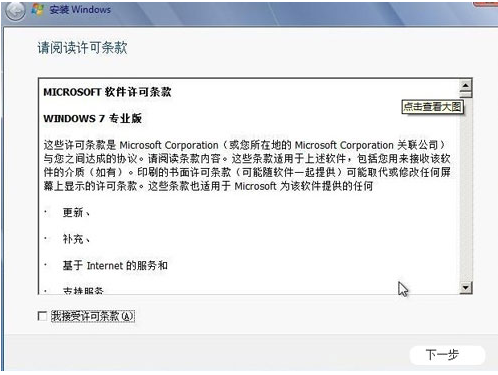
硬盘系统软件图解9
最好选择自定义安装,选择第一个升级安装会变得非常缓慢
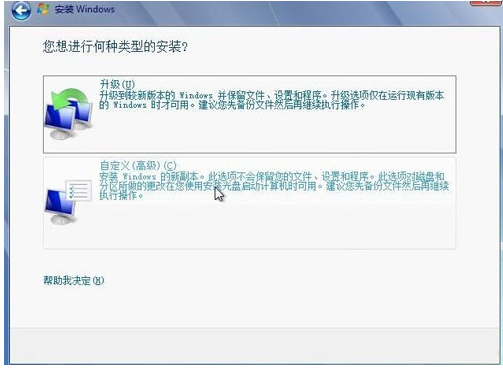
win7系统软件图解10
选择右下角的“驱动器选项(高级)”按照安装提示下一步操作就行了。
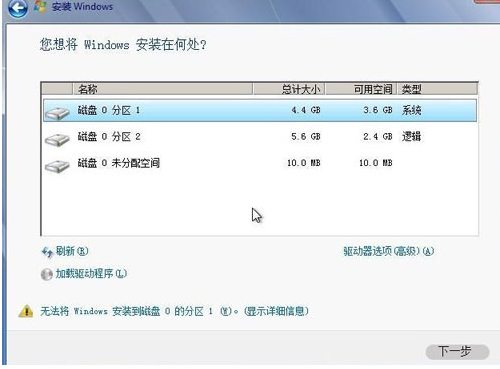
硬盘装系统系统软件图解11
选择好分区后,点击“下一步”
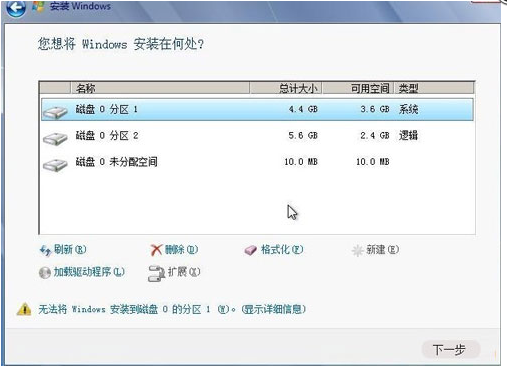
安装系统系统软件图解12
点击“确定”
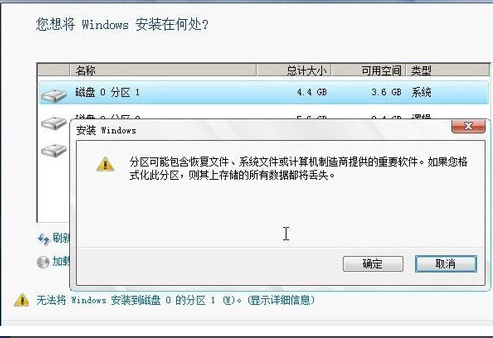
win7系统软件图解13
以上就是使用硬盘装系统win7的操作方法了。
猜您喜欢
- win8系统隐藏的开始菜单如何打开..2015-05-26
- 小编告诉你电脑关不了机怎么办..2017-08-16
- windows xp纯净版本最新下载2017-04-07
- Win10系统预览版9860中的窗口动画如何..2015-05-28
- 番茄花园win7系统64位推荐2017-02-05
- win8系统安装教程,小编告诉你浏览u盘..2017-11-15
相关推荐
- win7 64位系统cmd程序出现0xc0000xxx.. 2015-03-19
- 简单实用的萝卜家园win7系统安装.. 2016-08-30
- 在线一键重装系统xp教程 2016-10-07
- 重建分区表,小编告诉你diskgenius工具.. 2018-09-15
- 系统之家win7 旗舰版_最好的win7 旗舰.. 2016-09-25
- 练习win10装win7系统 2019-08-08





 系统之家一键重装
系统之家一键重装
 小白重装win10
小白重装win10
 系统之家ghost win7系统下载64位旗舰版1712
系统之家ghost win7系统下载64位旗舰版1712 MSDN Ghost Win10 32位官方通用版 v2023.04
MSDN Ghost Win10 32位官方通用版 v2023.04 小白系统ghost win7系统下载64位纯净版1707
小白系统ghost win7系统下载64位纯净版1707 2013网盘搜索神器v1.0下载(各大网盘资源搜索神器)
2013网盘搜索神器v1.0下载(各大网盘资源搜索神器) 闪通浏览器 v4.0.1.0官方版
闪通浏览器 v4.0.1.0官方版 番茄花园 gho
番茄花园 gho 电脑公司 Gho
电脑公司 Gho 电脑公司ghos
电脑公司ghos 萝卜家园win1
萝卜家园win1 小白系统Ghos
小白系统Ghos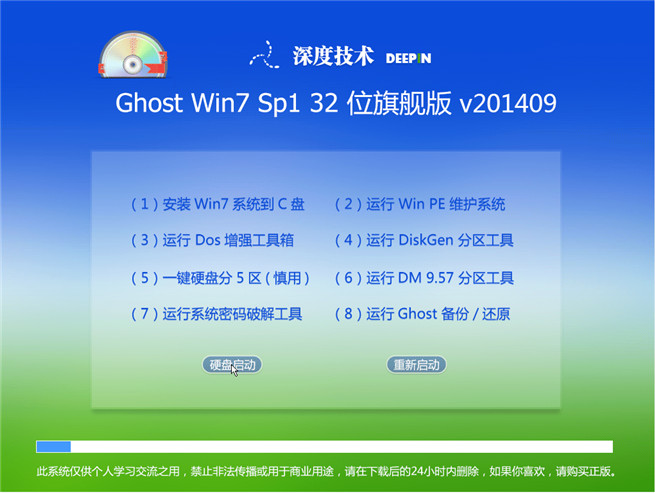 深度技术 Gho
深度技术 Gho 蓝光浏览器 v
蓝光浏览器 v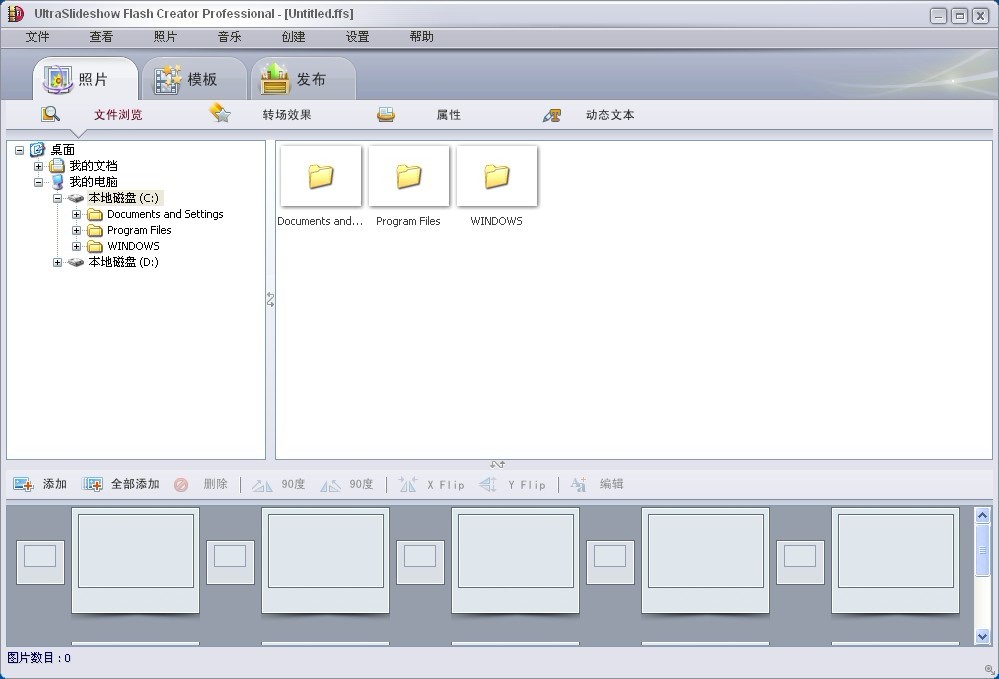 UltraSlidesh
UltraSlidesh 文件夹加密超
文件夹加密超 财猫省钱浏览
财猫省钱浏览 淘宝客推广大
淘宝客推广大 大地系统 Gho
大地系统 Gho 粤公网安备 44130202001061号
粤公网安备 44130202001061号