-
系统之家win7重装系统教程
- 2016-11-04 20:00:27 来源:windows10系统之家 作者:爱win10
今天windows之家小编要给网友们带来系统之家win7重装系统教程,小编带来系统之家win7重装系统教程的目的非常简单,就是希望所有的网友都能学会重装系统方法,学会了重装系统,以后都不怕系统崩溃了。下面就是小编精心准备的系统之家win7重装系统教程。
win7重装系统教程:
重装系统Win7前
首先,重装系统之前需要将电脑中的重要资料备份或转移,根据自己情况,把一些较重要的文件移动到别的盘(只要不是C盘就行)。
下载Onekey ghost(下载时要选择普通下载)和Win7系统镜像,下载地址在上面的工具/原料中。
注:下载后不要保存在C盘(桌面也是C盘内的一个文件夹,所以也不能保存在桌面)。
然后就开始重装系统啦
开始 重装系统win7
1.第一步,下载Onekey ghost和Win7系统镜像,下载地址在上面的工具/原料中。
注:下载后不要保存在C盘(桌面也是C盘内的一个文件夹,所以也不能保存在桌面)。
2.下面开始重装系统win7了,首先是要打开Onekey ghost
3.接下来,在Onekey ghost选择还原分区,在GHO WIM ISO映像路径中选择刚才下载的Win7系统镜像Windows7.GHO,见下图

系统之家win7重装系统教程图1
4.在下方选择还原到C盘(注意:是点击下面的C盘一下,点击之后会变成蓝色的),如下图
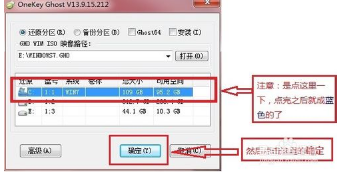
系统之家win7重装系统教程图2
5.点击确定后,会出现下图的提示框,询问是否重启,点击是
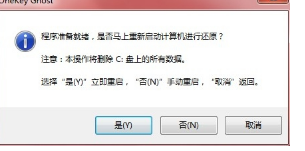
系统之家win7重装系统教程图3
6.接下来系统就会重启,重启后就会出现下图那样的界面,什么都不需要做,耐心等待进度条走完即可。
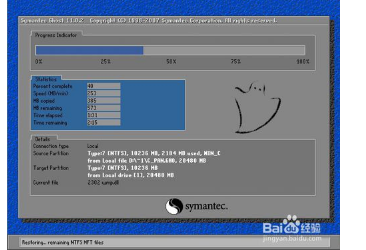
系统之家win7重装系统教程图4
7.然后重装系统Win7就完成啦,接下来就会进入Windows系统,系统会自动进行安装,同样什么都不需要做,等待进入桌面后,重装系统完毕。系统重装步骤到这里就要跟网友们说再见了,大家都学会了吗?
以上的全部内容就是windows之家小编为网友们带来的系统之家win7重装系统教程了,其实windows7系统还是比较简单的,并没有网友们想象中的难。只要按照上面教程提供的步骤进行操作,网友们肯定都是可以顺顺利利的重装windows7系统。祝网友们都能成功学会重装系统。
猜您喜欢
- windows7激活器使用教程2022-09-01
- u盘win764位旗舰版系统下载安装图文教..2017-02-06
- win7 u盘启动盘制作工具最新下载..2016-12-29
- 为什么wifi连接上却不能上网..2020-07-15
- 笔记本无法连接无线网络,小编告诉你笔..2018-04-11
- 索尼刷win10系统图文教程2016-10-01
相关推荐
- win10在哪里可以调节屏幕亮度呢.. 2016-09-05
- windows7在哪激活呢 2022-11-15
- e40重装系统教程 2017-04-20
- Win10系统清理注册表垃圾以提高系统运.. 2015-05-15
- bitlocker,小编告诉你怎么启用bitlock.. 2018-05-19
- dede一键重装系统怎么用 2016-09-26





 系统之家一键重装
系统之家一键重装
 小白重装win10
小白重装win10
 小白系统ghost win10 x64 专业版201606
小白系统ghost win10 x64 专业版201606 新萝卜家园ghost Win7 x86纯净版201610
新萝卜家园ghost Win7 x86纯净版201610 雨林木风win10系统下载32位企业版v201711
雨林木风win10系统下载32位企业版v201711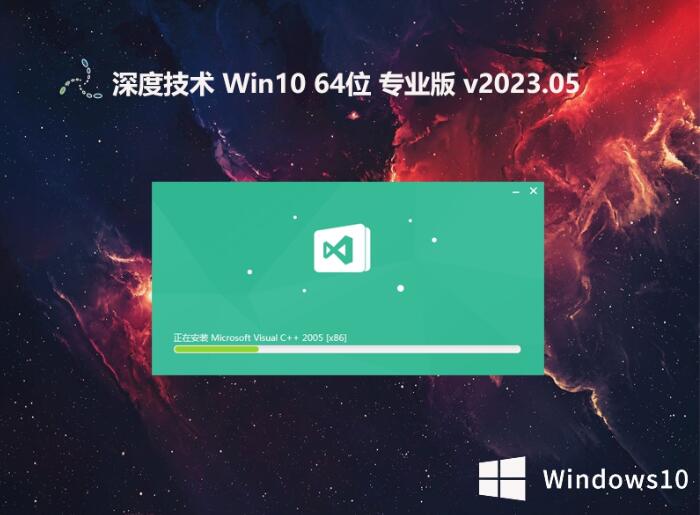 深度技术 ghost win10 64位精简流畅版 v2023.05
深度技术 ghost win10 64位精简流畅版 v2023.05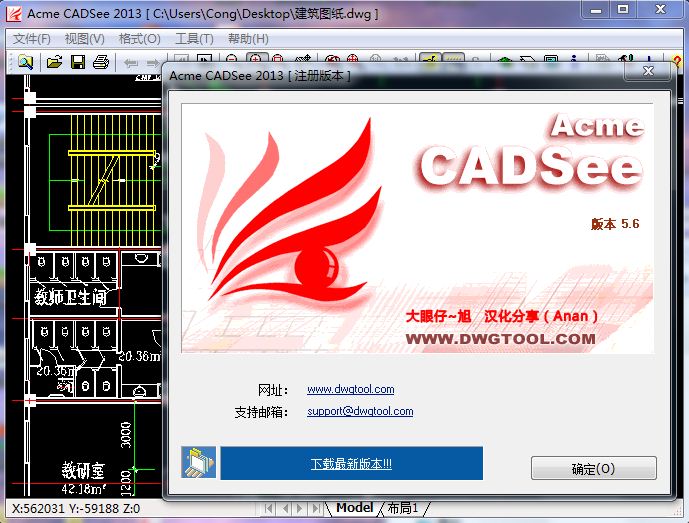 Acme CADSee v5.6(汉化破解版下载)
Acme CADSee v5.6(汉化破解版下载) 若客浏览器 v5.2官方版
若客浏览器 v5.2官方版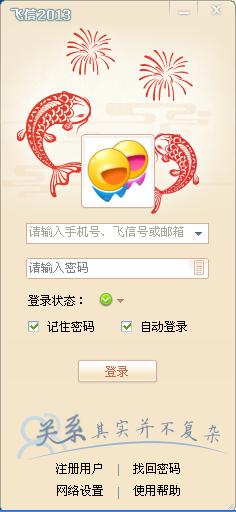 飞信绿色版(
飞信绿色版( 酷狗v7.4.0.9
酷狗v7.4.0.9 wise浏览器 V
wise浏览器 V Windows8 安
Windows8 安 萝卜家园win1
萝卜家园win1 系统之家 Gho
系统之家 Gho 驱动精灵2013
驱动精灵2013 雨林木风Ghos
雨林木风Ghos 小白系统 Gho
小白系统 Gho 雨林木风 Gho
雨林木风 Gho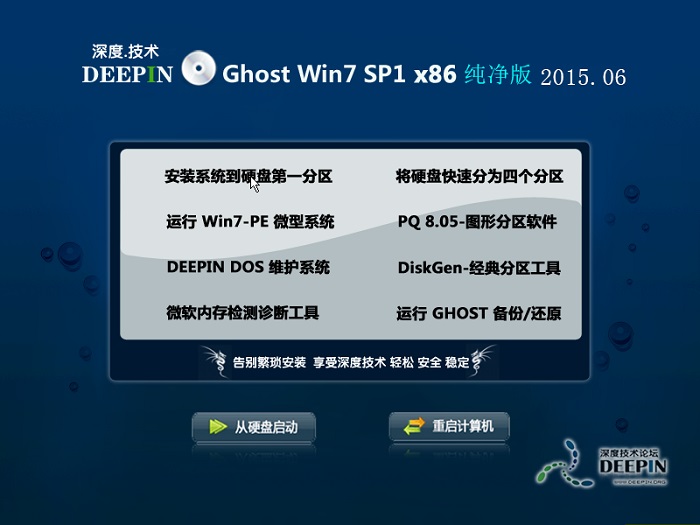 深度技术ghos
深度技术ghos 青鸟浏览器 v
青鸟浏览器 v 粤公网安备 44130202001061号
粤公网安备 44130202001061号