-
e40重装系统教程
- 2017-04-20 03:00:00 来源:windows10系统之家 作者:爱win10
联想e40笔记本电脑相信网友们都不会陌生,它是目前销量非常棒的电脑,最近就有网友问windows之家小编有没有e40重装系统的方法?他的e40系统崩溃了,没有办法正常使用电脑了。下面小编就把e40重装系统教程分享给大家,而且还是最详细的e40重装系统教程。
1、将制作好的土豆PE启动的U盘插入USB接口
2、Thinkpad E40笔记本开机出现Thinkpad开机画面后按F12进入启动选项界面,在弹出的窗口中选择U盘就可以从U盘启动(会进入下一步),按F12如果没有出现U盘启动选项,就改下BIOS设置:开机出现第一个界面时按F1进入BIOS,找 BOOT选项,进入BOOT PRIORITY ORDER 将USB HDD设置在第一位,如下图:然后保存退出重启
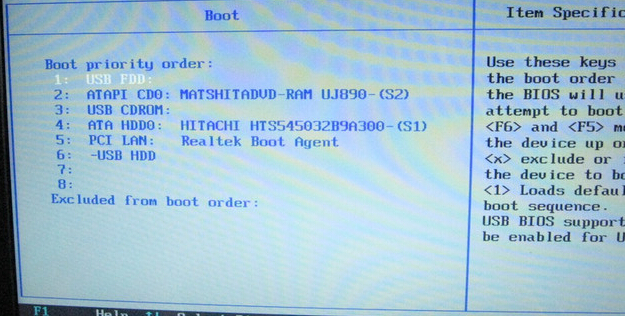
e40重装系统教程教程图一
3、重启后出现Thinkpad开机画面后按F12进入启动选项界面,选择USB启动重启后第一界面按F12,选择U盘启动,进入U盘,出现如下界面:选择02或03进入都可以
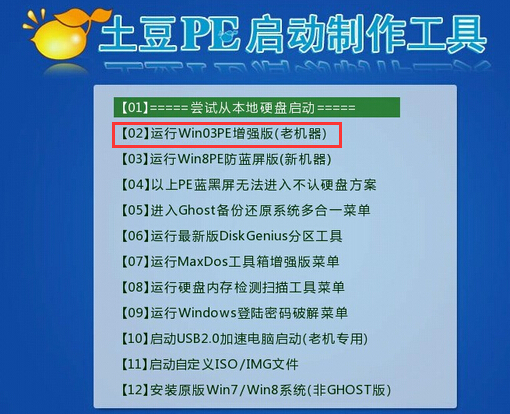
e40重装系统教程教程图二
GHOST镜像文件
1、进入PE后,桌面会弹出如上图(没有弹出就双击打开桌面一键重装工具),按图中操作:这里要注意两点:一是本站下载的系统文件为ISO格式,解压后就得到GHO系统镜像文件,二是GHO系统镜像文件存放地址不能有中文,最好放在硬盘(除C盘)上的根目录下。

e40重装系统教程教程图三
2、点击“确定”进入GHOST界面,如下图:让它自动完成,完成后会自动重启

e40重装系统教程教程图四
3、重启后,让它自动进入硬盘安装,如下图:让它自动安装,直到安装好出现WINDOWS桌面。
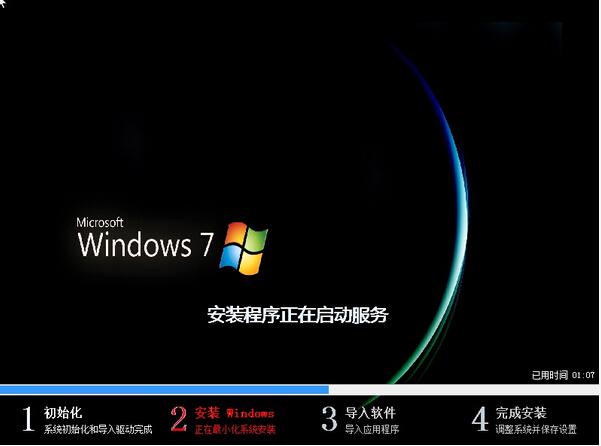
e40重装系统教程教程图五
综上所述的全部内容就是windows之家小编为网友们带来的e40重装系统教程了,上面的教程已经非常详细的把安装系统的方法都告诉我们了,网友们只要按照教程提供的步骤就一定可以完美的重装系统的。小编还推荐网友们阅读winxpsp3纯净版系统安装方法。
猜您喜欢
- 怎样重装系统win7系统教程2022-12-30
- win7原版纯净32位最新下载2017-01-06
- ghsot win7 64位系统关不了机方法..2017-05-12
- win8开始菜单不见了,小编告诉你找回wi..2018-01-31
- 笔记本电池不充电,小编告诉你笔记本电..2018-08-24
- win7 ghost纯净版安装教程2016-10-17
相关推荐
- win7激活器的使用方法 2022-08-24
- 详解64位系统怎么装 2018-11-19
- 详解如何安装win7系统 2019-03-11
- 新萝卜家园xp系统 sp3 2011怎么安装最.. 2017-05-19
- 风林火山win10 64元旦贺岁版最新下载.. 2017-01-05
- 萝卜家园win10 64位系统下载 2016-12-01





 系统之家一键重装
系统之家一键重装
 小白重装win10
小白重装win10
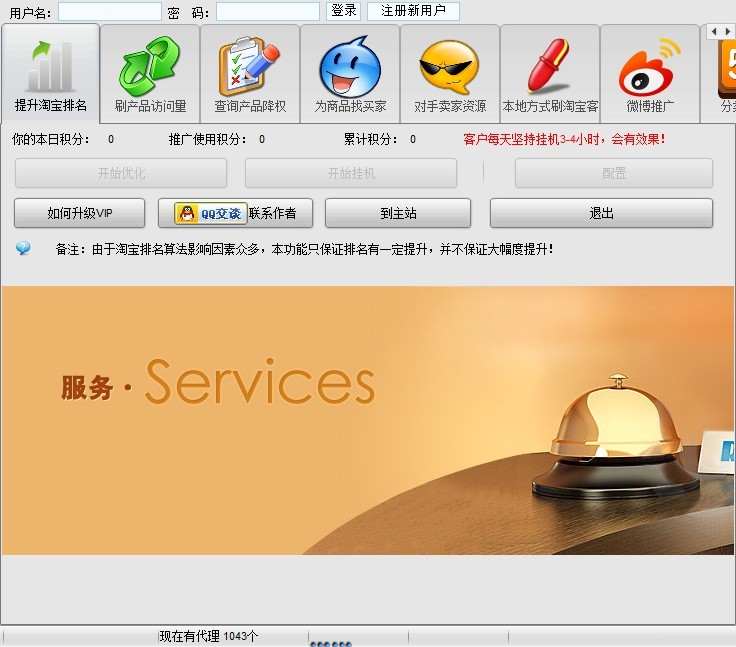 淘宝分析推广软件v1.2.3绿色版(淘宝互联网推广软件)
淘宝分析推广软件v1.2.3绿色版(淘宝互联网推广软件) Firefox(火狐浏览器)35版 v35.0.1官方版
Firefox(火狐浏览器)35版 v35.0.1官方版 阿云浏览器 v1.8.2官方版
阿云浏览器 v1.8.2官方版 系统之家ghost win7系统下载64位旗舰版1807
系统之家ghost win7系统下载64位旗舰版1807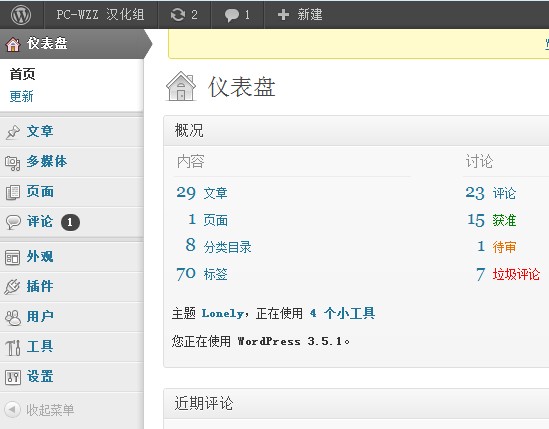 WordPress 3.5.2正式版 (国外强大的博客程序)
WordPress 3.5.2正式版 (国外强大的博客程序) 萝卜家园ghost win8 32位专业版下载v201706
萝卜家园ghost win8 32位专业版下载v201706 青苹果系统 G
青苹果系统 G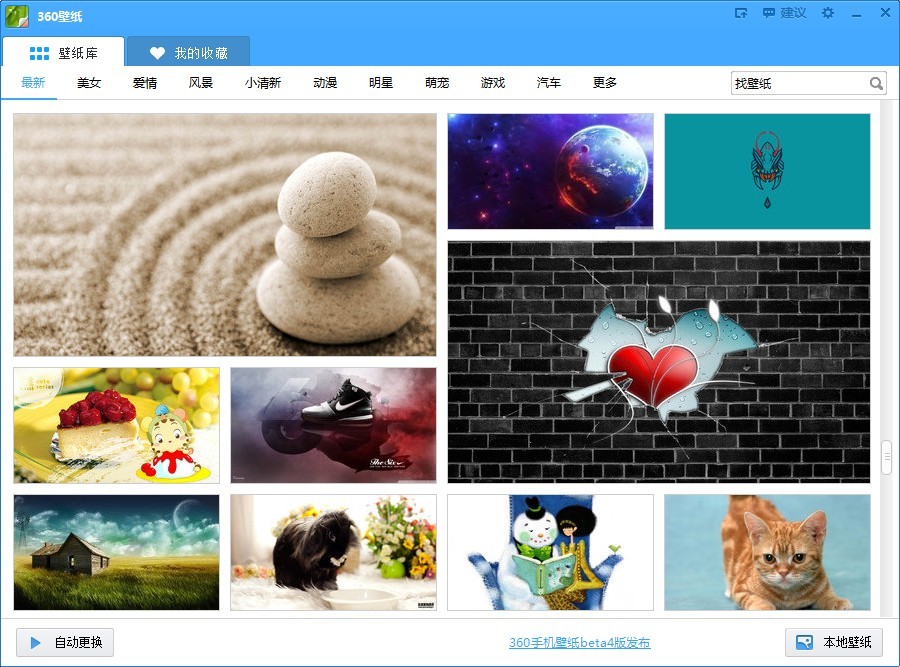 360壁纸 v2.1
360壁纸 v2.1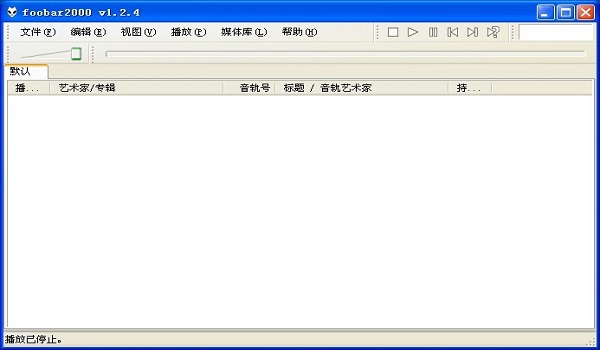 Foobar2000 v
Foobar2000 v 电脑公司ghos
电脑公司ghos 小白系统win1
小白系统win1 系统之家win7
系统之家win7 雨林木风ghos
雨林木风ghos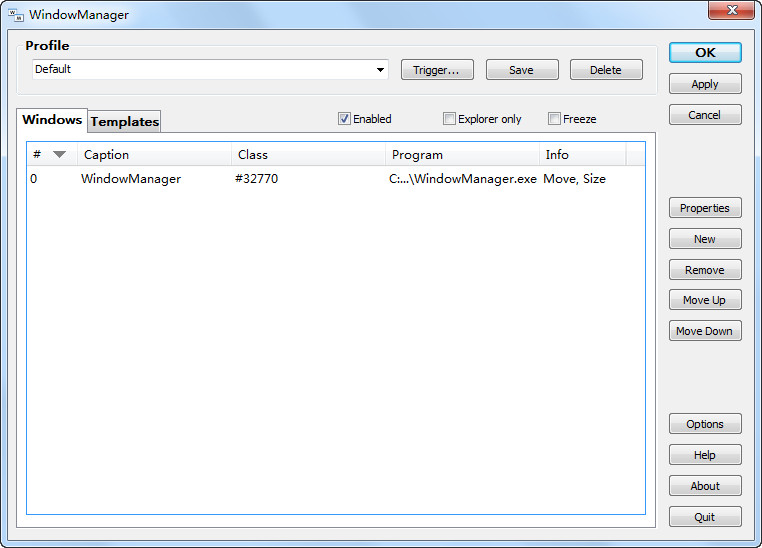 WindowManage
WindowManage 系统之家Ghos
系统之家Ghos 雨林木风ghos
雨林木风ghos HandBrake v0
HandBrake v0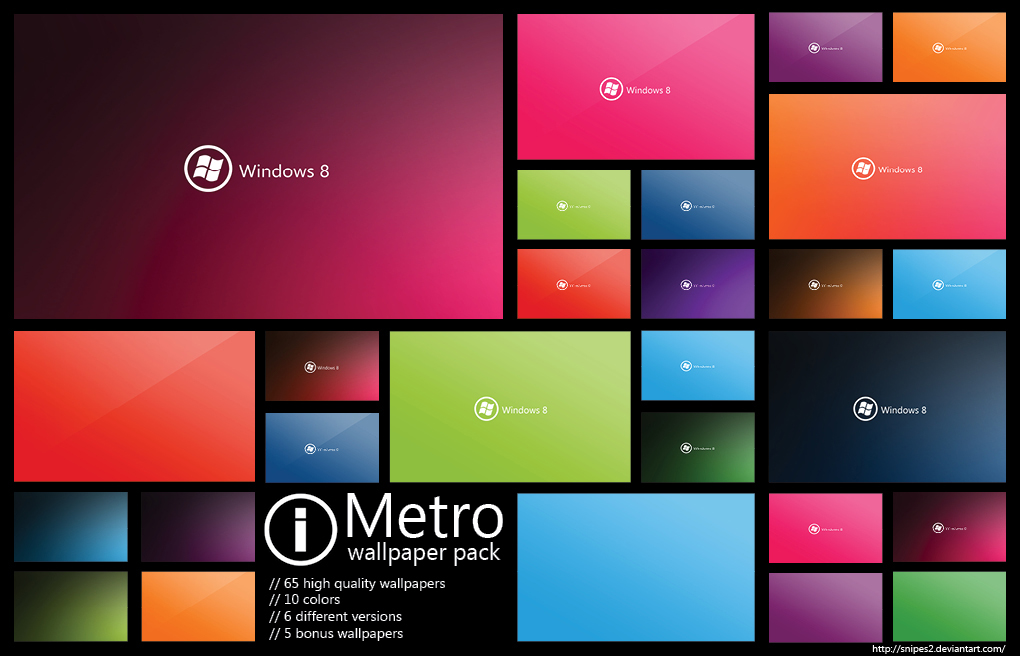 Windos 8 VOL
Windos 8 VOL 粤公网安备 44130202001061号
粤公网安备 44130202001061号