-
安装win7纯净系统64位图文教程
- 2016-11-04 23:00:15 来源:windows10系统之家 作者:爱win10
win7纯净系统64位系统的好几亿的销量已经代表了Win7的魅力,为此越来越多的人加入到win7纯净系统64位系统的队伍中来,最近旁边不少朋友也开始转为使用win7纯净系统64位,下面就让系统之家小编为大家介绍安装win7纯净系统64位图文教程吧。
1、打开下载的雨林木风旗舰版win7系统镜像文件,右击选择“解压Deepin_Win7SP1_Ultimate_X86_201407.iso”。如图1所示
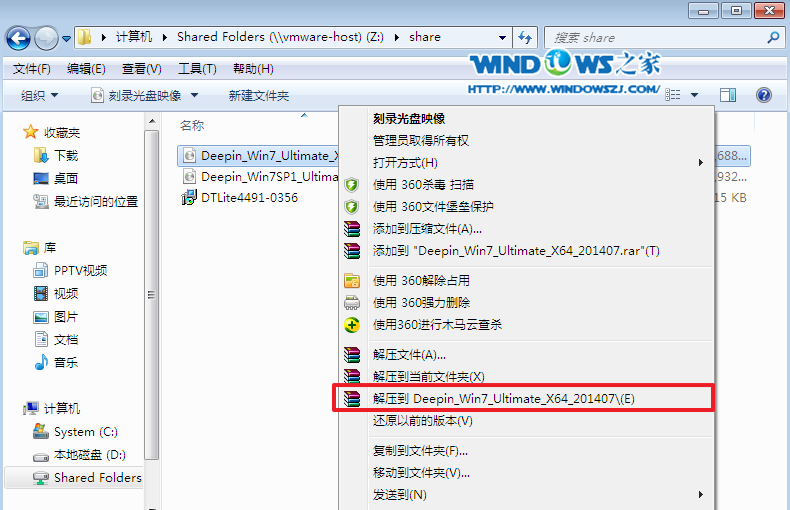
安装win7纯净系统64位图文教程图1
2、双击“setup.exe”.如图2所示
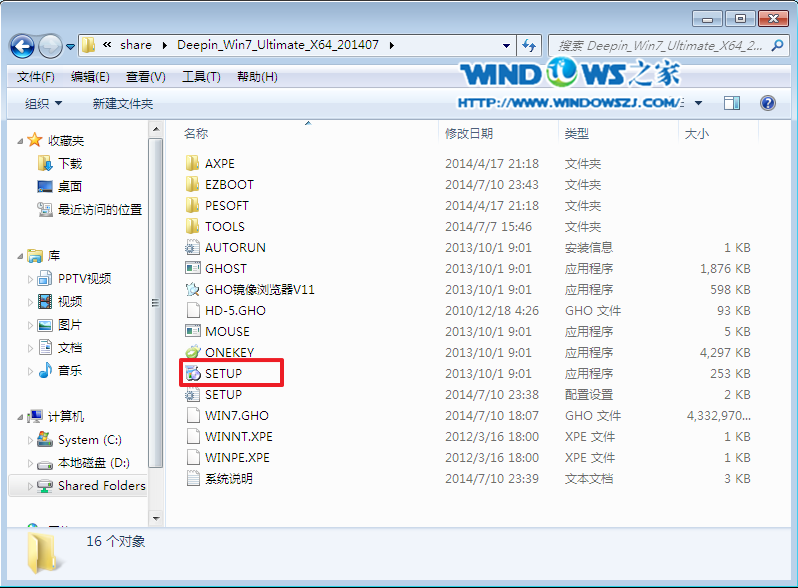
安装win7纯净系统64位图文教程图2
3、点击“安装WIN7X86系统第一硬盘分区”。如图3所示
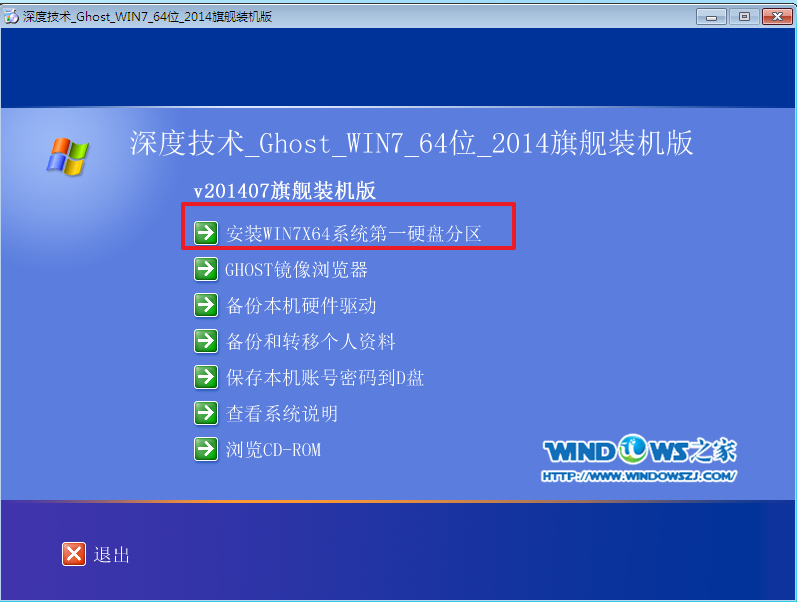
安装win7纯净系统64位图文教程图3
4、选择“安装”,再按“确定”,如图4所示。安装成功后,按“确定”,如图5所示。点击“打开”之后选择映像文件(扩展名为.iso),最后选择“确定”。如图6所示
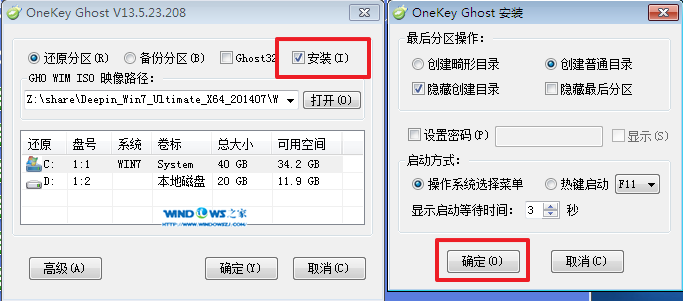
安装win7纯净系统64位图文教程图4
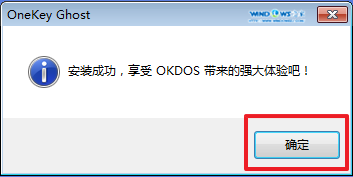
安装win7纯净系统64位图文教程图5

安装win7纯净系统64位图文教程图6
5、选择“是”,立即重启。如图7所示
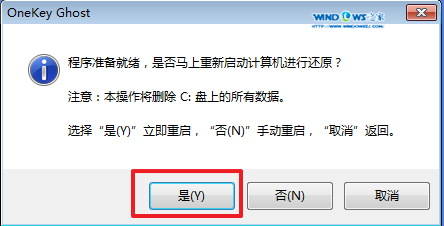
安装win7纯净系统64位图文教程图7
6、因为是完全自动进行安装的,所以安装过程相关顺序这里不做一一解释。我们耐心等待硬盘装完成即可。如图8、图9、图10所示:
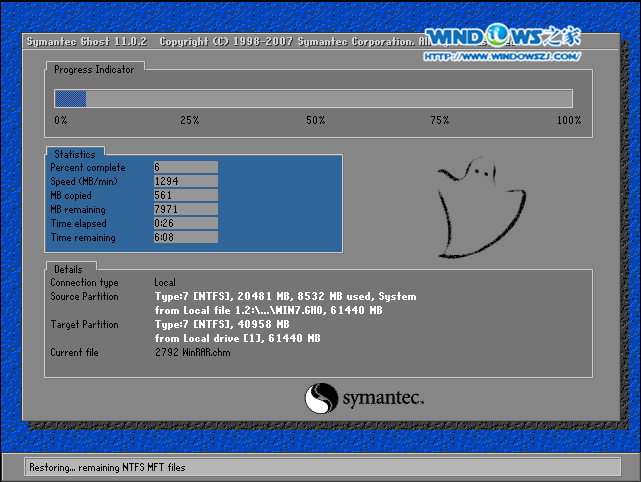
安装win7纯净系统64位图文教程图8
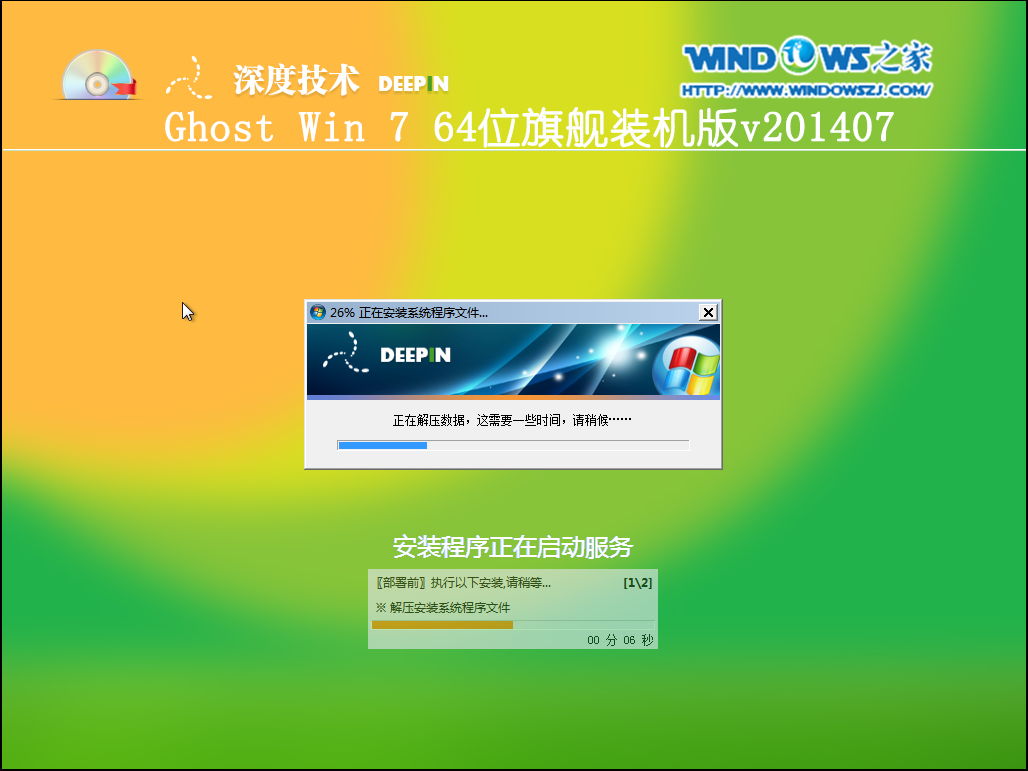
安装win7纯净系统64位图文教程图9

安装win7纯净系统64位图文教程图10
7、重启后,系统就安装好了,如图11所示
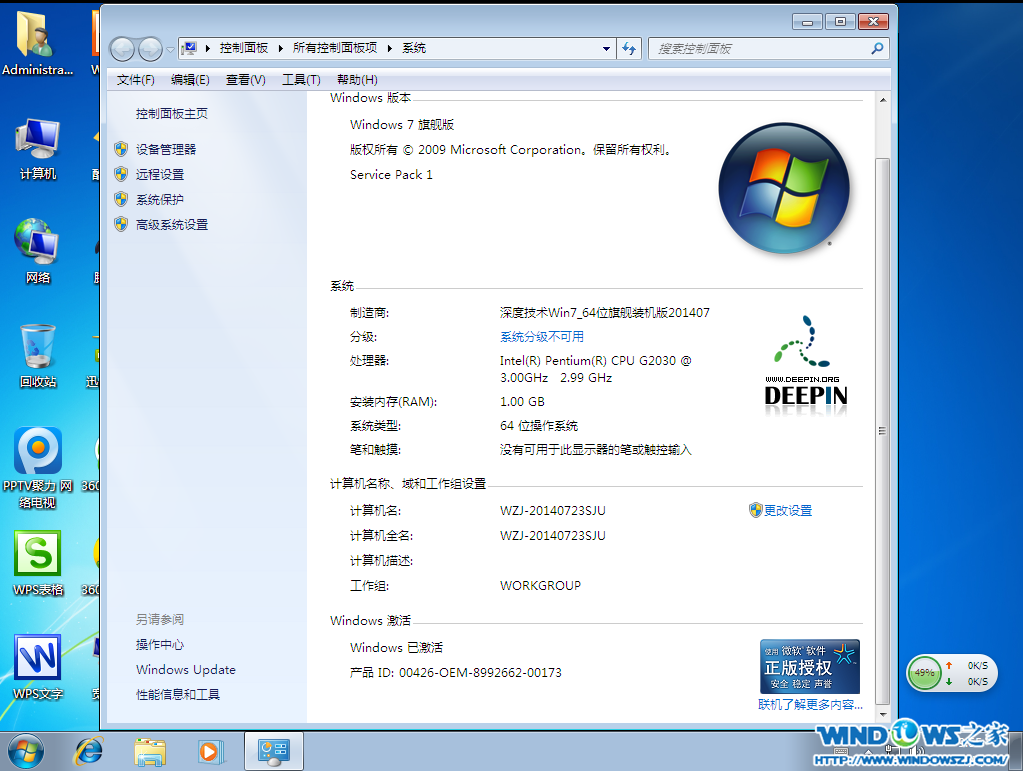
安装win7纯净系统64位图文教程图11
以上就是小编为大家介绍的是安装win7纯净系统64位图文教程了,大家都有一定的了解了吧,好了,如果大家还想了解更多的资讯敬请关注系统之家官网吧。
猜您喜欢
- 贴吧小尾巴怎么设置,小编告诉你贴吧小..2018-07-21
- 图文详解雨林木风64位系统安装方法..2017-06-17
- 雨林木风windows7旗舰版64位安装教程..2017-06-22
- windows7怎么激活旗舰版系统2022-05-07
- 详细好用深度技术装机教程..2017-04-20
- recycle.bin,小编告诉你recycle.bin是..2018-08-23
相关推荐
- 雨林木风win7 64位纯净版旗舰版最新下.. 2016-12-10
- win7 64位可以禁止那些系统服务?.. 2016-09-19
- XP系统进入QQ游戏提示脚本错误的解决.. 2015-02-03
- 电脑如何查询windows7激活码 2022-11-10
- 主编教您驱动如何安装 2019-02-21
- 雨林木风win7 ghost 纯净版系统安装教.. 2016-11-01





 系统之家一键重装
系统之家一键重装
 小白重装win10
小白重装win10
 e影浏览器 v2014.5003
e影浏览器 v2014.5003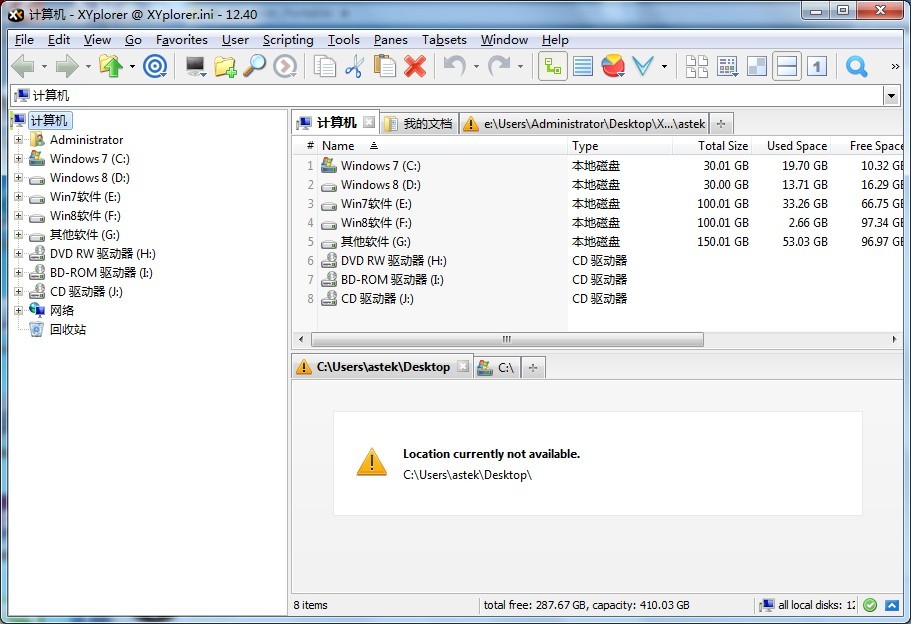 XYplorer v12.40 绿色便携版 (系统桌面资源管理器)
XYplorer v12.40 绿色便携版 (系统桌面资源管理器) 深度技术Ghost win7旗舰版64位201411优化经典版
深度技术Ghost win7旗舰版64位201411优化经典版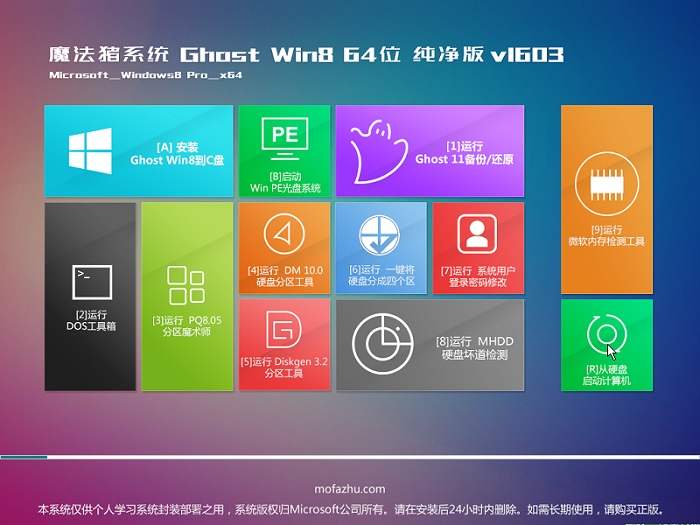 魔法猪 ghost win8.1 64位 纯净版201603
魔法猪 ghost win8.1 64位 纯净版201603 深度技术Ghost win8 64位专业版下载v201801
深度技术Ghost win8 64位专业版下载v201801 音速浏览器 v2.0.4官方版
音速浏览器 v2.0.4官方版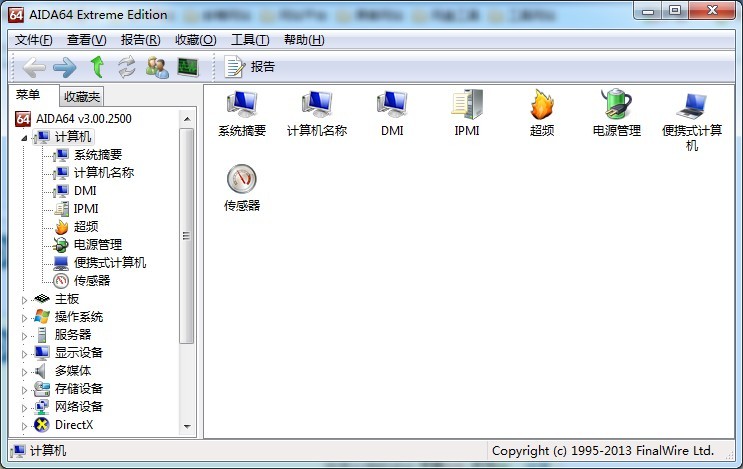 AIDA64 Extre
AIDA64 Extre 深度技术 Gho
深度技术 Gho 国庆Ghost_Wi
国庆Ghost_Wi 小白系统ghos
小白系统ghos Opera Linux
Opera Linux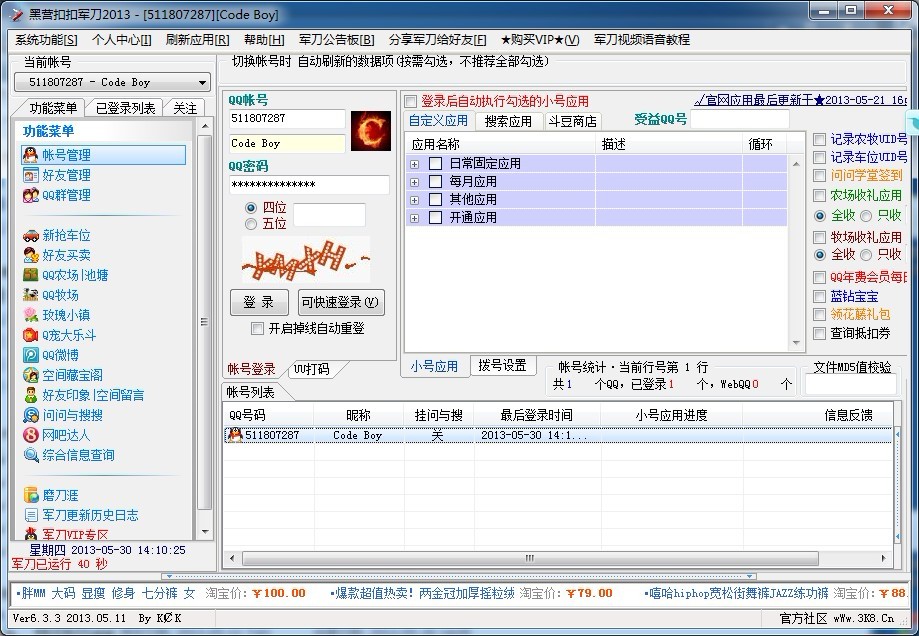 黑营扣扣军刀
黑营扣扣军刀 windows之家
windows之家  雨林木风ghos
雨林木风ghos 老毛桃win8.1
老毛桃win8.1 小白系统Ghos
小白系统Ghos 雨林木风Ghos
雨林木风Ghos 粤公网安备 44130202001061号
粤公网安备 44130202001061号