-
详细实用win7安装步骤大全
- 2016-11-07 12:00:40 来源:windows10系统之家 作者:爱win10
最近有网友问windows之家小编有没有win7安装步骤大全?他想要学习安装windows7系统方法,但一直都没有找打合适的win7安装步骤大全。看到网友这么爱学习,小编非常高兴,就把详细实用win7安装步骤大全分享给大家,祝网友们都能学会安装系统。
1、一般下载下来的都是ISO格式的镜像,所以将win7安装包解压出来后会有下图的文件。
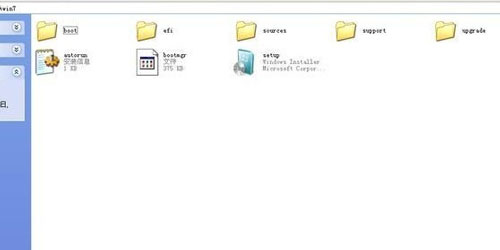
详细实用win7安装步骤大全图一
2、将这些文件复制到一个非系统盘的根目录下,系统盘大多数都是C盘,根目录就是某个磁盘,如E盘双击后进去的界面。
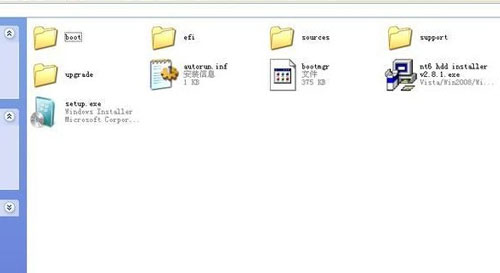
详细实用win7安装步骤大全图二
3、下载NT6 HDD Installer软件,下载后放到之前存放win7安装文件的盘符的根目录,就是和win7的安装文件放到一起 。

详细实用win7安装步骤大全图三
4、运行NT6 HDD Installer,会出现下面的窗口,如果您现在的系统是XP可以选择1,如果是vista或者win7选择2,选择后按回车开始安装,1秒钟左右结束,之后就是重启系统了。
5、在启动过程中会出现如下界面,这时选择新出来的nt6 hdd Installer mode 1选项。

详细实用win7安装步骤大全图四
6、开始安装。
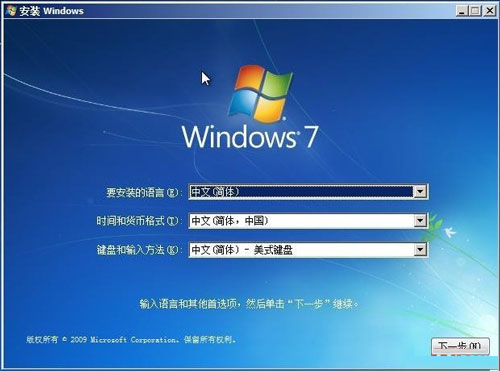
详细实用win7安装步骤大全图五
7、现在安装。
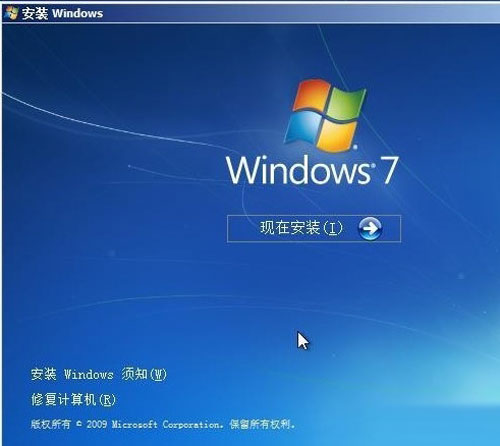
详细实用win7安装步骤大全图六
8、选择右下角的驱动器选项(高级)如果想安装双系统,可以找一个不是之前系统的盘符安装,如果只想用Win7,就需要格式化之前的系统盘。之后就按照安装提示下一步操作就行了。系统之家win8系统是非常棒的系统,推荐网友们使用。

详细实用win7安装步骤大全图七
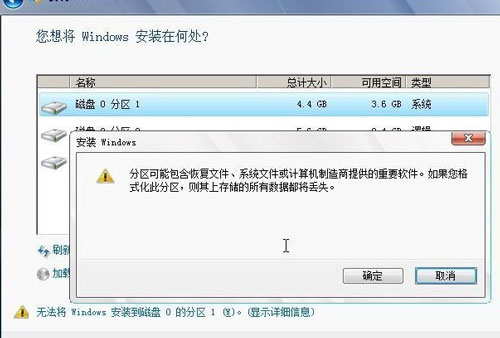
详细实用win7安装步骤大全图八
以上的全部内容就是windows之家小编为网友们带来的详细实用win7安装步骤大全了,相信上面这么棒的详细实用win7安装步骤大全对网友们的帮助非常大吧?如果喜欢上面的教程,不妨收藏起来,方便日后使用。也可以放心给身边的好朋友,让大家一起学会安装系统。
猜您喜欢
- 官方原版Ghost xp系统iso镜像纯净版制..2017-05-17
- windows7激活密钥永久激活2022新版..2022-06-17
- win8一键锁屏方法2017-04-05
- 3dmax快捷键,小编告诉你3dmax快捷键失..2018-08-25
- 系统之家ghost win7 x64旗舰版光盘安..2016-09-20
- U盘装xp_小编告诉你怎样用u盘装xp系统..2018-01-11
相关推荐
- 此网站的安全证书有问题?小编告诉你如.. 2017-11-04
- win7系统摄像头启动失败怎么办.. 2015-05-11
- 64位win7纯净教程 2017-01-19
- icloud储存空间已满怎么解决.. 2020-07-02
- 解决IE主页无法修改最新教程.. 2017-10-24
- 电脑公司特别版2015系统怎么用硬盘安.. 2016-09-05





 系统之家一键重装
系统之家一键重装
 小白重装win10
小白重装win10
 火速浏览器 v1.0.0.9官方版
火速浏览器 v1.0.0.9官方版 深度技术2014年GHOST XP系统最新版下载 V2014.12
深度技术2014年GHOST XP系统最新版下载 V2014.12 雨林木风ghost xp sp3旗舰版201612
雨林木风ghost xp sp3旗舰版201612 Firefox(火狐浏览器)53.0版 v53.0.3官方版(32位/64位)
Firefox(火狐浏览器)53.0版 v53.0.3官方版(32位/64位) firefox 7.0 稳定版
firefox 7.0 稳定版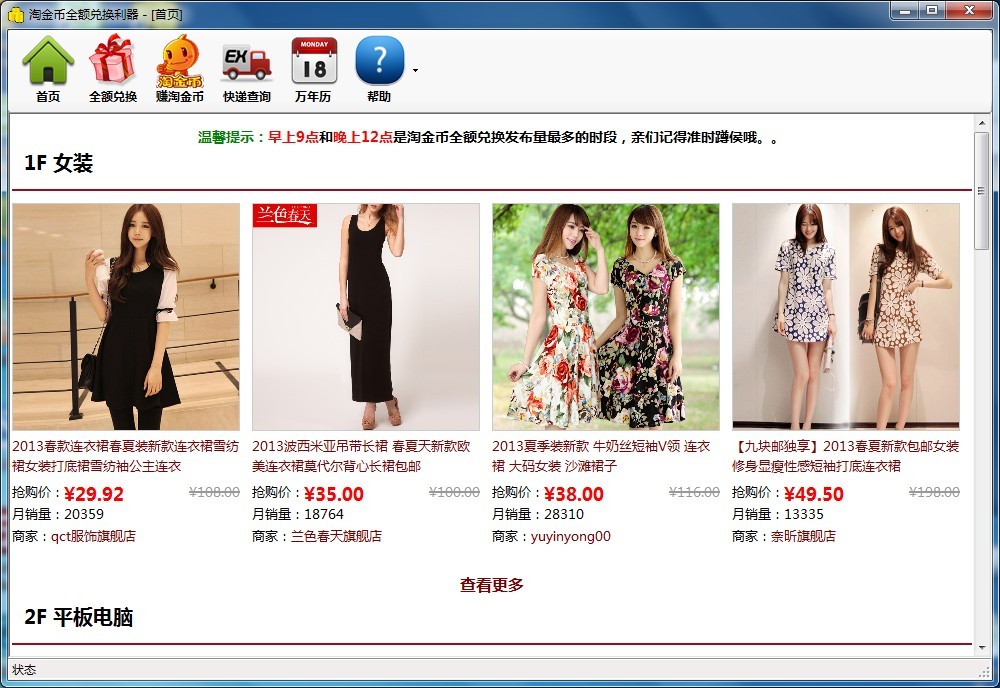 淘金币全额兑换利器v1.1.0.0绿色版(淘金币全额兑换软件)
淘金币全额兑换利器v1.1.0.0绿色版(淘金币全额兑换软件)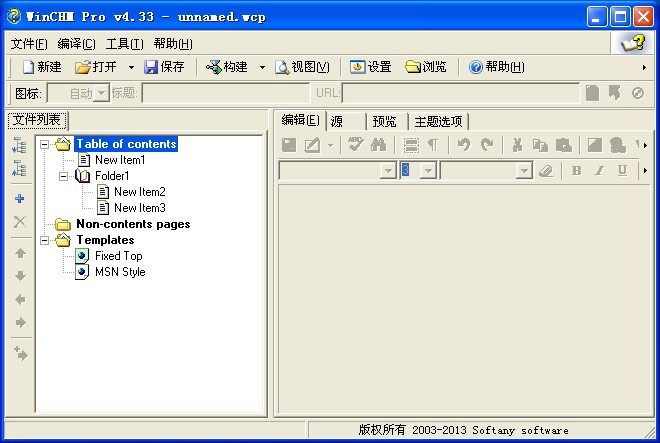 WinCHM Pro 4
WinCHM Pro 4 阿里旺旺卖家
阿里旺旺卖家 深度技术win1
深度技术win1 Win10激活工
Win10激活工 Auto cad2000
Auto cad2000 雨林木风ghos
雨林木风ghos 深度技术win1
深度技术win1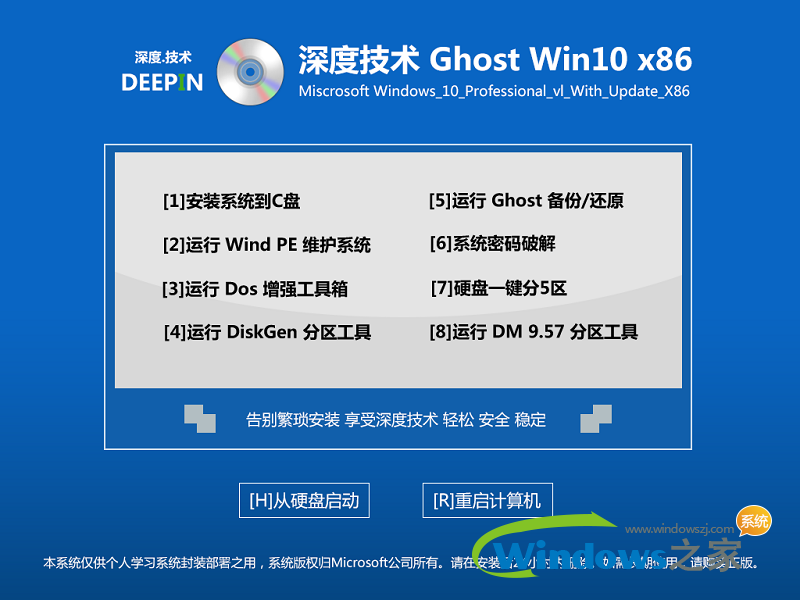 深度技术ghos
深度技术ghos 雨林木风Ghos
雨林木风Ghos Gogo Explore
Gogo Explore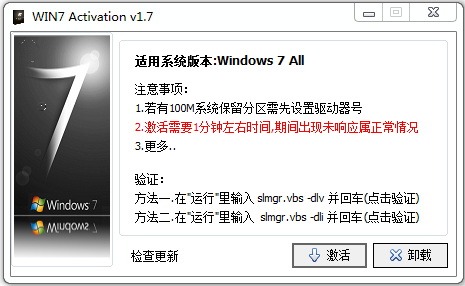 win7 activat
win7 activat 粤公网安备 44130202001061号
粤公网安备 44130202001061号