-
win7分区工具,小编告诉你win7硬盘怎么分区
- 2018-01-27 09:56:38 来源:windows10系统之家 作者:爱win10
操作电脑重装系统后发现Win7系统,往往硬盘只有C盘一个分区,这样用起来太不方便了,为了方便管理,需要给硬盘重新分区才行。只是怎么去给硬盘分区呢?这就考验用户的技巧了,下面,小编就来跟大家分享win7硬盘分区的操作方法了。
最近发现,很多的用户都对当前win7电脑的硬盘分区配置不满意,而硬盘中的分区空间足够大时,可以对硬盘分区,此时未分配空间可以重新分区。可惜的是不知道该怎么去分区,下面,小编就给大伙带来了win7硬盘分区的方法了。
win7硬盘怎么分区
右键计算机,在选项栏中找到“管理”选项,点开。
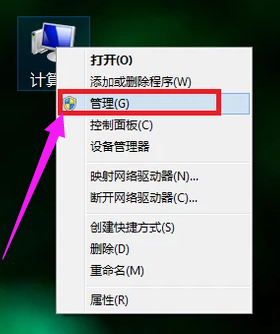
分区工具系统软件图解1
然后就会弹出计算机管理界面,在页面中找到存储,点开。
然后在存储下的磁盘管理,双击打开。
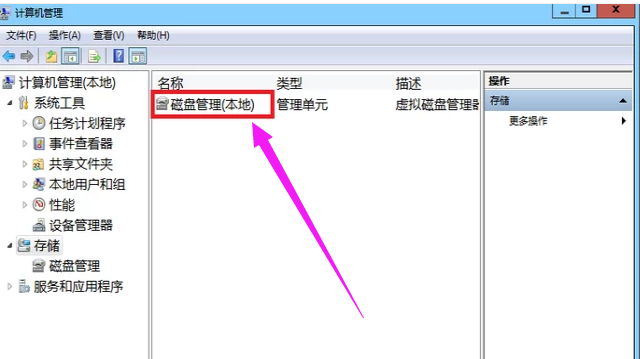
分区工具系统软件图解2
打开之后我们就能看到目前的分区状况了。

分区系统软件图解3
如果是刚使用的电脑只有C盘和D盘的话,就需要新建简单卷然后分区,
如果本身已经有好几个分区,可以合并分区。选择磁盘大的空间选择:压缩卷。
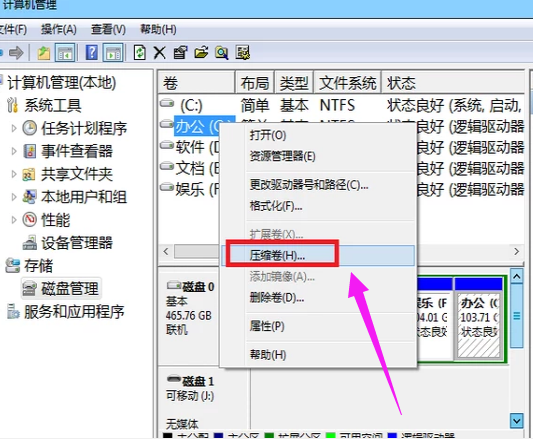
分区工具系统软件图解4
然后在压缩的对话框中,在“输入压缩空间量”上面输入压缩的大小,
然后再点击“压缩”即可完成操作。

win7系统软件图解5
接下来可用空间会在磁盘列表显示出来,如果需要将压缩卷合并到其他的磁盘的话,比如C盘吧。
右击c盘选择“扩展卷”即可执行扩展卷向导窗口,选择可用空间的磁盘,再点击“下一步”就可以了。
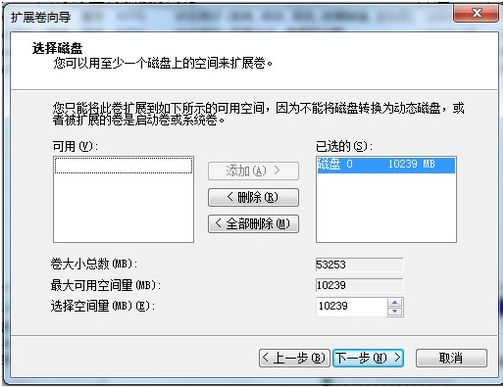
分区工具系统软件图解6
这样会完成了扩展卷的操作了。
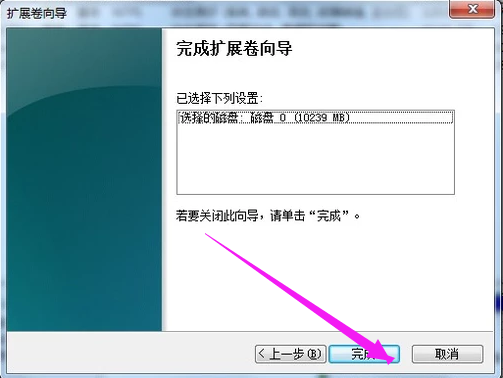
分区系统软件图解7
以上就是win7硬盘分区的方法了。
猜您喜欢
- win10自定义分辨率怎么设置2017-05-13
- lenovo win7 64位系统重装教程2016-11-02
- 华硕笔记本32位系统win10装机版最新下..2017-01-04
- win8.1旗舰版64位系统之家下载..2017-03-04
- 控制面板快捷键,小编告诉你Win8控制面..2018-04-26
- 如何在没网的状态下安装网卡驱动..2020-08-14
相关推荐
- 小编告诉你wps如何制作ppt幻灯片.. 2018-10-11
- 电脑高手教你如何在新硬盘上安装win7.. 2016-10-12
- 安装win7旗舰原装版教程 2016-11-06
- 最简单的U盘怎么装系统教程.. 2016-08-17
- 升级win10正式版图文教程 2016-09-22
- 小编告诉你声卡怎么安装驱动.. 2018-10-24





 系统之家一键重装
系统之家一键重装
 小白重装win10
小白重装win10
 ie8中文版官方 xp 32位
ie8中文版官方 xp 32位 2Browse(轻便浏览器) v1.7.0.0免费版
2Browse(轻便浏览器) v1.7.0.0免费版 系统之家Win7 64位旗舰版系统下载 v1910
系统之家Win7 64位旗舰版系统下载 v1910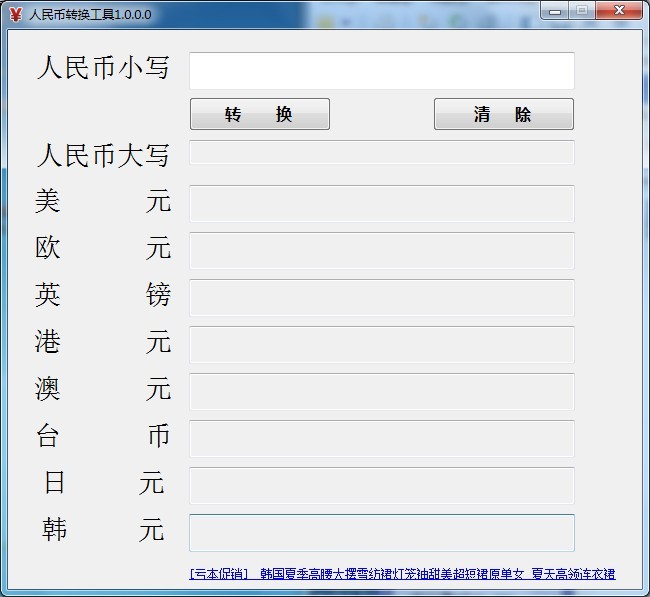 人民币转换工具1.0绿色版(货币兑换查询器)
人民币转换工具1.0绿色版(货币兑换查询器) 小白系统Win8 32位纯净专业版系统下载 v1905
小白系统Win8 32位纯净专业版系统下载 v1905 深度技术2014年GHOST XP系统最新版下载 V2014.12
深度技术2014年GHOST XP系统最新版下载 V2014.12 深度技术ghos
深度技术ghos 小白系统win1
小白系统win1 风林火山win8
风林火山win8 Xvast浏览器
Xvast浏览器  系统之家win1
系统之家win1 小白系统 gho
小白系统 gho 乖乖网络收音
乖乖网络收音 Win10简体中
Win10简体中 萝卜家园ghos
萝卜家园ghos 谷歌浏览器45
谷歌浏览器45 电脑公司 win
电脑公司 win 招财牛省钱浏
招财牛省钱浏 粤公网安备 44130202001061号
粤公网安备 44130202001061号