-
系统之家win10 ghost 32位安装图解教程
- 2016-11-08 19:01:08 来源:windows10系统之家 作者:爱win10
系统之家win10 ghost 32位是目前最新最好用的系统了,很多人都想选择系统之家win1032安装到电脑作为操作系统,但是苦于一直找不到合适的系统之家win10 ghost 32位安装教程。接下来系统之家小编就以比较经典的下载镜像方式为大家提供系统之家win1032安装步骤。
硬盘安装or光盘安装
拿到ISO文件后,同样面临着两种选择,其中最简单一个就是光盘安装,即将ISO刻入光盘后执行安装。另一种则是硬盘安装,即利用下载好的ISO镜像直接安装。相比之下,后一种方法更适合现在普遍没有光驱的环境,本文将以硬盘安装法为例进行演示,光盘安装与之类似。
建立WinPE安装环境
通俗来讲,安装系统需要进入一个独立的系统环境。WinPE是一种简易版Windows,可以提供操作系统安装所需在的基本环境。一般下载好的PE都会自带很多小工具,如虚拟光驱、快捷安装器等,今天我们就要利用这些工具加以完成。
首先下载一款名为“通用PE工具箱4.0(强调一遍,只限4.0这个版本,或者同样作用的微PE)”的小工具(也可选择其他WinPE工具箱,原理都是一样的),在硬盘上建立WinPE操作环境。其中安装模式选择“安装到当前系统(推荐)”,正常结束后按提示重启电脑。
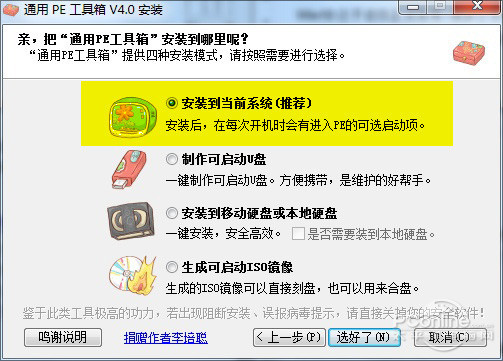
系统之家win10 ghost 32位安装图解教程图1
重启后,电脑会在启动环境弹出一个菜单,这时点击“通用PE工具箱”进入到WinPE工作环境。
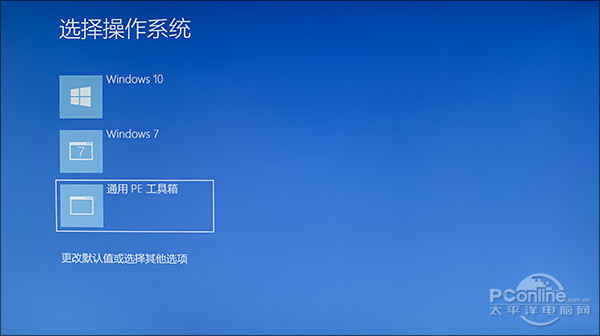
系统之家win10 ghost 32位安装图解教程图2
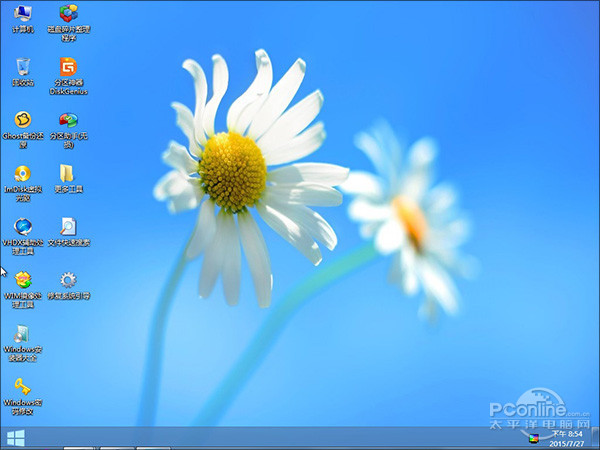
系统之家win10 ghost 32位安装图解教程图3
进入WinPE后,你会发现桌面上提供了很多小工具。首先双击“ImDisk虚拟光驱”打开虚拟光驱软件,点击“装载”定位到下载好的ISO镜像。
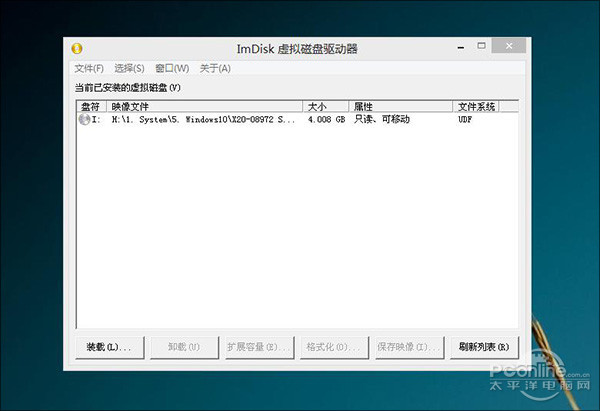
系统之家win10 ghost 32位安装图解教程图4
此时虚拟光驱不关(如有影响可最小化),再双击桌面上的“Windows安装器大全”,启动“2.快捷安装器(快捷方便)”。
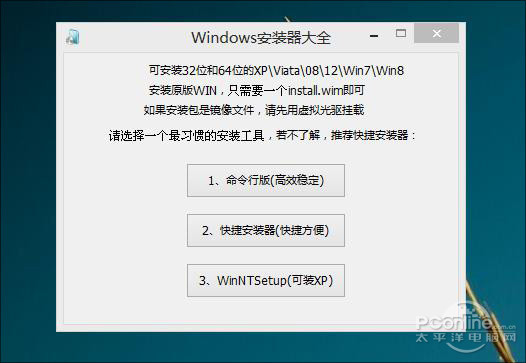
系统之家win10 ghost 32位安装图解教程图5
点击“打开”,定位到刚刚虚拟好的光驱里面,双击“sources→install.wim”,这时系统会自动询问你所安装的是否为Win7以后版本,选择“是”。
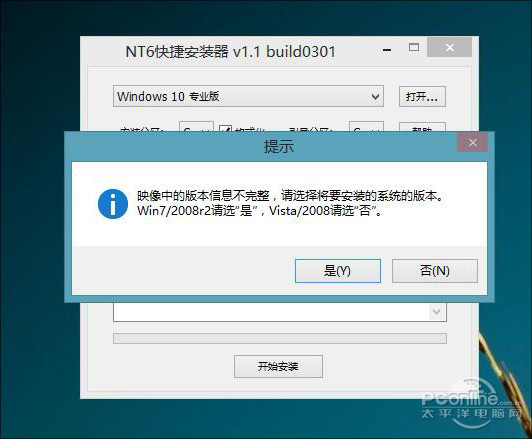
系统之家win10 ghost 32位安装图解教程图6
这里需要说一句,安装器默认会在安装盘符后勾选“格式化”选项,如果你打算全新安装(建议多数网友这样做,只是需要提前备份数据),那就保持这个勾选。如果不想格式化,或者分区上还有重要资料,一定要记着将它取消。如无异议,点击“开始安装”。
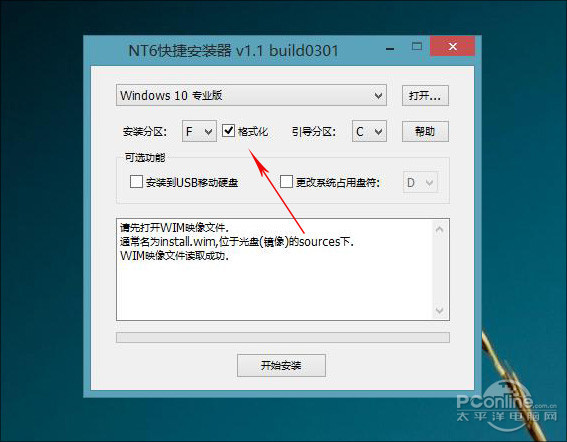
系统之家win10 ghost 32位安装图解教程图7
这时安装进程开始,如果一切正常,几分钟后会提示你重启计算机。
ghostwin10系统之家安装:
重新启动电脑后,计算机正式进入到Win10安装进程。首先是徽标开路,接下来是设置界面。
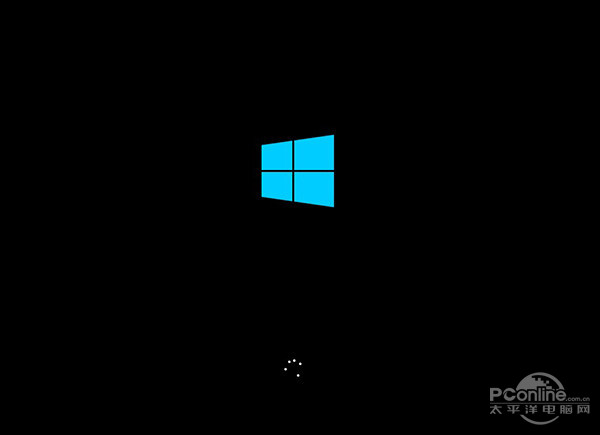
系统之家win10 ghost 32位安装图解教程8
系统之家win10 ghost 32位安装图解教程操作到这里的时候,就出现了我们所熟悉的系统之家win1032安装系统的画面了,你是不是很激动呢,其实系统之家win1032安装步骤就是那么简单的操作了,如果你有条件的话,一定要亲自动手,才知道其中的原理!
猜您喜欢
- windowsxp一键安装出错office2010..2017-05-01
- lenovowin7 64位最新下载2016-12-11
- 小编告诉你激活visio2010密钥..2018-09-20
- win8电脑一键重装系统图文教程..2017-03-27
- 笔记本连不上wifi,小编告诉你笔记本连..2018-01-30
- win7 32位系统纯净版安装步骤..2016-12-01
相关推荐
- 图文详解如何重装系统win7 2019-01-05
- win8激活工具一键激活,小编告诉你激活.. 2018-04-09
- 教你一眼就能辨别系统之家网站哪个是.. 2020-09-01
- u盘作为启动盘制作教程 2016-12-21
- 怎么用磁盘分区工具引导修复C盘呢?.. 2016-08-19
- 系统之家win8.1纯净版64位镜像最新下.. 2016-12-11





 系统之家一键重装
系统之家一键重装
 小白重装win10
小白重装win10
 小白系统ghost win10 x64专业版201610
小白系统ghost win10 x64专业版201610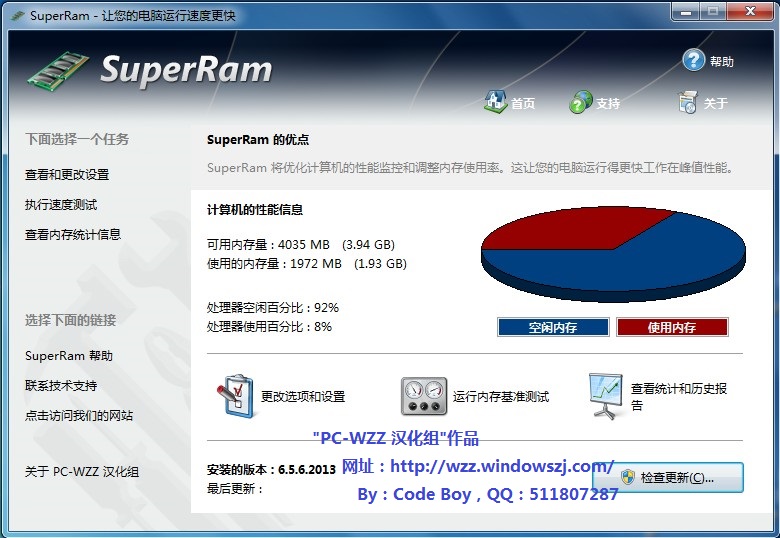 SuperRam v6.5.6.2013 汉化破解版 (系统内存释放优化工具)
SuperRam v6.5.6.2013 汉化破解版 (系统内存释放优化工具)  技术员联盟 Ghost Win11 64位纯净原版 v2023.04
技术员联盟 Ghost Win11 64位纯净原版 v2023.04 深度技术ghost win7系统下载32位装机版1809
深度技术ghost win7系统下载32位装机版1809 萝卜家园Windows10系统专业版下载64位 v1904
萝卜家园Windows10系统专业版下载64位 v1904 深度技术Ghos
深度技术Ghos 阿里旺旺卖家
阿里旺旺卖家 魔法猪 ghost
魔法猪 ghost 系统之家Win1
系统之家Win1 系统之家win1
系统之家win1 系统之家gho
系统之家gho 星星360儿童
星星360儿童 小白系统ghos
小白系统ghos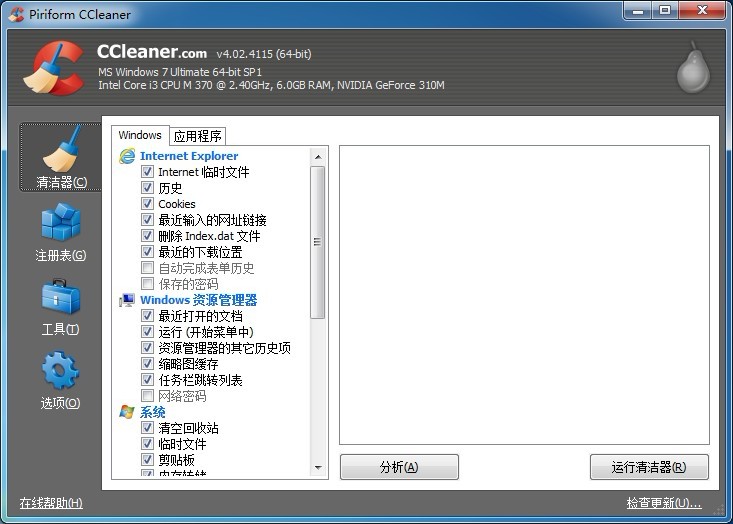 CCleaner v4.
CCleaner v4. GooSeeker浏
GooSeeker浏 网站资源采集
网站资源采集 谷歌浏览器45
谷歌浏览器45 粤公网安备 44130202001061号
粤公网安备 44130202001061号