-
u盘量产pe装系统教程
- 2017-05-12 07:00:00 来源:windows10系统之家 作者:爱win10
系统之家小编今天一打开QQ,就发现很多网友向我留言,u盘量产pe装系统教程是什么!他们现在需要使用u盘安装系统,这一步不会做,就谈不上U盘安装系统了,那么就让系统之家小编告诉你们u盘量产pe装系统教程吧。
下载毛桃版PE,有朋友推荐安装深度USB维护工具,可是我安装后兼容性成问题,所以个人不推荐。

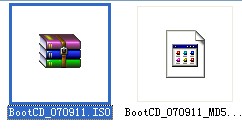
解压成文件夹,再次解压出文件夹。运行SETUP文件夹中的程序出现下面窗口,记住,你是要把PE安装到优盘上,所以一定要选4
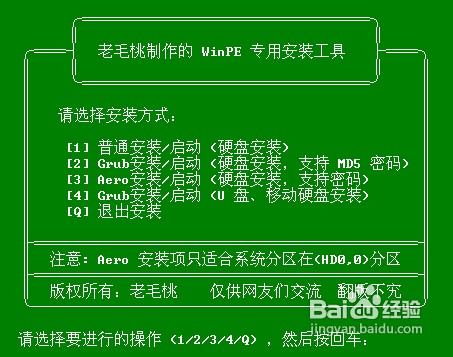

因为我已经量产了一个HD-CD,装的是深度6.5的安装盘,所以这里显示我有两个盘,一个是G盘,我只能把PE系统安装到剩下的另一个盘H上,盘符为H,输入H。以我的经验,这里还是要注意一下盘符的,最好不要乱填。

下面到格式化环节。注意,一量格式化,优盘里的文件就没了,量产好的光盘还在。建议:选 FAT32 格式兼容性优于FAT格式。

点“开始”,要有耐心,等跳出下面这个画面才算完成
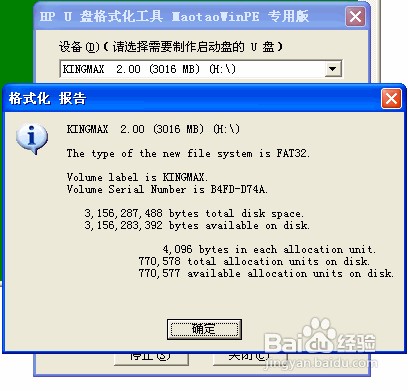
“确定”
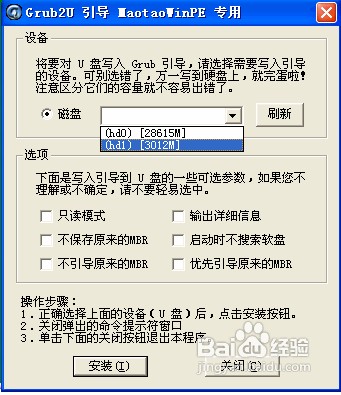
到安装GRUB 环节,一定要注意认准磁盘大小,(本人就曾因为选错了,把移动硬盘上数据差点全部弄丢),这方面,血的教训实在太多,我的优盘是4G所以我选择下面HD1那个。“选项”栏,没敢试。
继续
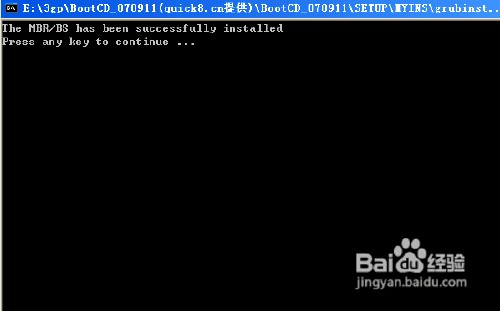

“FOX”是我输入的密码,这个可以自己设定。其实,这个环节,我不想要密码,可是好象不设密码就过不去。

稍等,很快就能进行win8系统下载安装。

综上所述,这就是系统之家小编给你们带来的u盘量产pe装系统教程了,你们看完这篇文章是不是感觉u盘量产pe装系统没有想象中那么难,只要你们按照小编的这个方法进行下去,很快就你们就能安装好PE系统了,希望这篇文章对你们带来帮助。
猜您喜欢
- 系统win8桌面自定义在哪里2016-08-23
- 电脑系统重装后读不了U盘的解决方法..2016-10-24
- 主编教您win7桌面图标不显示怎么办..2018-11-08
- Win10系统如何更改桌面路径的方法..2015-05-31
- 细说怎样重装系统win72019-03-16
- 一键安装w7系统图文教程2017-01-24
相关推荐
- 纯净版win8 64下载 2017-01-23
- win7 系统重装步骤教程 2022-01-17
- 输入法不见了怎么办,小编告诉你输入法.. 2018-09-14
- w7注册表打不开怎么办 2016-08-20
- w7正版系统多少钱? 2016-10-28
- 笔记本雨林木风win10专业版下载.. 2016-11-26





 系统之家一键重装
系统之家一键重装
 小白重装win10
小白重装win10
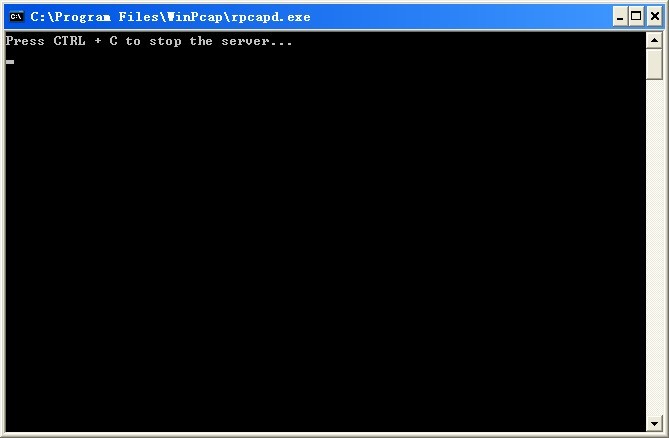 WinPcap v4.1.3 官方最新安装版 (网络封包抓取工具)
WinPcap v4.1.3 官方最新安装版 (网络封包抓取工具) 深度技术2014年GHOST XP系统最新版下载 V2014.12
深度技术2014年GHOST XP系统最新版下载 V2014.12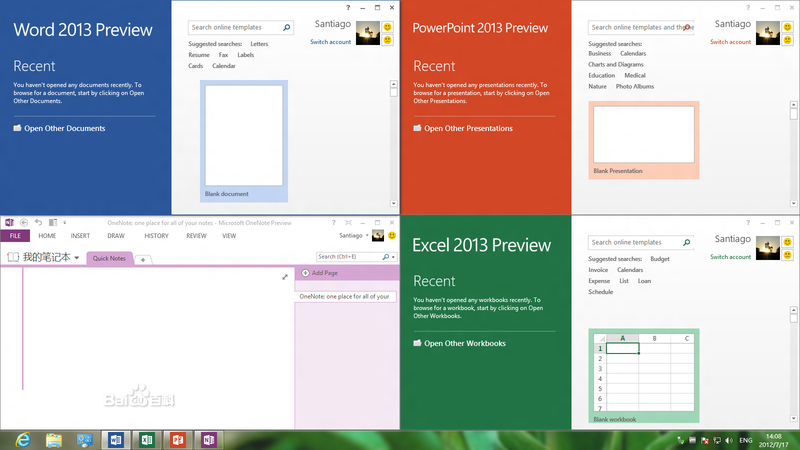 Microsoft Office 2013 32/64位官方中文原版镜像(windows办公软件2013)
Microsoft Office 2013 32/64位官方中文原版镜像(windows办公软件2013) 雨林木风 Ghost xp sp3 特别装机版 YN13.20
雨林木风 Ghost xp sp3 特别装机版 YN13.20 财猫省钱浏览器 V3.0.0.40
财猫省钱浏览器 V3.0.0.40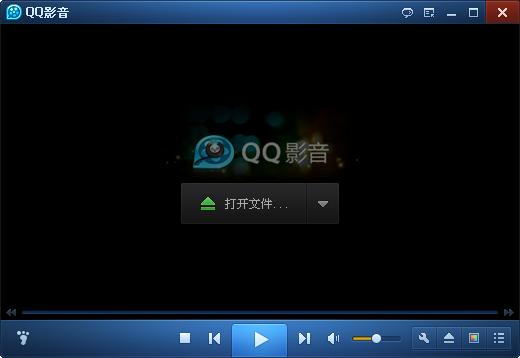 qq影音3.7播放器(QQ影音官方下载)
qq影音3.7播放器(QQ影音官方下载) win7重装系统
win7重装系统 胡巴游戏浏览
胡巴游戏浏览 小白系统win1
小白系统win1 小白系统Ghos
小白系统Ghos 皇帝浏览器 v
皇帝浏览器 v 豆坟浏览器 v
豆坟浏览器 v Altarsoft Pd
Altarsoft Pd MiniIE浏览器
MiniIE浏览器 雨林木风ghos
雨林木风ghos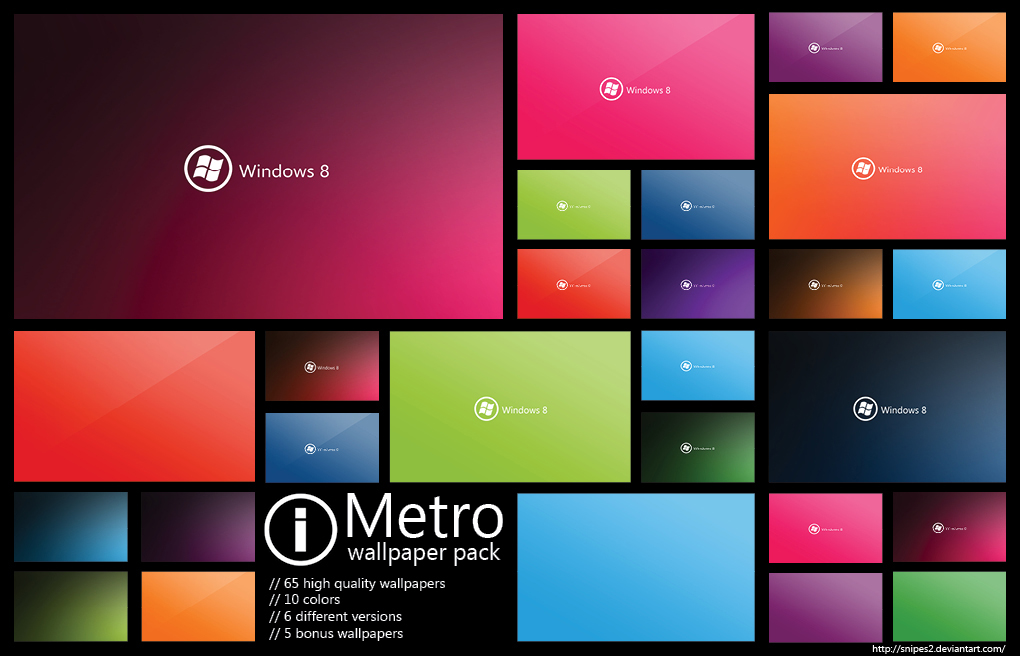 Windos 8 VOL
Windos 8 VOL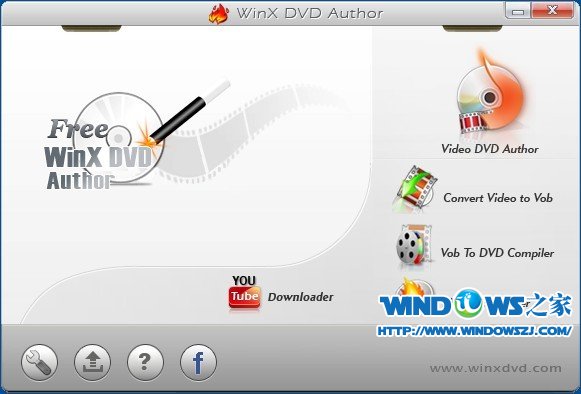 WinX DVD Aut
WinX DVD Aut 系统之家ghos
系统之家ghos 粤公网安备 44130202001061号
粤公网安备 44130202001061号