-
语音呼叫win10小娜命令方法
- 2017-05-05 12:00:42 来源:windows10系统之家 作者:爱win10
大家都知道win10小娜这个功能,那么我们要如何语音呼叫win10小娜命令呢?其实设置方法很简单,下面windows系统之家小编就给大家带来语音呼叫win10小娜命令方法,让大家都能够直接跟小娜对话,而不用辛辛苦苦打字了哦,一起来看看吧。
打开win10,进入系统。看到如下图界面。
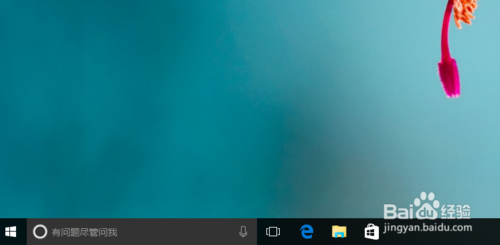
语音呼叫win10小娜命令方法图1
在图中点击小圆圈(win732位旗舰版系统可没有这个功能哦),如图所示:
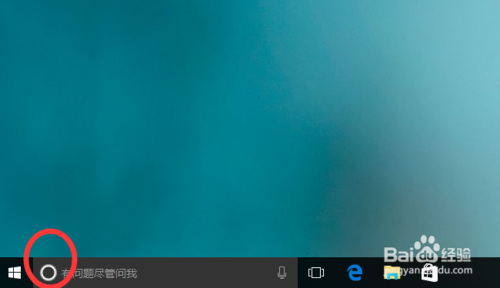
语音呼叫win10小娜命令方法图2
点击如图所示第三个图标里的设置:
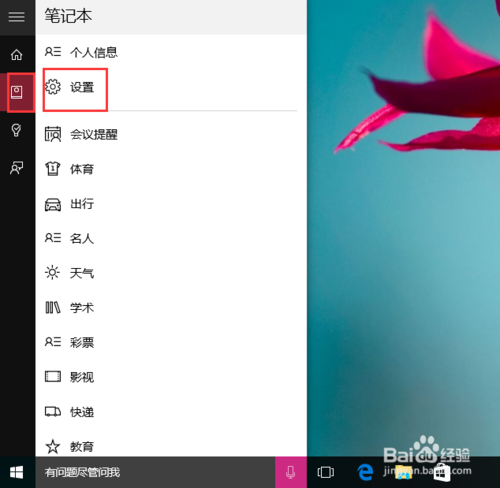
语音呼叫win10小娜命令方法图3
然后将如图所示的小娜开关打开。
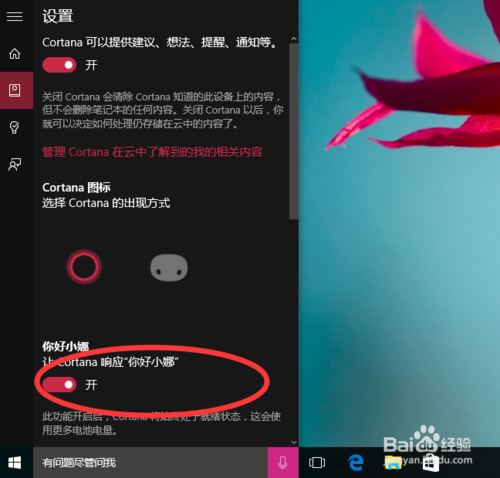
语音呼叫win10小娜命令方法图4
现在就可以语音呼叫小娜了,命令:你好,小娜。
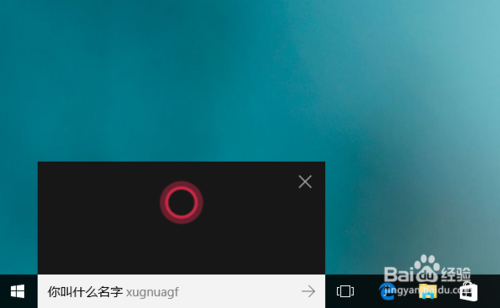
语音呼叫win10小娜命令方法图5
以上就是语音呼叫win10小娜命令的方法了,大家看完之后是不是有种跃跃欲试的感觉呢?总而言之小编觉得这个方法非常不错,既可以保证我们更现实地与win10小娜对话,又不用浪费时间在打字上面,即便大家打字速度再快,也快不过说话啊。
猜您喜欢
- windows7旗舰版系统下修复dll动态链接..2015-01-27
- Win7系统手动清理C盘垃圾2014-11-06
- 截图软件哪个好,小编告诉你电脑截图软..2018-04-27
- win7系统剪贴板怎么打开?win7剪贴板在..2015-04-23
- 小编告诉你win7有哪些系统版本和区别..2017-10-24
- u盘引导uefi制作方法2017-04-23
相关推荐
- win8系统纯净版安装教程 2016-11-03
- 传奇私服黑屏补丁下载使用方法.. 2021-01-25
- 雨林木风win8 64位GHOST下载 2017-03-11
- 金山WPS office将推出iOS版,支持全球.. 2013-04-02
- 西部数据移动硬盘,小编告诉你西部数据.. 2018-03-24
- win10新建桌面方法介绍 2017-05-10





 系统之家一键重装
系统之家一键重装
 小白重装win10
小白重装win10
 系统之家Win7 32位旗舰版系统下载 v1908
系统之家Win7 32位旗舰版系统下载 v1908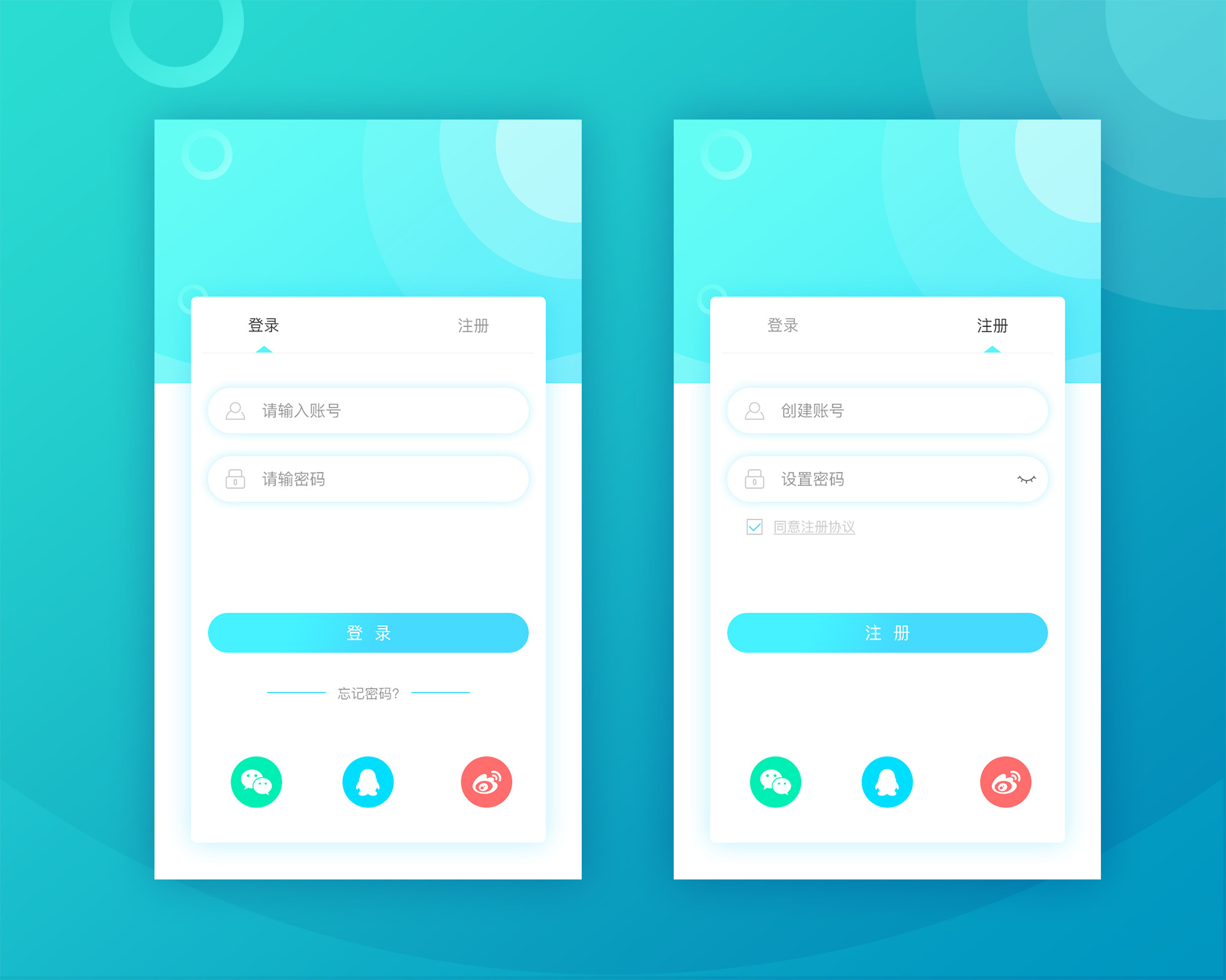 FastStone Capture v7.5 汉化绿色特别版 (图像捕捉编辑)
FastStone Capture v7.5 汉化绿色特别版 (图像捕捉编辑) 狂速浏览器 v2.3
狂速浏览器 v2.3 系统之家ghost win7系统下载32位旗舰版1801
系统之家ghost win7系统下载32位旗舰版1801 FireFox(火狐浏览器)12版 v12.0官方版
FireFox(火狐浏览器)12版 v12.0官方版 电脑公司Ghos
电脑公司Ghos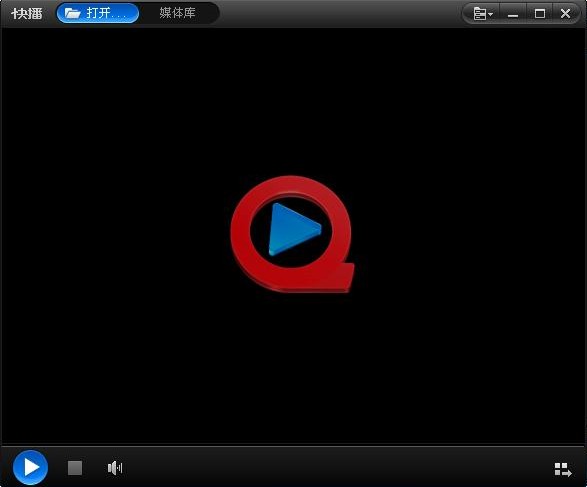 快播5.0(快播
快播5.0(快播 蚂蚁Chrome浏
蚂蚁Chrome浏 谷歌浏览器(C
谷歌浏览器(C 比价袋 v1.0.
比价袋 v1.0.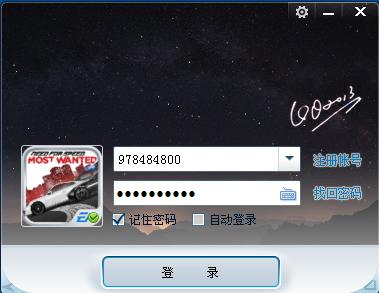 QQ2013绿色版
QQ2013绿色版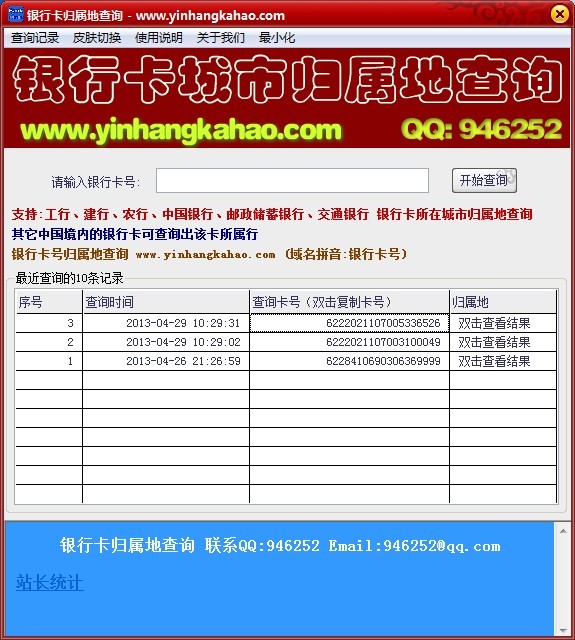 银行卡号所在
银行卡号所在 深度技术Win1
深度技术Win1 萝卜家园ghos
萝卜家园ghos 系统之家ghos
系统之家ghos 系统之家ghos
系统之家ghos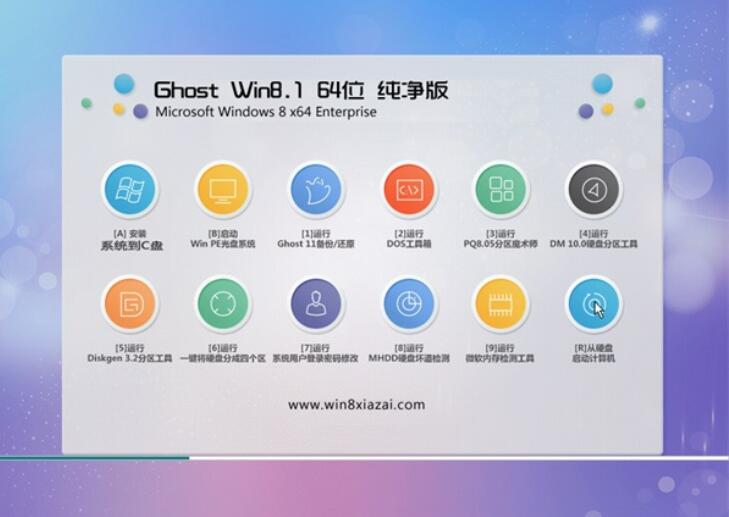 通用系统win8
通用系统win8 粤公网安备 44130202001061号
粤公网安备 44130202001061号