-
最简单windows10雨林木风安装硬盘方法
- 2016-11-09 20:30:59 来源:windows10系统之家 作者:爱win10
对于没有U盘系统和光驱的用户来说,windows10雨林木风安装硬盘无疑是最好的选择了,尤其是硬盘装雨林木风win10更容易被用户接受,确实windows10雨林木风安装硬盘操作相当简单。你们都等得不耐烦了吧,好了,下面系统之家小编就来介绍史上最简单的硬盘装雨林木风win10步骤。
一、硬盘安装ghostwin10预览版准备工作:
1、首先下载硬盘安装工具nt6 hdd installer
nt6 hdd installer是一款硬盘安装系统工具,用户无需借助光驱、U盘,可以直接在现有的系统中,直接安装系统。
2、下载Win10系统镜像
目前仅可以下载Win10技术预览版,不过系统安装与今后的正式版一样。
下载完Win10系统镜像和nt6 hdd installer工具后,我们将两者解压到硬盘的根目录。这里我们需要将Win10系统镜像解压到一个硬盘根目录,比如以下我们演示放置在I盘,如下图所示。
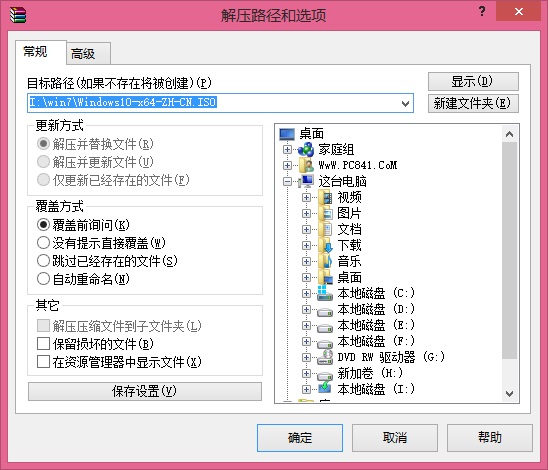
解压Win10系统镜像到一个磁盘根目录(大家可以找一个空盘,如果没有请创建一个新分区磁盘)
Win7更硬盘分一个新区教程,请阅读:Win7怎么给硬盘分区 Win7硬盘分区教程
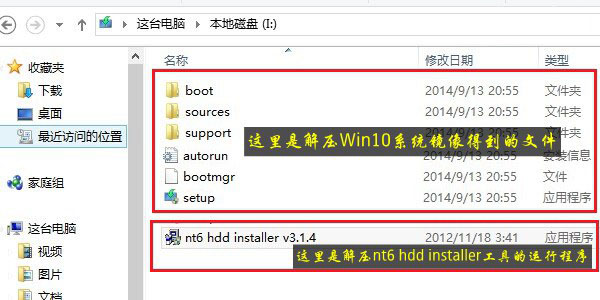
将Win10系统镜像解压到I盘根目录后,我们再将下载的nt6 hdd installer解压后里面的“nt6 hdd installer v3.1.4运行程序”复制到I盘中Win10系统解压目录下,如下图所示。
二、硬盘安装Windows10步骤教程
1、以上准备工作完成之后,我们点击I盘中的nt6 hdd installer v3.1.4运行程序直接运行,之后就可以开始硬盘安装Win10系统了。之后会演出如下提示界面,我们点击“安装”,如下图所示。
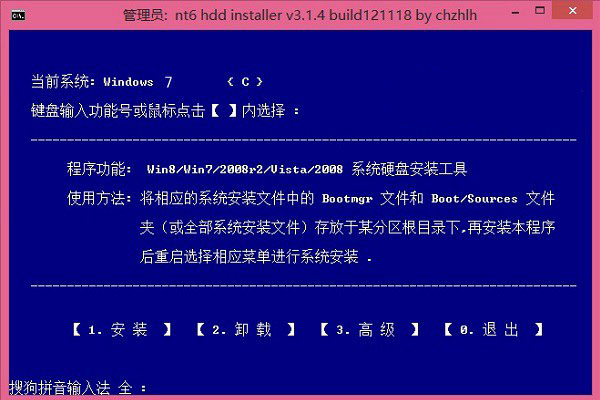
点击安装
2、点击安装后,系统会重启启动,之后在重启界面中,我们需要选择第二项,也就是选择Mode1或者Mode2开始安装,如下图所示:
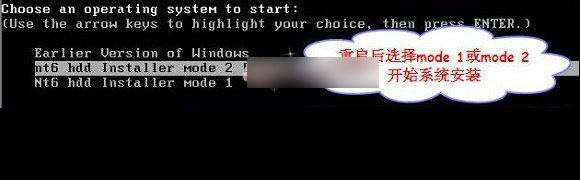
3、接下来就会进入我们熟悉的Win10安装界面了,如下界面图所示。

最简单windows10雨林木风安装硬盘方法图5

接下来安装就非常简单,只要按照提示一步步完成安装就可以了。
接下来选择系统安装在哪个盘,如果选择C盘则会覆盖原来系统,安装在其他盘则为双系统
到了这里,后面基本都是自动完成,我们只需耐心等待其完成即可,系统安装过程中会自动重启手机几次,之后设置下电脑账户就可以完成硬盘安装Win10了。
以上就是最简单windows10雨林木风安装硬盘方法的全部内容了,硬盘装雨林木风win10系统教程同样也是适合用户安装最经典的xp系统,最受欢迎的win7系统和功能齐全的win8系统,只要对应更改系统就可以了,硬盘装雨林木风win10也就是那么简单!
猜您喜欢
- 教你怎么给win7分区2018-12-15
- win7和xp哪个好呢?制作教程2017-05-01
- Ghost win10官网正版RS1 X64专业版最..2017-01-07
- 详细口袋u盘启动制作教程2017-03-03
- Win8笔记本键盘按键错乱的现象怎么解..2015-05-28
- win7旗舰版32系统纯净介绍2017-07-29
相关推荐
- win7旗舰版破解工具最新下载.. 2017-02-23
- win8获取删除文件的最高权限的方法.. 2015-12-14
- 怎么给Win7旗舰版系统升级硬件.. 2014-09-29
- 如何用u盘重装系统win7 2023-02-28
- windows系统虚拟机安装图文教程.. 2016-08-21
- win7怎样关闭windows update更新 ?.. 2016-09-28





 系统之家一键重装
系统之家一键重装
 小白重装win10
小白重装win10
 雨林木风32位win8专业版系统下载v20.05
雨林木风32位win8专业版系统下载v20.05 小白系统ghost win7 64位纯净版201610
小白系统ghost win7 64位纯净版201610 百度图片批量下载器v9.0.0.2241 绿色免费版 (图片下载批量)
百度图片批量下载器v9.0.0.2241 绿色免费版 (图片下载批量)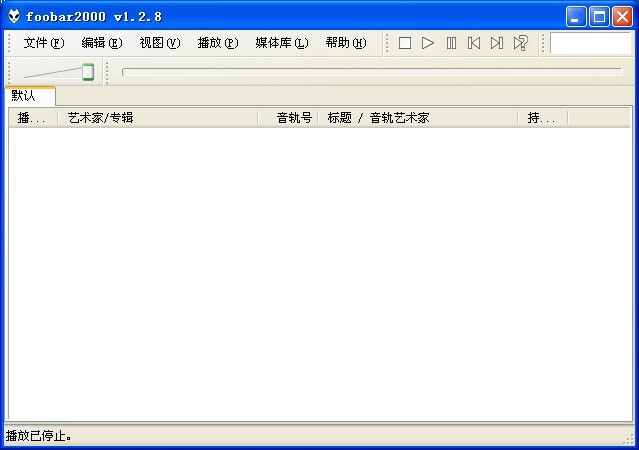 Foobar2000 v1.2.8 中文增强版 (高级音频播放器)
Foobar2000 v1.2.8 中文增强版 (高级音频播放器) 系统之家win11最新64位专业快速版v2023.04
系统之家win11最新64位专业快速版v2023.04 大地系统 gho
大地系统 gho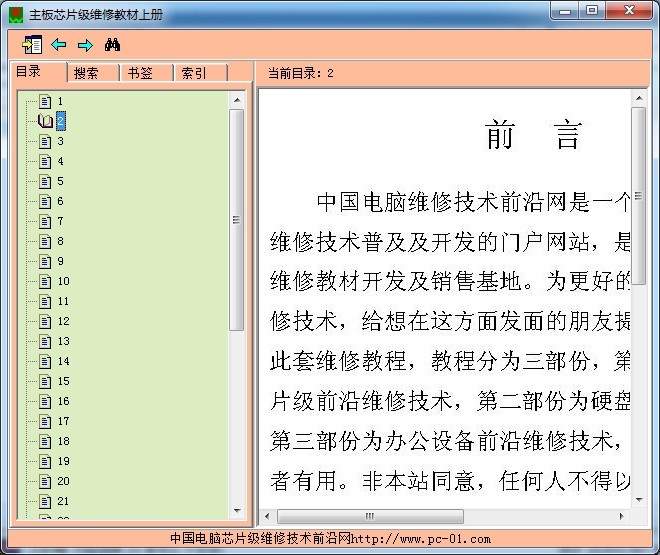 主板芯片级维
主板芯片级维 雨林木风Ghos
雨林木风Ghos 小白系统win7
小白系统win7 斌哥豆瓣FM桌
斌哥豆瓣FM桌 萝卜家园win1
萝卜家园win1 GPU-Z v0.7.2
GPU-Z v0.7.2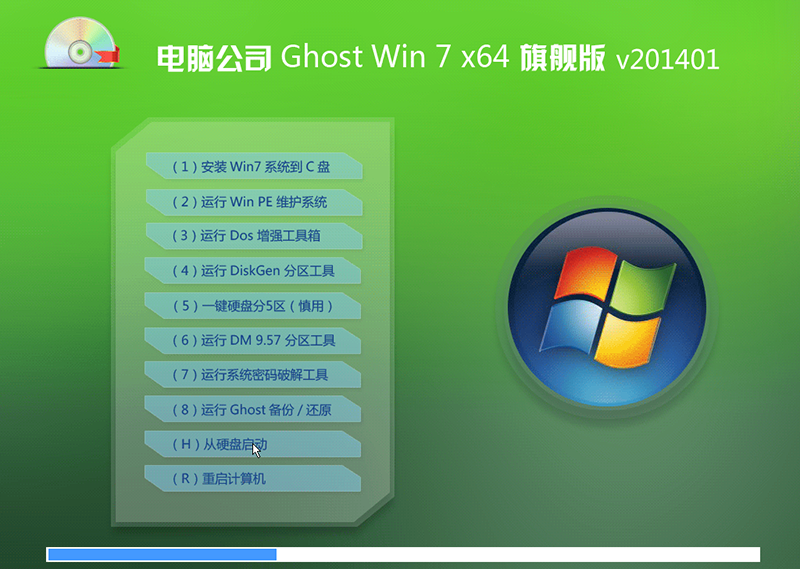 最新电脑公司
最新电脑公司 系统之家ghos
系统之家ghos 最新高效E人v
最新高效E人v 电脑公司Ghos
电脑公司Ghos 粤公网安备 44130202001061号
粤公网安备 44130202001061号