-
虚拟机里怎样使用U盘图文教程
- 2017-05-10 13:00:25 来源:windows10系统之家 作者:爱win10
小编作为现在的windows之家小编,经常有人问小编虚拟机里怎样使用U盘,关于虚拟机使用u盘的方法,小编自然是有过研究的,而且已经找到了虚拟机使用u盘的方法哦!肯定有很多人想要知道这个方法吧?下面小编就给大家带来虚拟机里怎样使用U盘图文教程。
1、在win7旗舰版下载系统上安装好了虚拟机软件,创建了虚拟机并安装好操作系统,启动虚拟机;
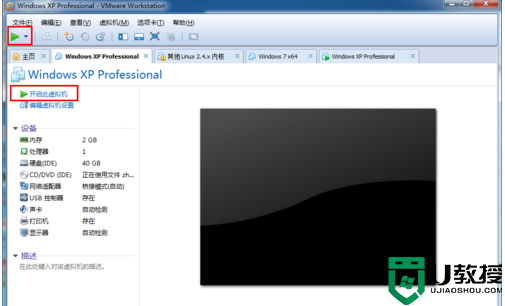
虚拟机里怎样使用U盘图文教程图1
2、将U盘插入物理机USB接口,一般虚拟机会提示有新硬件,询问是否连接的对话框,选择“确定”;
3、依次点击虚拟机菜单上的“虚拟机”-“可移动设备”-找到你的U盘-“连接(断开与主机的连接)”;
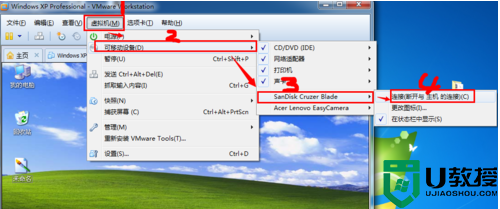
虚拟机里怎样使用U盘图文教程图2
4、点击后会弹出一个询问提示的消息对话框,然后点击“确定”。
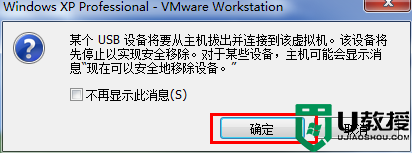
虚拟机里怎样使用U盘图文教程图3
关于虚拟机里怎样使用U盘图文教程就给大家分享到这里了,不管大家学会这个方法了没有,这个方法就在这里,永远不会消失,大家以后遇到类似的问题,还可以重新回来学习这篇教程的方法哦,学会了虚拟机使用u盘的方法,对大家只有好处没有坏处。
猜您喜欢
- 小编告诉你解决打印机驱动安装失败的..2018-10-18
- 笔记本屏幕花屏,小编告诉你笔记本屏幕..2018-02-28
- 笔记本电脑开机黑屏,小编告诉你笔记本..2018-05-05
- 电脑连接电视,小编告诉你电脑连接电视..2018-06-15
- 不用光盘怎么重装系统,系统之家重装大..2015-05-30
- 雨林木风ghostwin10专业版系统介绍..2016-11-26
相关推荐
- win7 64位光盘安装方法 2017-04-17
- win7一键恢复系统方法 2017-04-15
- CF窗口化设置教程(Win7系统) 2015-02-01
- adobe acrobat序列号,小编告诉你adobe.. 2018-07-16
- 如何屏幕截图,小编告诉你怎么截图.. 2018-05-07
- 内存条的更换,小编告诉你电脑的内存条.. 2018-05-29





 系统之家一键重装
系统之家一键重装
 小白重装win10
小白重装win10
 win10 32位官方原版ISO镜像系统下载v20.04
win10 32位官方原版ISO镜像系统下载v20.04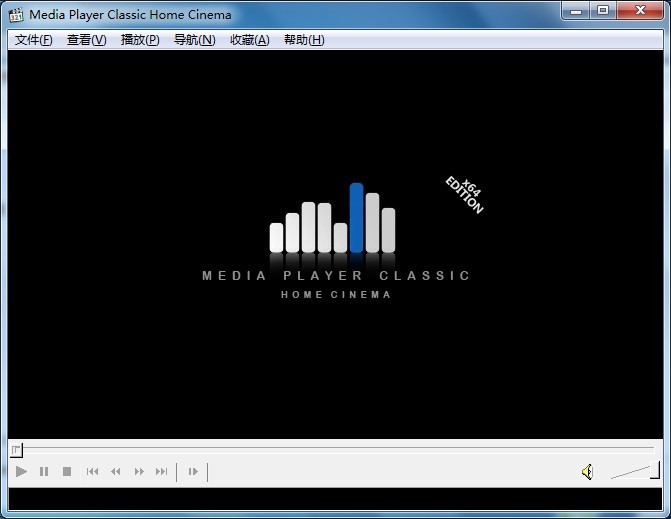 MPC-HC x64 v1.6.8.7153 多语免费版 (国外的音频软件播放器)
MPC-HC x64 v1.6.8.7153 多语免费版 (国外的音频软件播放器) 系统之家ghost xp sp3 纯净版v1606
系统之家ghost xp sp3 纯净版v1606 1616浏览器 v3.1
1616浏览器 v3.1 小白系统win10系统下载64位专业版v201807
小白系统win10系统下载64位专业版v201807 小白系统ghost win7系统下载32位纯净版1806
小白系统ghost win7系统下载32位纯净版1806 系统之家ghos
系统之家ghos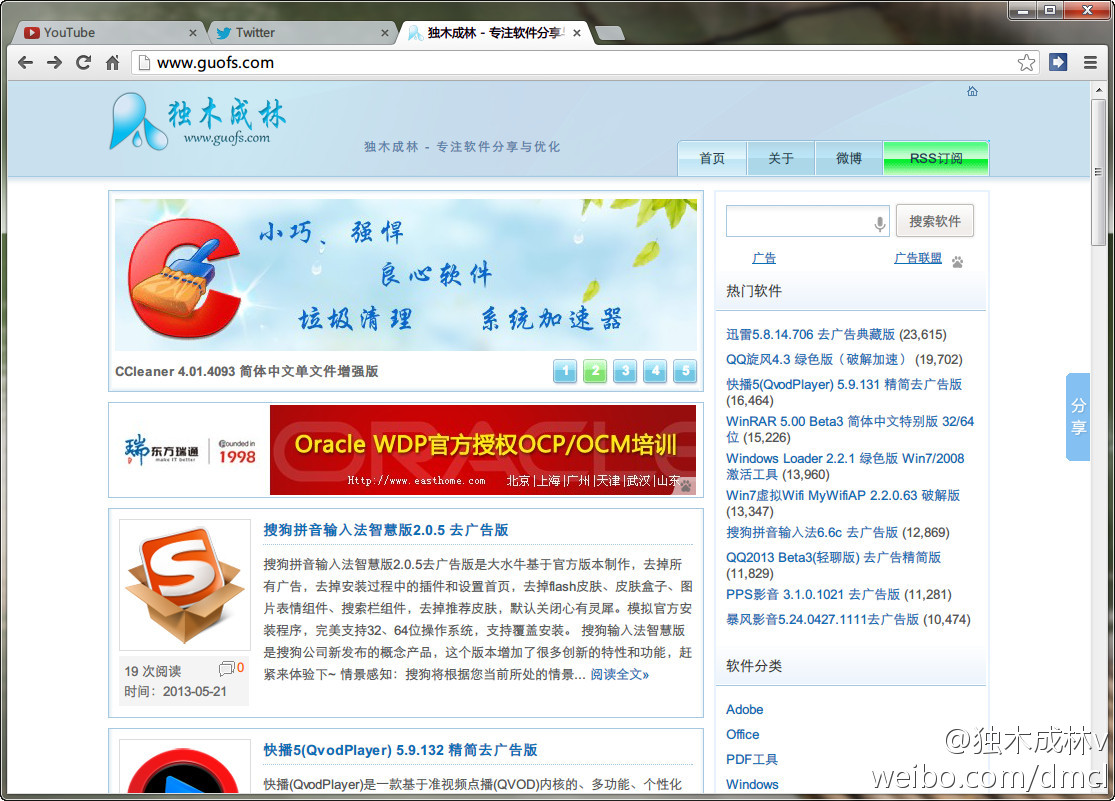 Chrome v27.0
Chrome v27.0 电脑公司Ghos
电脑公司Ghos 系统之家Win7
系统之家Win7 速达浏览器 v
速达浏览器 v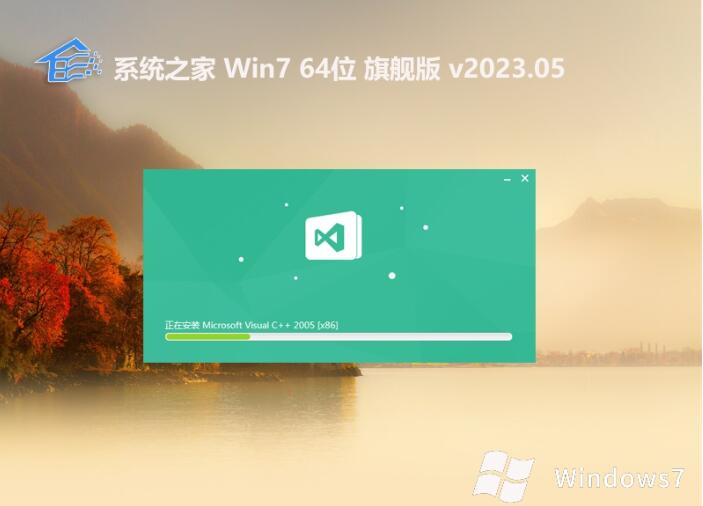 系统之家 gh
系统之家 gh 双核浏览器 v
双核浏览器 v 电脑公司win7
电脑公司win7 雨林木风ghos
雨林木风ghos 雨林木风ghos
雨林木风ghos RoboTask v5.
RoboTask v5. 雨林木风ghos
雨林木风ghos 粤公网安备 44130202001061号
粤公网安备 44130202001061号