-
雨林木风硬盘安装win10系统教程
- 2016-11-11 00:30:38 来源:windows10系统之家 作者:爱win10
安装windows10系统的方法非常多,其中网友们最喜欢的就是硬盘安装系统了。今天windows之家小编要为网友们带来雨林木风硬盘安装win10系统教程。相信网友雨林木风硬盘安装win10系统教程的帮助下,网友们能够掌握使用硬盘安装系统方法。下面就是雨林木风硬盘安装win10系统教程。
1、 在windows7之家下载的系统一般都是为ISO镜像格式。此时,我们需要对下载下来的Win10系统镜像进行解压。鼠标右键点击镜像文件,在弹出的右键菜单栏选择“解压到Win10_Luobo_x86CJ_2016_03b29999”,这样,系统文件就会解压到当前系统镜像所在盘内。

雨林木风硬盘安装win10系统教程图一
2、 当Win10镜像文件解压完成后,会生成一个相应的雨林木风Win10 64位系统文件夹。
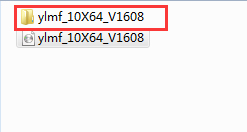
雨林木风硬盘安装win10系统教程图二
3、 现在我们打开文件夹,找到里面的“硬盘安装”程序,点击即可安装。
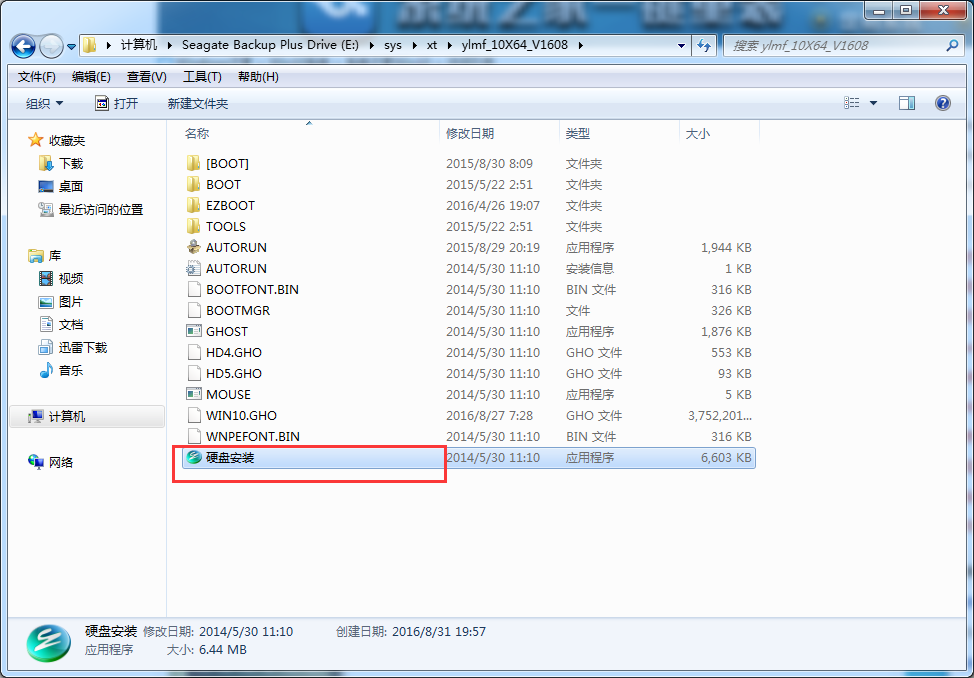
雨林木风硬盘安装win10系统教程图三
注:这里,我们也可以点击“AUTORUN”应用程序进行安装,如果你下载的镜像里面有这个程序。
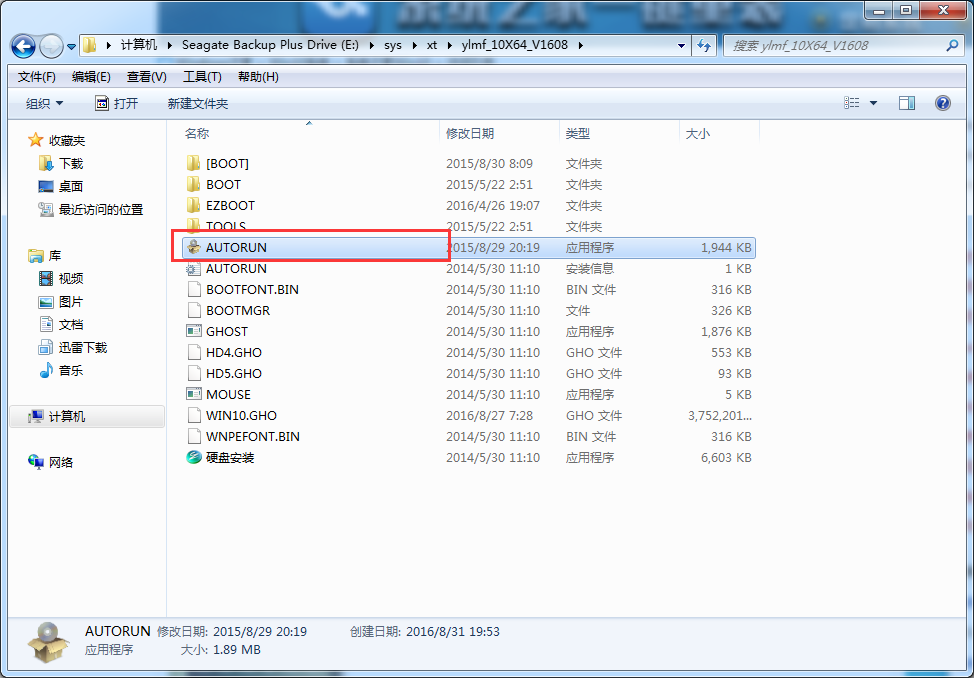
雨林木风硬盘安装win10系统教程图四
PS,如果你下载的不是都没有“硬盘安装”或“AUTORUN”,但是能看到“setup”应用程序,也是一样安装Win10系统的。
4、 对于以上的操作,点击后都是会出现一个“OneKey Ghost”窗口,查看GHO WIM ISO映像路径是否正确,一般在该窗口打开的过程中,会自动识别对应的GHO镜像文件,或者可以通过“打开”按钮来更改要安装的镜像文件→选择系统要存放的磁盘。接着确认下要安装(还原)雨林木风Win10 64位系统的位置,点击确定。
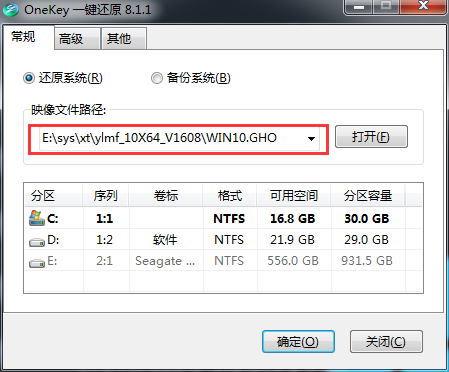
雨林木风硬盘安装win10系统教程图五
5、 然后在出现的提示界面上,选择“是”,那么就会立即开始计算机重启进行还原。如下图所示:
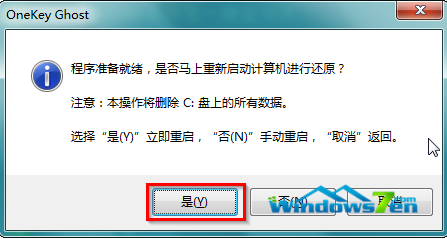
雨林木风硬盘安装win10系统教程图六
6、 重启后,那么就会进入的是系统还原,大家能看通过查看还原进度条来查看还原进度。
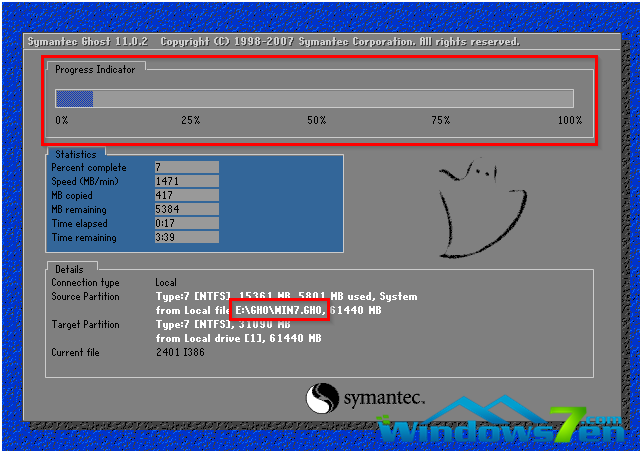
雨林木风硬盘安装win10系统教程图七
7、 当进度条跑到100%,还原完成后,那么系统就会自动进入全自动安装了。这时就期待下我们的雨林木风Win10装机版快速安装好吧。
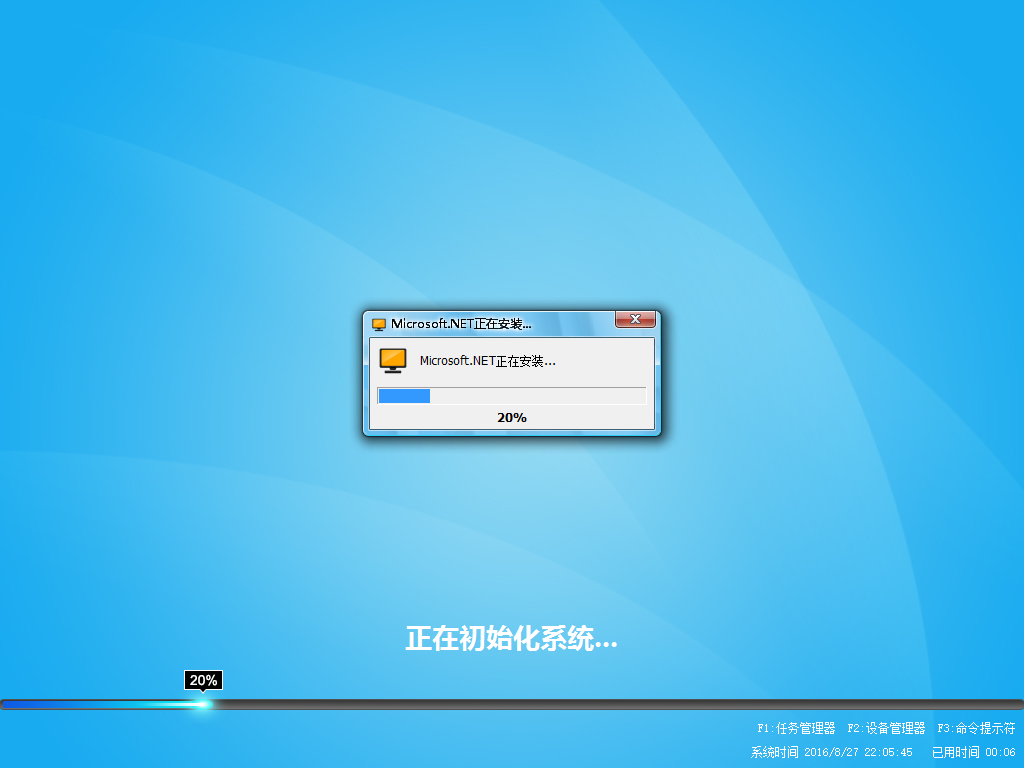
雨林木风硬盘安装win10系统教程图八
8、 这个雨林木风Win10系统在安装过程中,程序会自动安装识别的,大家不要再担心不知要去哪里找相应的硬件驱动了。win10系统ghost下载安装基本完成!
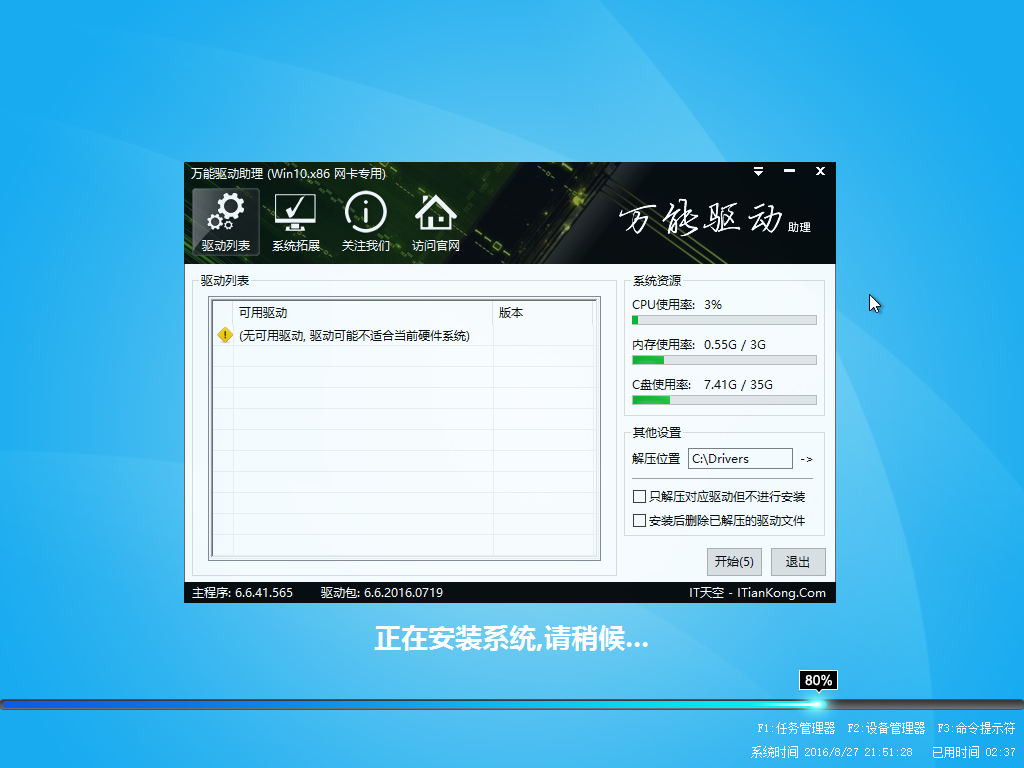
雨林木风硬盘安装win10系统教程图九
9、 最终安装好的雨林木风Win10 ghost系统画面如下:
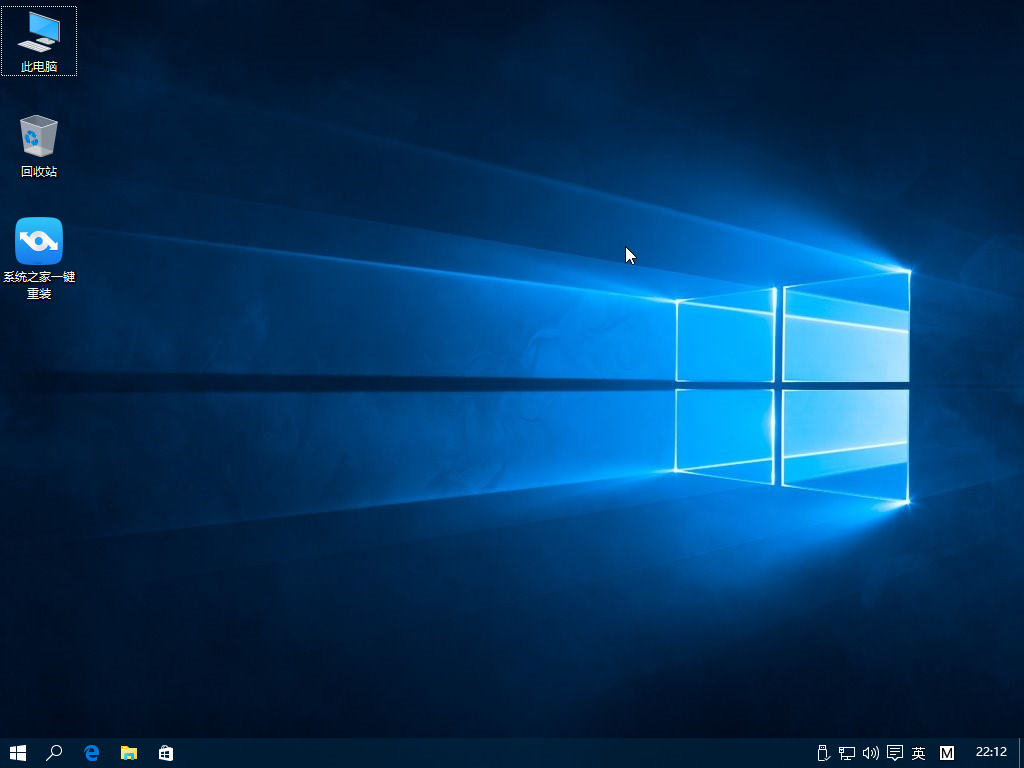
雨林木风ghost win10 64位专业版硬盘安装教程图十
综上所述的全部内容就是windows之家小编为网友们带来的雨林木风硬盘安装win10系统教程了,使用硬盘安装雨林木风windows10系统真的很简单,网友们都学会了吗?学会的网友,不妨亲自去尝试安装下系统,说不定自己动手能有更大的收获。
猜您喜欢
- 笔记本一键还原,小编告诉你怎么一键还..2018-05-28
- 激活win7旗舰版64位系统方法介绍..2022-07-05
- 怎么一键重装电脑?2017-08-02
- 小编告诉你U盘装系统win72017-08-26
- 系统之家一键重装大师图文教程..2017-03-21
- 教你玩转更换系统字体2016-08-11
相关推荐
- 主编教您xp系统怎么给电脑设密码.. 2019-02-13
- ghost win7系统下载安装方法详解.. 2016-10-16
- win7计算机中什么是防火墙 2014-12-11
- 系统之家的win7系统怎么样用硬盘安装.. 2016-09-15
- Win8系统怎么更换桌面壁纸|win8更换桌.. 2015-06-09
- 任务管理器被停用怎么打开.. 2020-07-23





 系统之家一键重装
系统之家一键重装
 小白重装win10
小白重装win10
 萝卜家园Ghost Win7 32位2014_9月旗舰版
萝卜家园Ghost Win7 32位2014_9月旗舰版 博客导入工具1.0 单文件免费版 (博客Blog导入工具)
博客导入工具1.0 单文件免费版 (博客Blog导入工具)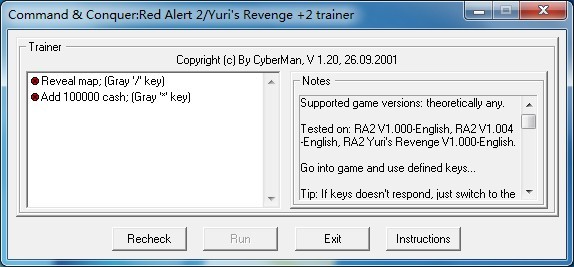 红色警戒2无限金钱、全开地图 汉化版 (尤里的复仇作弊工具)
红色警戒2无限金钱、全开地图 汉化版 (尤里的复仇作弊工具) 游侠游戏浏览器 v1.0.0.2官方版
游侠游戏浏览器 v1.0.0.2官方版 酷狗电台 v1.3绿色版
酷狗电台 v1.3绿色版 小白系统Ghost windows XP SP3 纯净版201711
小白系统Ghost windows XP SP3 纯净版201711 LawlietFox v
LawlietFox v Memory Stick
Memory Stick 系统之家Ghos
系统之家Ghos 技术员联盟 G
技术员联盟 G 系统之家ghos
系统之家ghos 蘑菇直播浏览
蘑菇直播浏览 小白系统Ghos
小白系统Ghos 系统之家Ghos
系统之家Ghos 雨林木风win1
雨林木风win1 万能图标提取
万能图标提取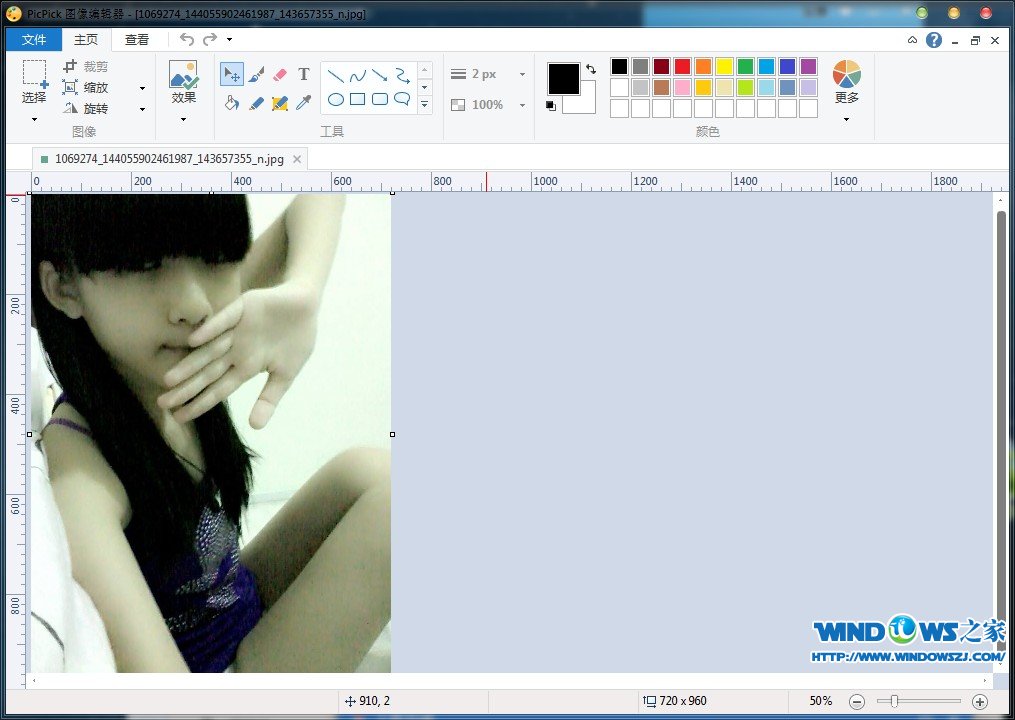 PicPick V3.2
PicPick V3.2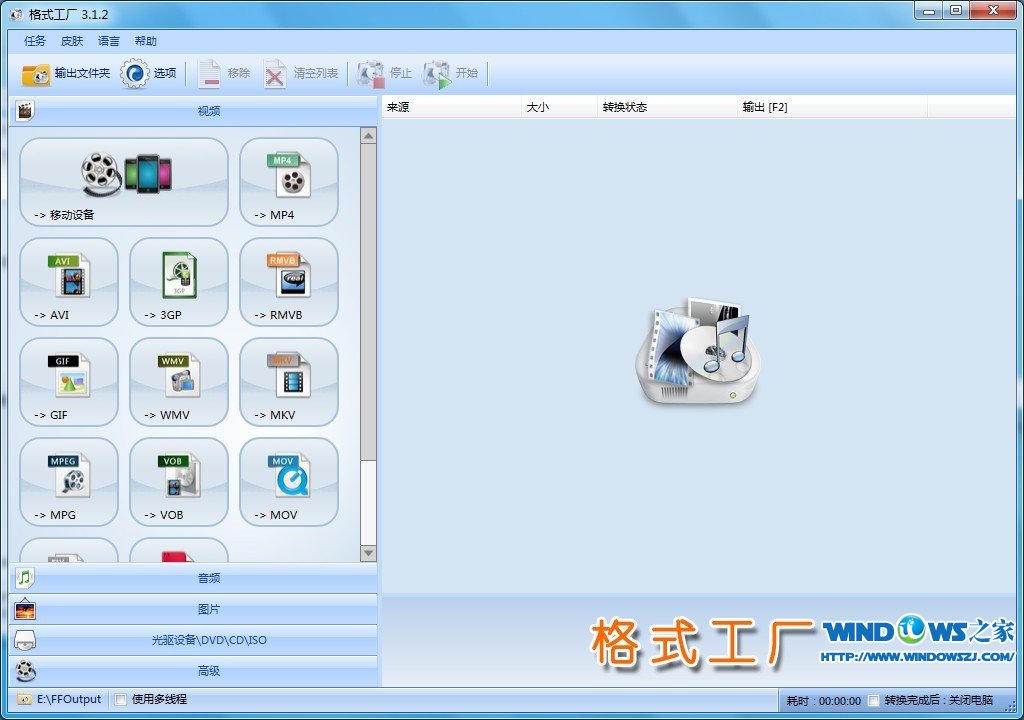 Format Facto
Format Facto 粤公网安备 44130202001061号
粤公网安备 44130202001061号