-
笔记本一键还原,小编告诉你怎么一键还原
- 2018-05-28 11:13:40 来源:windows10系统之家 作者:爱win10
笔记本电脑为什么要一键还原呢?因为我们的电脑在使用了很久之后,电脑时会出现一些这样那样的问题,那这个时候我们就会想到给电脑一键还原。但是要怎么一键还原呢?今天小我就来告诉你们怎么一键还原。
跟你们分享一件事情,那就是又一次小编很急着用电脑,真的是有很重要的事情需要处理。但是当我打开电脑的时候,电脑却一直打不开我要用的软件,就算杀了毒也于事无补。最后只好借别人的电脑来用。真是气炸我了,后面我给电脑还原了系统才恢复原状。所以小编今天我一定要告诉你们我所知道的解决方法。让你们可以不用像我一样,费精力又费时间。
在这儿小编就以联想为例子进行演示~~~
首先在电脑关机的状态下,用回针戳一下下图所示的这个孔

笔记本一键还原系统软件图解1
然后点击“System Recovery”再点击回车键
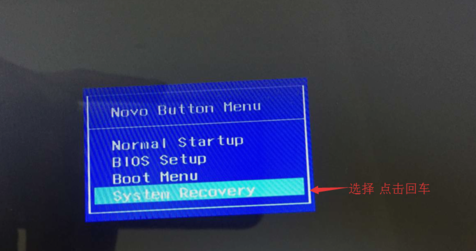
还原系统系统软件图解2
然后点“开始”
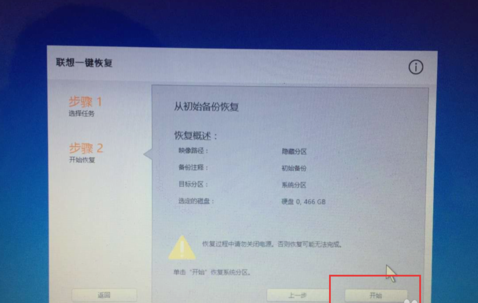
笔记本一键还原系统软件图解3
然后在弹出的窗口选“是”
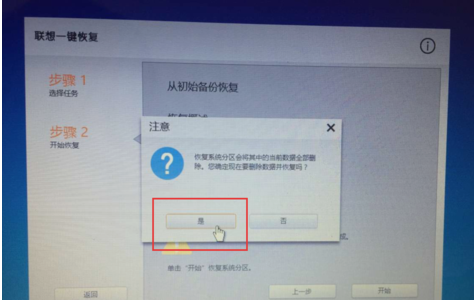
一键还原系统软件图解4
然后又出现窗口,再点“是”
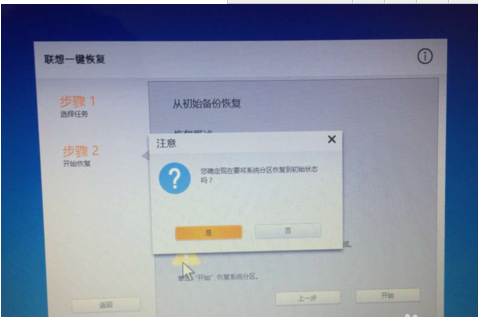
笔记本一键还原系统软件图解5
然后它就会进行还原了~这过程要稍微等一会~然后就大功告成啦~~
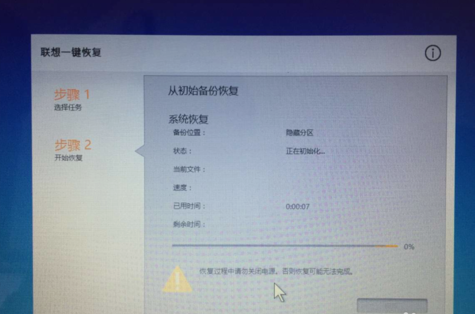
笔记本一键还原系统软件图解6
猜您喜欢
- 怎么调win8的屏幕分辨率2016-08-19
- 远程桌面连接2008,小编告诉你Windows ..2018-04-04
- 如何在win8系统中安装无线网卡?..2015-11-18
- Win7系统故障解说及解决方法..2015-03-25
- 小编告诉你无线网设置的方法..2018-10-05
- 华硕系统之家win8.132装机版最新下载..2016-12-17
相关推荐
- 系统之家雨林木风和深度技术哪个好.. 2020-08-03
- 资源管理器打不开,小编告诉你资源管理.. 2018-08-28
- 笔者教你电脑开机慢怎么办.. 2018-11-02
- W7雨林木风和深度那个好呢?.. 2016-10-28
- Win10安装教程|U盘重装win10专业版系.. 2016-05-18
- DLL文件,小编告诉你怎么打开DLL文件.. 2018-01-23





 系统之家一键重装
系统之家一键重装
 小白重装win10
小白重装win10
 深度技术 Ghost Win11 64位专业工作站版v2023.05
深度技术 Ghost Win11 64位专业工作站版v2023.05 系统之家win10系统下载64位专业版v201812
系统之家win10系统下载64位专业版v201812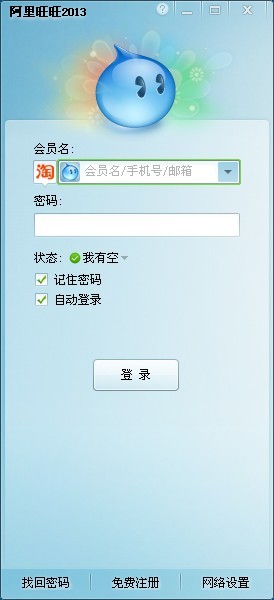 最新官方阿里旺旺v7.21.02C去广告绿色版(买家版)
最新官方阿里旺旺v7.21.02C去广告绿色版(买家版) 深度技术Ghost win8 64位专业版下载v201808
深度技术Ghost win8 64位专业版下载v201808 系统之家 Ghost Win11 64位高效专业版 v2023.04
系统之家 Ghost Win11 64位高效专业版 v2023.04 雨林木风win10专业版32位系统下载 V201811
雨林木风win10专业版32位系统下载 V201811 冰鼬浏览器 v
冰鼬浏览器 v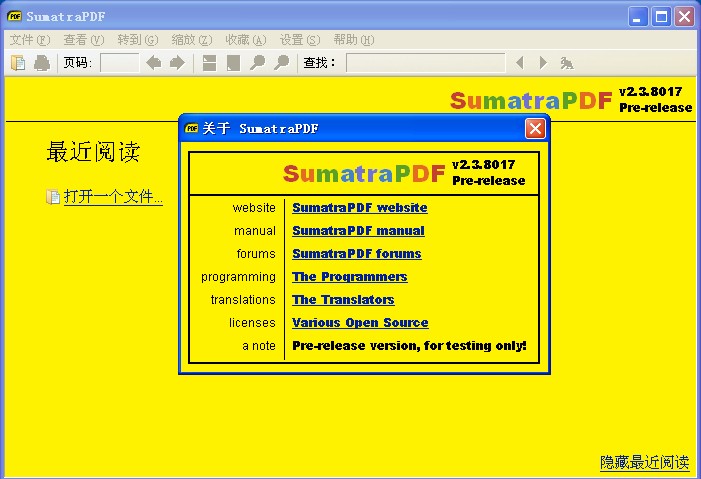 Sumatra PDF
Sumatra PDF  系统之家win1
系统之家win1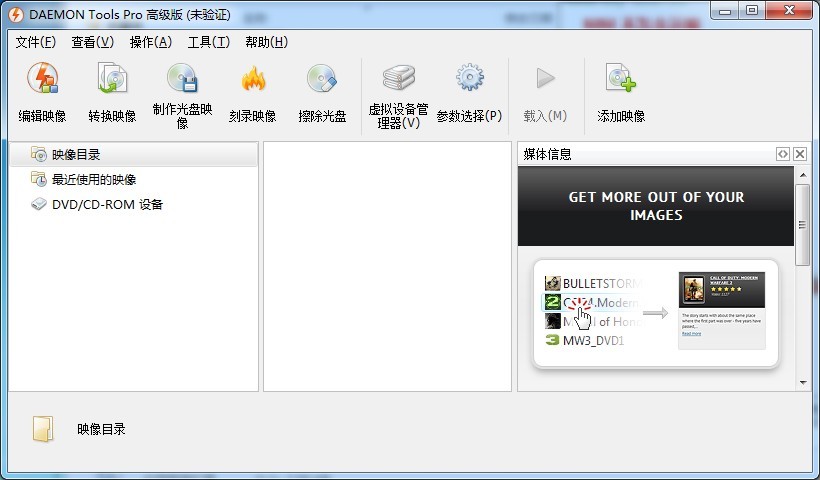 DAEMON Tools
DAEMON Tools 深度技术Ghos
深度技术Ghos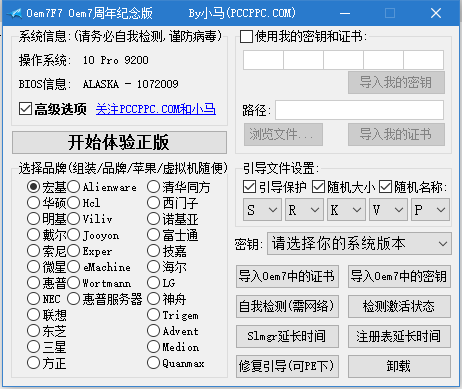 Windows 7永
Windows 7永 小白浏览器(m
小白浏览器(m 电脑公司ghos
电脑公司ghos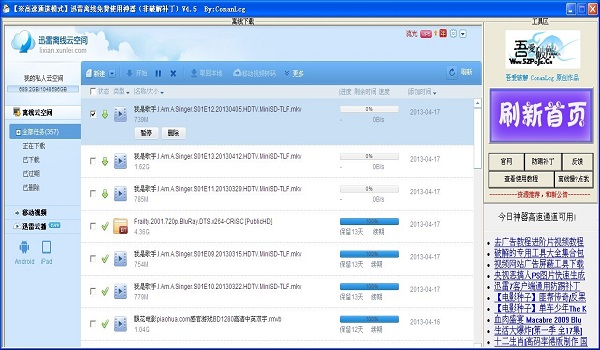 迅雷离线+高
迅雷离线+高 粤公网安备 44130202001061号
粤公网安备 44130202001061号