-
系统之家win10专业版启动盘制作最详细步骤
- 2016-11-12 10:00:53 来源:windows10系统之家 作者:爱win10
许多用户纷纷来问系统之家小编系统之家win10专业版启动盘制作步骤,win10系统U盘制作启动盘是U盘装系统的前奏,如果没有系统之家win10专业版启动盘制作好,就不能完成重装系统。那么下面小编就把最详细的win10系统U盘制作启动盘的步骤分享给给你吧!
win10系统下载ghost安装U盘制作系统启动盘方法:
安装系统之家U盘启动制作工具(官网:http://www.kkzj.com/)
1.官网或使用百度下载系统之家U盘启动制作工具。
2. 下载完毕后打开。
将空间大于8G的U盘与电脑相连
1. U盘作为一个储存系统文件的介质。在制作中少它不可。
3. 将U盘插入USB使之与电脑相连。
加载镜像文件使用系统之家工具辅助我们制作启动盘
1. 进入系统之家U盘启动盘制作工具界面。
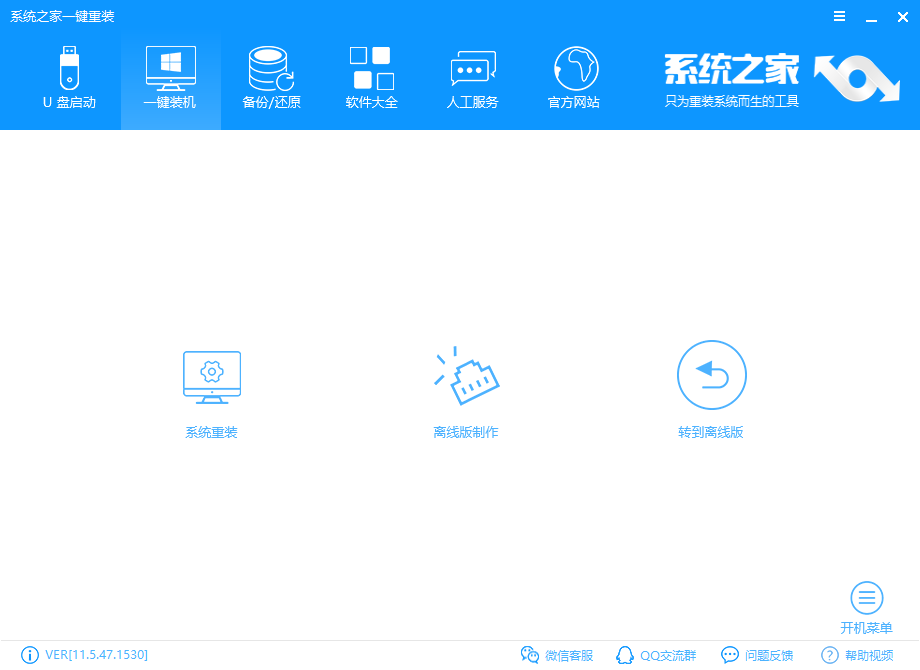
2. 在U盘启动界面,选择ISO模式。
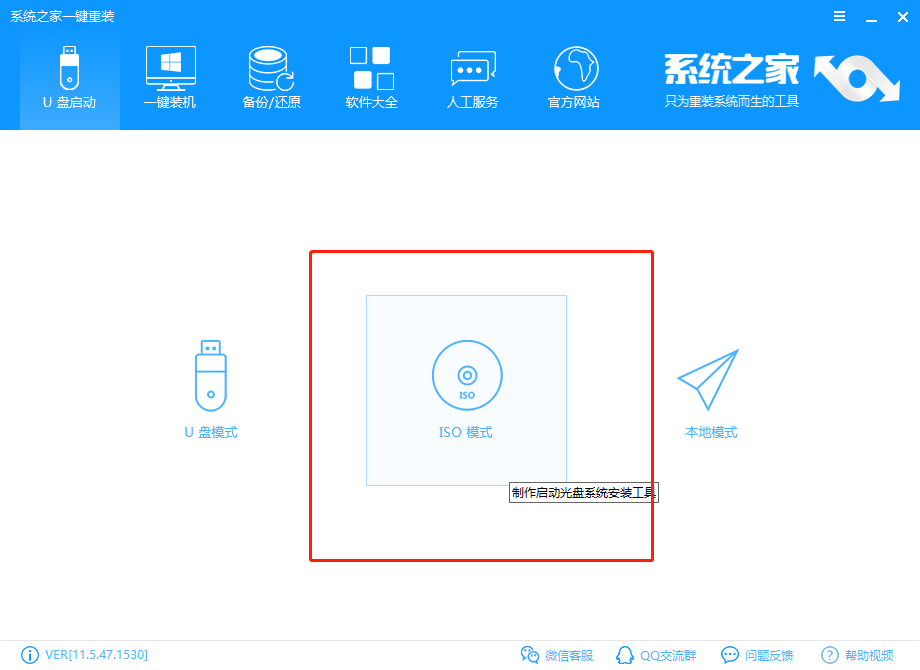
3. 在选择ISO制作中点击浏览。不用管上面的。

4. 选中win10技术预览版系统的ISO镜像文件,这里用这个镜像示范,win10专业版就下载专业版的镜像选择制作。
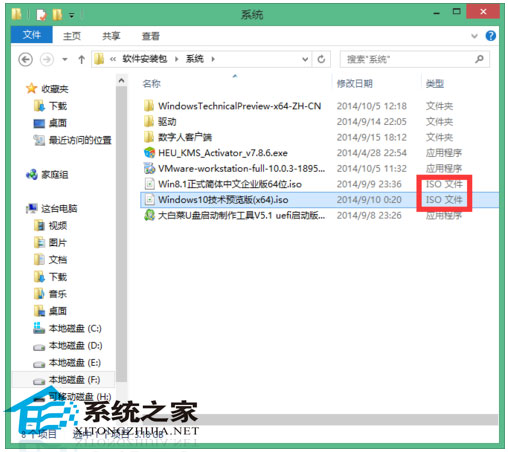
5. 如图,路径选择正确。点击一键制作USB启动盘即可。
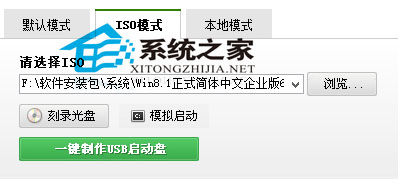
6. 在弹出的窗口中选择“写入”。此时会弹出“格式化U盘”警告。所以你应当先将U盘的重要文件进行备份后来制作启动盘。
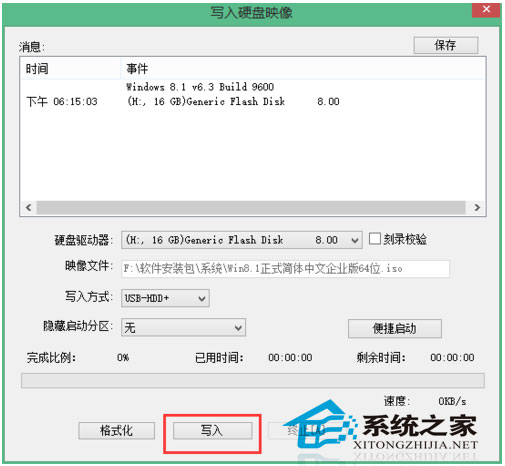
系统之家win10专业版启动盘制作最详细步骤图6
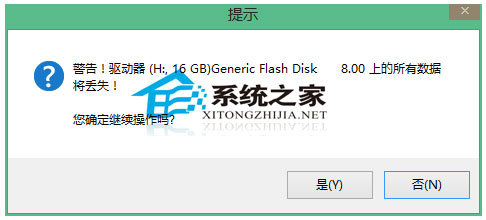
7. 将U盘的重要文件备份确认无误后点击“是”后,系统文件开始写入。等待写入完毕后,你的U盘就可以用来在开机时装系统了。

上述就是系统之家win10专业版启动盘制作最详细步骤的全部内容了,你还在因为win10系统升级失败而烦恼吗?只要你学会了小编上述用的win10系统U盘制作启动盘方法后,win10预览版就能成功安装上使用了。不过为了更加安全,和不让重要的文件丢失。在使用U盘制作系统启动盘时,用户们需要先将U盘里的重要文件进行备份后,再来win10系统U盘制作启动盘。
猜您喜欢
- Xp系统发现硬盘驱动消失不见该如何解..2015-03-31
- 小编告诉你win7怎么备份系统..2017-09-28
- win7死机故障该怎么办?2015-11-16
- 苹果windows7激活方法2022-12-04
- AppData,小编告诉你AppData里的文件是..2018-06-02
- 显卡风扇不转,小编告诉你显卡风扇不转..2018-05-26
相关推荐
- windows7正版激活码怎么使用 2022-09-05
- 萝卜家园win7纯净版64位系统安装教程.. 2017-05-21
- 联想专用win7系统32最新下载.. 2016-12-11
- win764位系统硬盘安装版方法.. 2017-03-05
- win7连接到电脑需要用户名和密码方法.. 2016-08-11
- 一键重装系统win8.1图文教程.. 2017-03-26





 系统之家一键重装
系统之家一键重装
 小白重装win10
小白重装win10
 深度技术Ghost win8 64位专业版下载v201802
深度技术Ghost win8 64位专业版下载v201802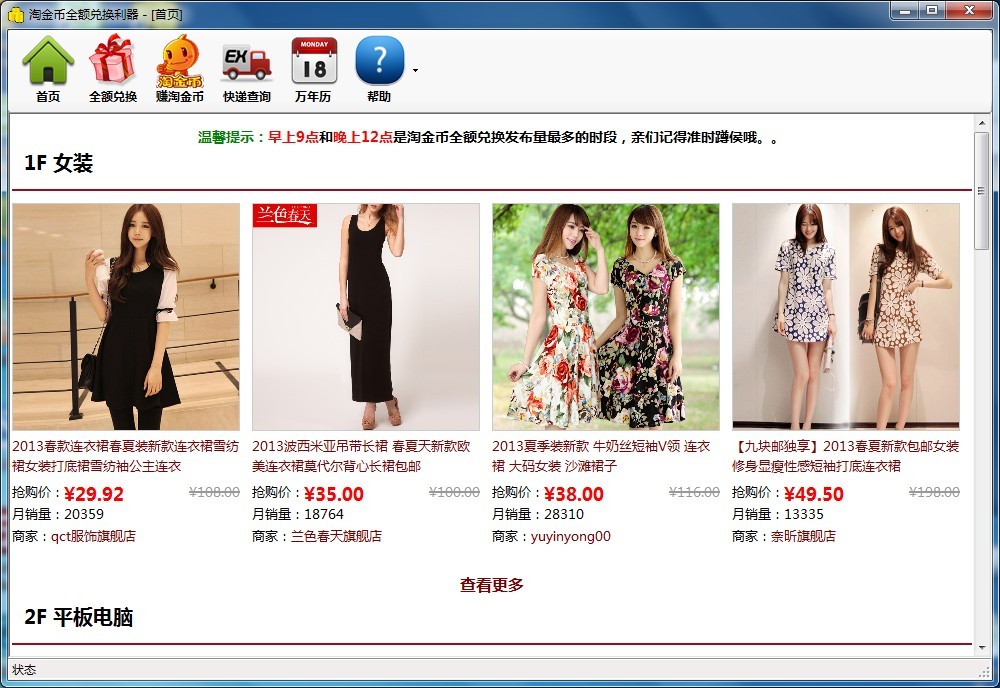 淘金币全额兑换利器v1.1.0.0绿色版(淘金币全额兑换软件)
淘金币全额兑换利器v1.1.0.0绿色版(淘金币全额兑换软件) 萝卜家园 Win8 x86位专业版系统下载(32位) v1908
萝卜家园 Win8 x86位专业版系统下载(32位) v1908 技术员联盟最新ghost XP3 标准光速版v2023.04
技术员联盟最新ghost XP3 标准光速版v2023.04 Opera浏览器 v95.0.4635.46官方版
Opera浏览器 v95.0.4635.46官方版 深度技术ghost win7 x64 旗舰版201610
深度技术ghost win7 x64 旗舰版201610 深度技术 gho
深度技术 gho 360浏览器快
360浏览器快 Lagrange(网
Lagrange(网 360浏览器1.0
360浏览器1.0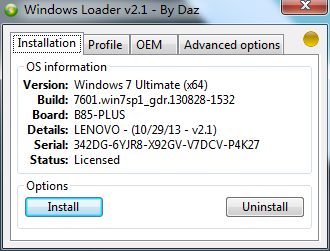 windows7 loa
windows7 loa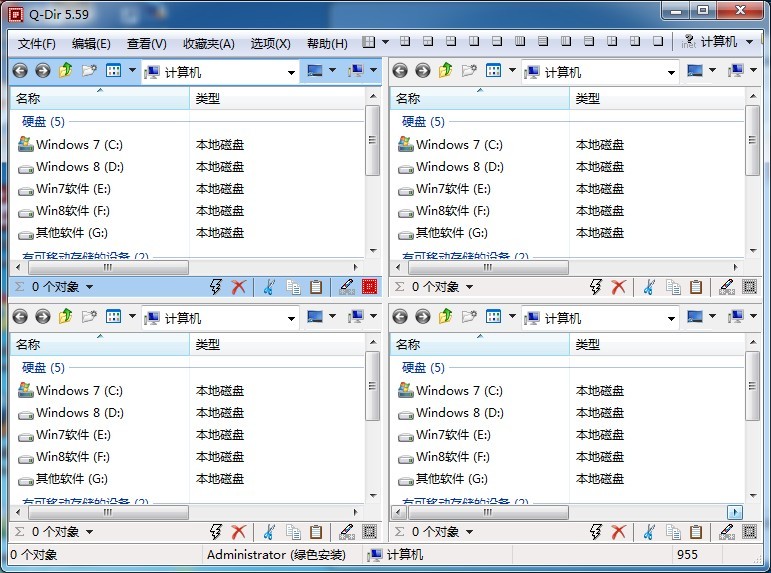 Q-Dir v5.59
Q-Dir v5.59  小白系统ghos
小白系统ghos 电脑公司win7
电脑公司win7 小白系统Ghos
小白系统Ghos 小白系统win1
小白系统win1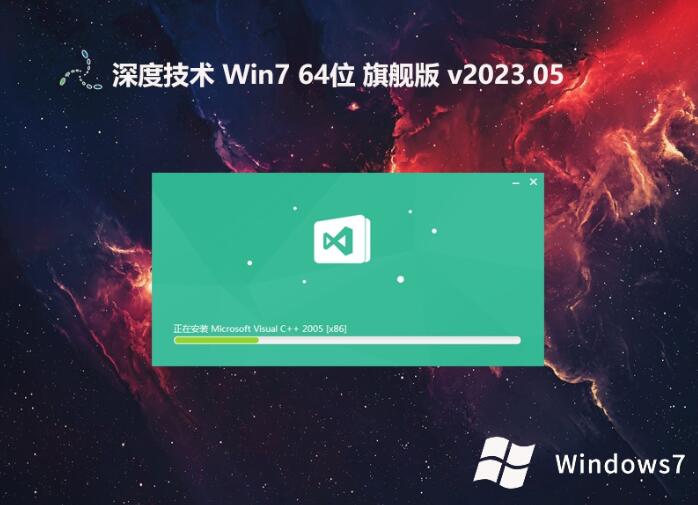 深度技术 gho
深度技术 gho 粤公网安备 44130202001061号
粤公网安备 44130202001061号