-
小编告诉你win7怎么备份系统
- 2017-09-28 18:53:39 来源:windows10系统之家 作者:爱win10
为了方便以后再电脑遇到问题无法修复时,尽快的解决故障,使用系统还原是最快最简便的操作方法,那么首先我们得知道该怎么进行系统备份,怎么系统备份呢?接下来小编给大家讲下如何对WIN7系统做备份的操作方法,希望对朋友们有所帮助。
在平时使用电脑时或多或少会遇到系统故障,严重时需要重装系统,重装系统意味着要重新安装各种应用程序,很是麻烦。一般情况下,在有空余的时候都要给自己的win7系统做好备份工作,为了防止哪天出现系统问题可以及时还原。那么怎么给win7系统进行备份呢?小编今天就把备份win7系统的经验告诉大家。
win7怎么备份系统图解
首先,点击开始菜单,打开控制面板。
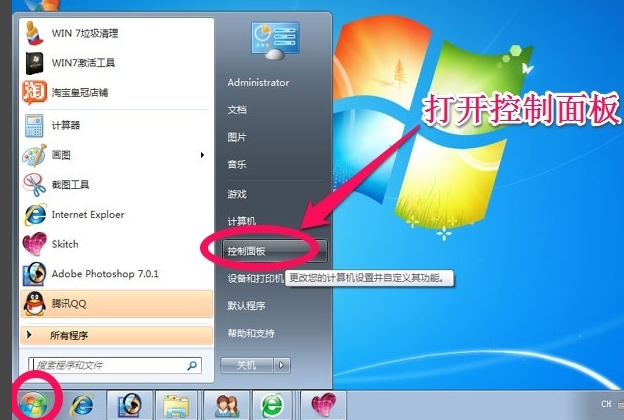
win7界面1
在控制面板中,点击系统和安全
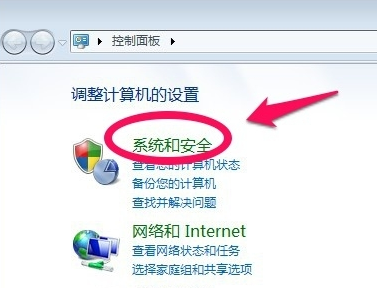
win7界面2
选择备份和还原中的“备份您的计算机”。
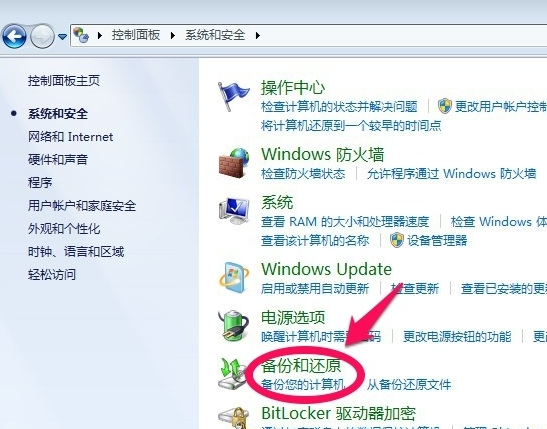
win7界面3
选择创建系统映像,然后选择把备份保存在那个盘,因为要对系统做备份,所以不要选择C盘保存备份,然后下一步。
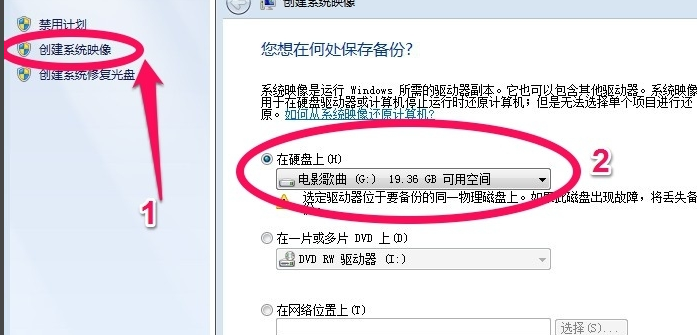
win7界面4
选择C盘,要给C盘做备份,然后单击下一步。

win7界面5
点击开始备份!对C盘也就是系统盘做备份
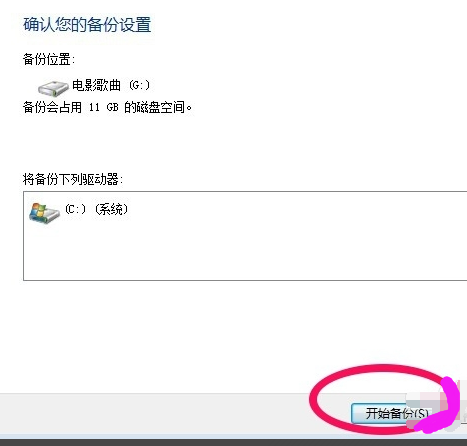
win7界面6
系统备份开始,耐心点等待。
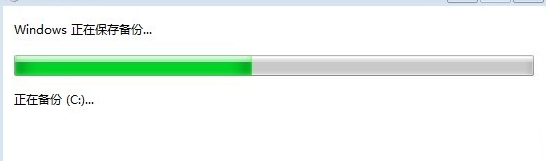
win7界面7
系统备份完以后,会提示我们是否创建系统修复光盘,如果有刻录机当然可以刻录一张系统修复光盘。如果没有空光盘和刻录机选择“否”,C盘已经做了备份。
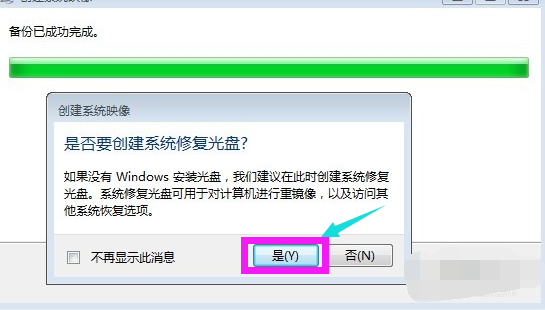
win7界面8
以后系统出了问题的时候,可以还原所做的备份。
点击“还原我的文件”。
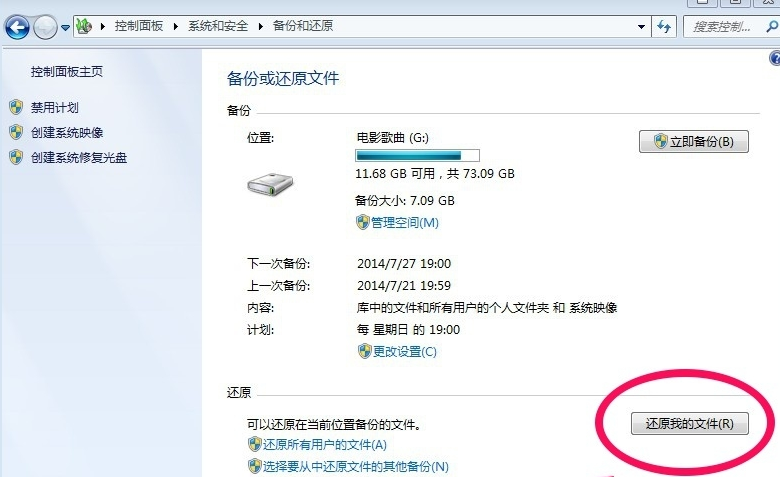
win7界面9
点击“浏览文件夹”
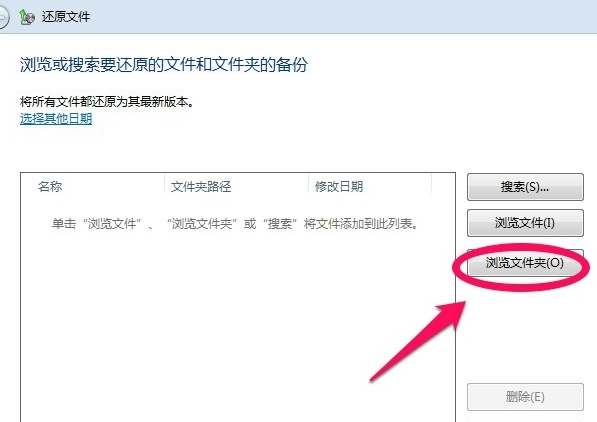
win7界面10
选择“c:的备份”,点击“添加文件夹”
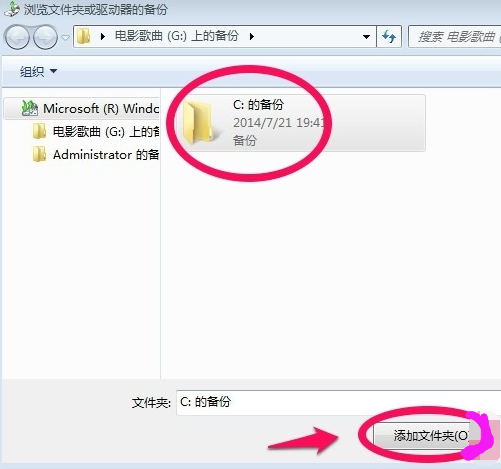
win7界面11
最后点击“还原”。
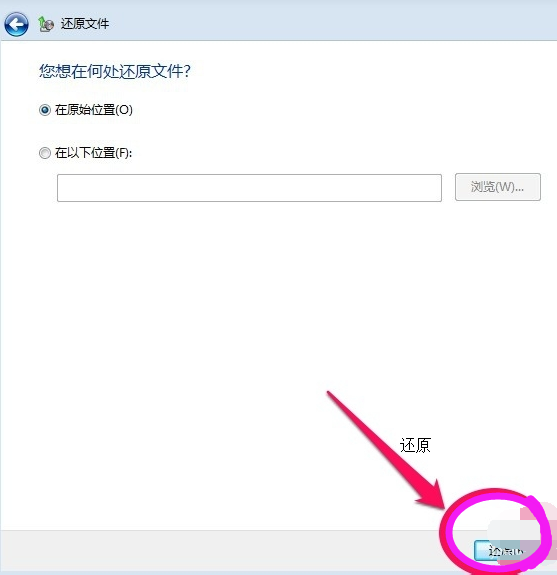
win7界面12
以上就是win7的备份系统的操作步骤了,更多精彩的教程,您可以在Windows 10系统之家官网上查找。
猜您喜欢
- 细说win7如何设置wifi热点2018-12-05
- 笔者教你笔记本电脑关不了机怎么办..2018-12-20
- windows无法与设备或资源通信怎么办..2019-06-15
- 微软Win10 10074发布重大更新 添加杜..2015-05-31
- win7系统如何绑定host图文教程..2015-04-15
- 如何设置主页,小编告诉你浏览器如何设..2018-08-04
相关推荐
- win10系统怎么设置待机时间 2015-04-16
- U盘装系统|萝卜家园win7系统安装教程.. 2014-07-23
- 研究表明Internet Explorer 10在Win8.. 2013-05-16
- 的win7系统怎么安装,小编告诉你win7怎.. 2017-11-11
- 红警快捷键,小编告诉你红警快捷键怎么.. 2018-03-08
- 超链接怎么做,小编告诉你PPT怎么插入.. 2018-08-02





 系统之家一键重装
系统之家一键重装
 小白重装win10
小白重装win10
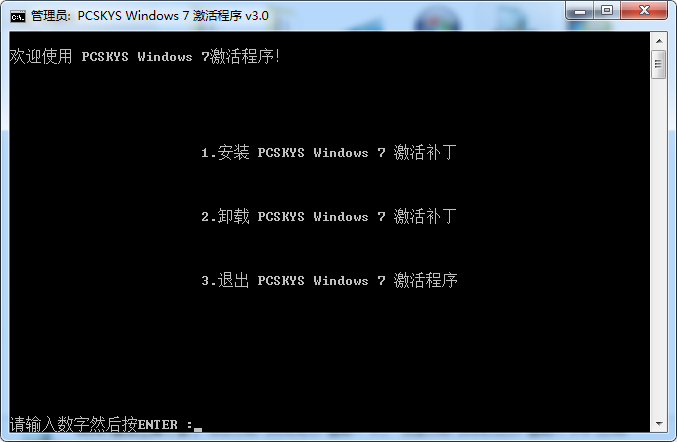 win7激活工具PCSKYS_Win7_loader_v3.0下载
win7激活工具PCSKYS_Win7_loader_v3.0下载 雨林木风ghost win7系统下载64位旗舰版1804
雨林木风ghost win7系统下载64位旗舰版1804 qq超市保姆1.4.6去广告绿色版(QQ游戏必备神器)
qq超市保姆1.4.6去广告绿色版(QQ游戏必备神器) 环宇浏览器 v7.0.1.0官方版
环宇浏览器 v7.0.1.0官方版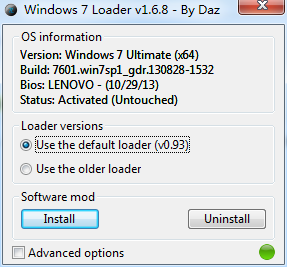 Windows7Loader V1.6.8 ByDaz(Windows7RTM版激活)
Windows7Loader V1.6.8 ByDaz(Windows7RTM版激活) 电脑店 Ghos
电脑店 Ghos 雨林木风Ghos
雨林木风Ghos 系统之家U盘
系统之家U盘 乌贼娘定时关
乌贼娘定时关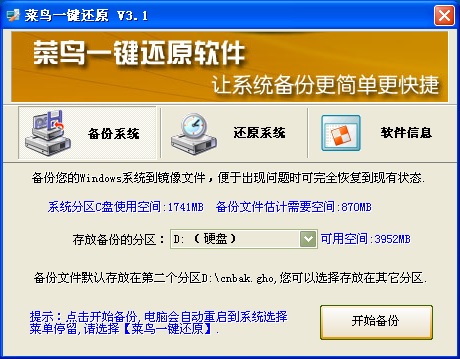 菜鸟一键还原
菜鸟一键还原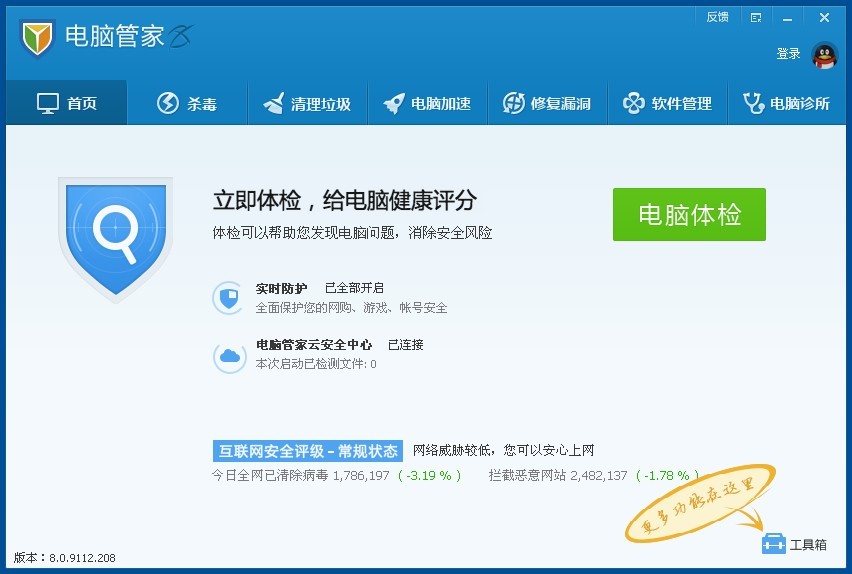 QQ电脑管家v8
QQ电脑管家v8 红芯企业浏览
红芯企业浏览 天使朗读浏览
天使朗读浏览 页游工具大师
页游工具大师 电脑公司ghos
电脑公司ghos 粤公网安备 44130202001061号
粤公网安备 44130202001061号