-
硬盘安装雨林木风windows10图解教程
- 2016-11-16 05:59:51 来源:windows10系统之家 作者:爱win10
安装雨林木风windows10时下成了一种主流,怎样用硬盘装雨林木风win10体验新系统呢?其实硬盘安装雨林木风windows10还是比较简单的,没有光盘的复杂,也不想U盘般需要一定的技术基础。下面系统之家小编就分享简单好用的硬盘装雨林木风win10教程给大家。
1、首先win10系统ghost下载镜像"DNGS_Ghost Win10x86_201604.iso"到本地硬盘上(这里下载在D盘上);
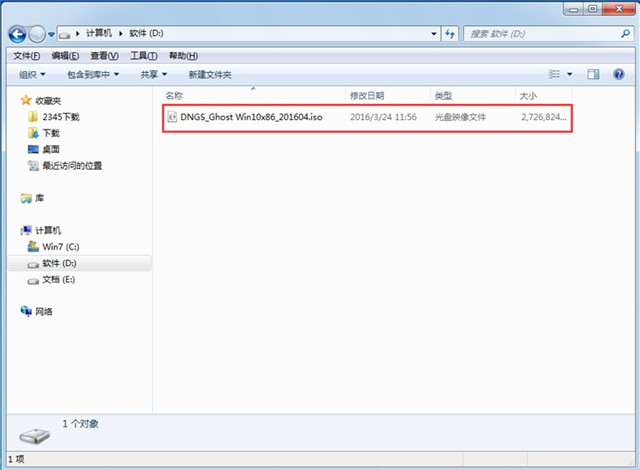
2、解压所下载的"YLMF_DNGS_Ghost Win10x86_201604.iso"镜像;
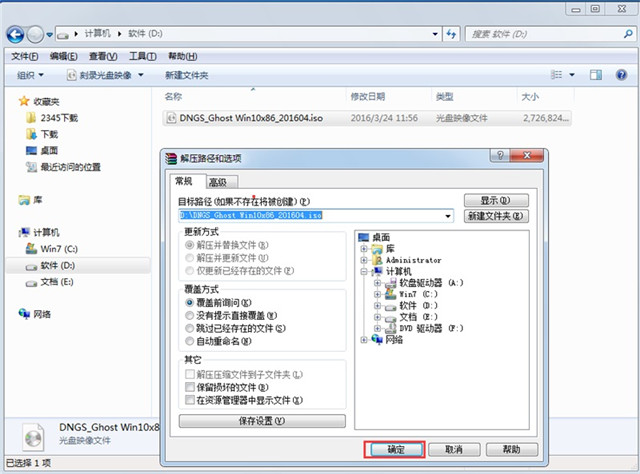
3、解压出来的文件夹内容;
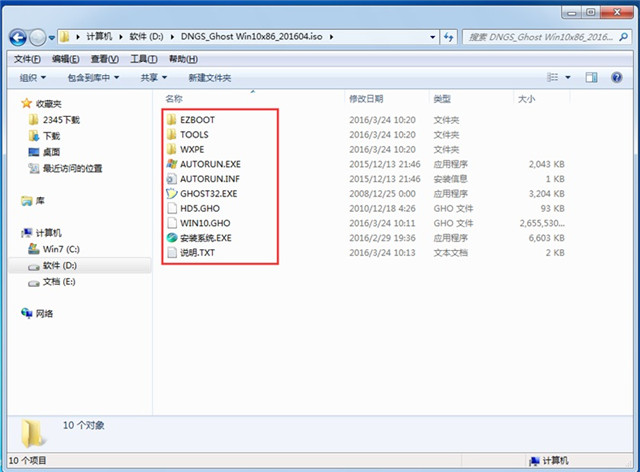
4、把"Win10.GHO"和"安装系统.exe"两个文件剪切到磁盘根目录下,这里选择放在D盘里;
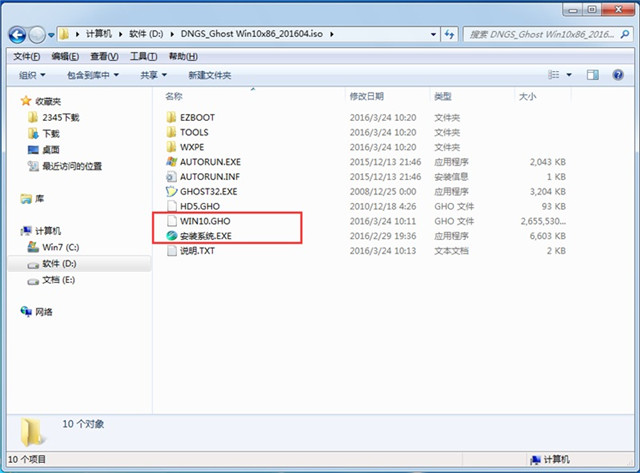
提示:为什么不直接在文件夹内执行?因为文件夹命名过长,有时候会导致安装失败,如下图所示。(若用户想在文件夹内直接执行,可把文件夹重新命 名,例如命名为"Win10"等。)
5、双击"安装系统.exe",选择"C盘"(C盘为系统磁盘),插入映像文件"Win10.GHO",接着点击执行,如图所示:

提示:执行安装前要把360等杀毒软件关闭,否则无法正常安装。(若360杀毒软件开启,会提示有毒,下载的Ghost Win10系统镜像的软件都是安全无毒 的,用户可放心使用。)
6、选择"执行后"电脑会自动重启,格式化C盘,还原数据;

7、数据还原之后,自动重启,进入驱动安装界面;
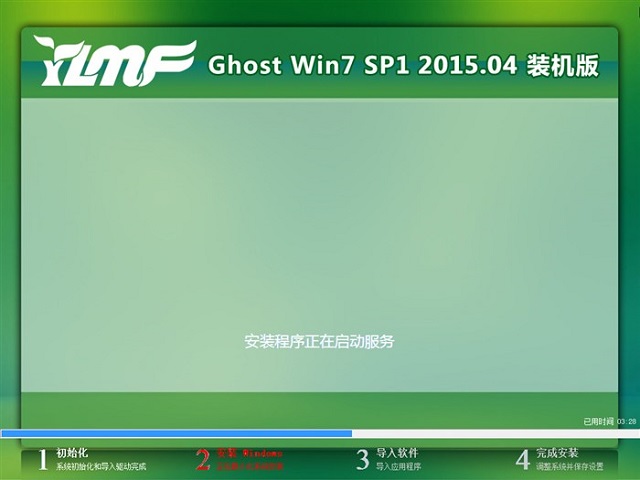
8、动程序安装完成之后,再次重启,进入全新的Win10系统界面;
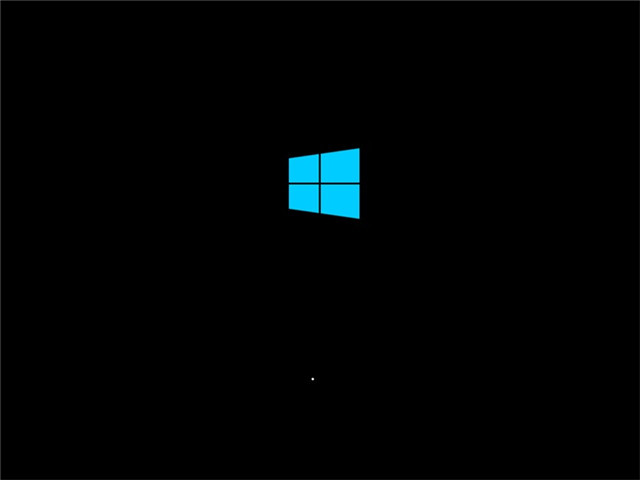

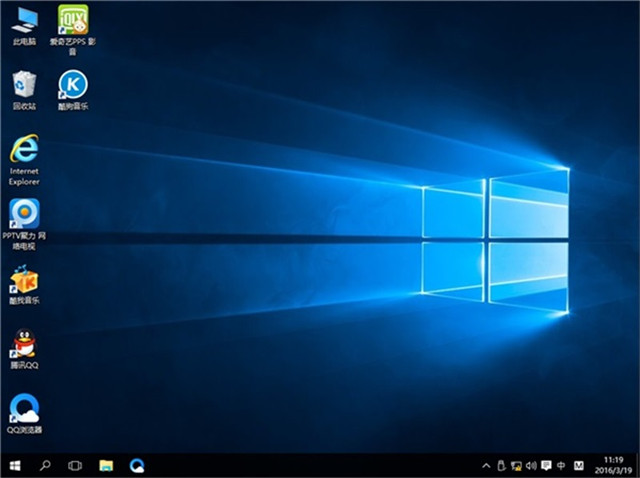
如上就是硬盘安装雨林木风windows10图解教程的全部内容了,当看到清新的Win10桌面界面的时候,就表示本地硬盘装雨林木风win10系统的步骤全部完成了,接下来你就可以好好地体验雨林木风win10不一样的操作风格了,英雄联盟都感觉不一样了。
猜您喜欢
- 雨林木风w10家庭版系统安装教程..2016-11-13
- win10正版u盘安装教程2016-09-15
- 系统win10系统之家下载推荐2016-11-20
- 联想笔记本安装盘win8.164专业版下载..2017-02-16
- 雨林木风win10 装机版64位系统介绍..2016-11-11
- 笔记本cpu天梯图,小编告诉你笔记本cpu..2018-07-09
相关推荐
- oem7激活工具,小编告诉你小马激活工具.. 2018-01-19
- win7系统禁止修改IP地址的操作方法.. 2015-11-13
- 安装苹果台式机系统win7教程.. 2016-11-07
- 新萝卜家园win7安装方法图解.. 2017-06-08
- 雨林木风u盘安装版系统安装具体步骤.. 2016-08-27
- 教你win7小马激活工具怎么使用.. 2018-12-15





 系统之家一键重装
系统之家一键重装
 小白重装win10
小白重装win10
 联想笔记本win7 32位系统下载 2017.01
联想笔记本win7 32位系统下载 2017.01 雨林木风64位win10专业版系统镜像下载v20.03
雨林木风64位win10专业版系统镜像下载v20.03 油猴浏览器 v63.3.2官方版
油猴浏览器 v63.3.2官方版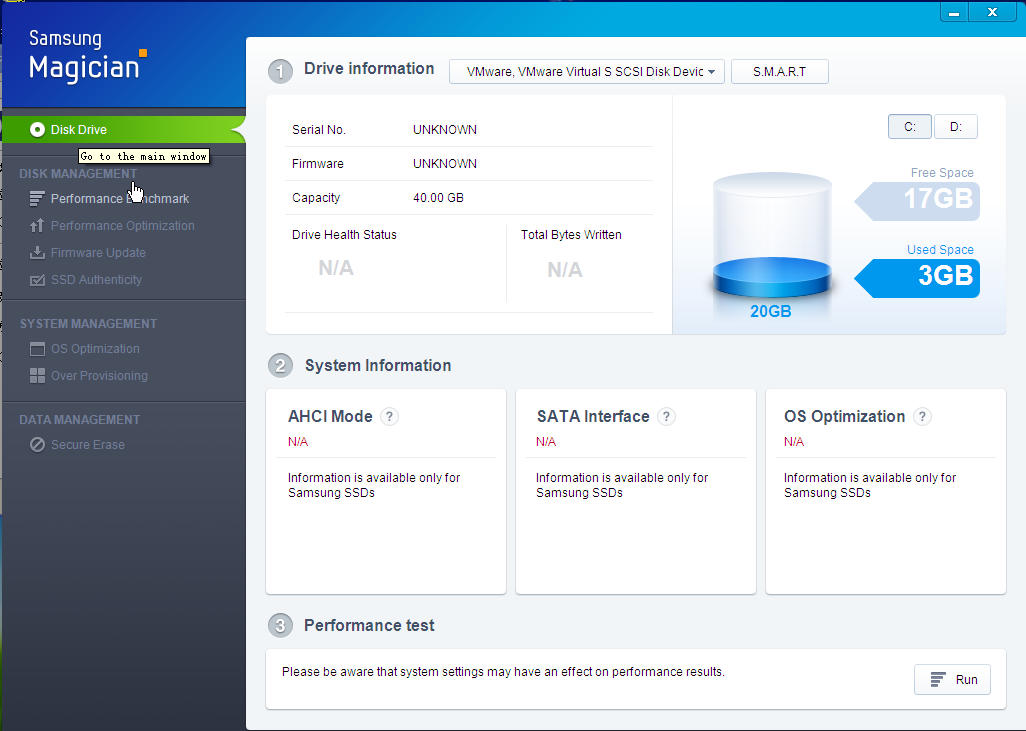 Samsung SSD Magician v4.0 官方安装版 (三星固态硬盘优化工具)
Samsung SSD Magician v4.0 官方安装版 (三星固态硬盘优化工具) 英雄联盟在线FM v1.0.0免费版
英雄联盟在线FM v1.0.0免费版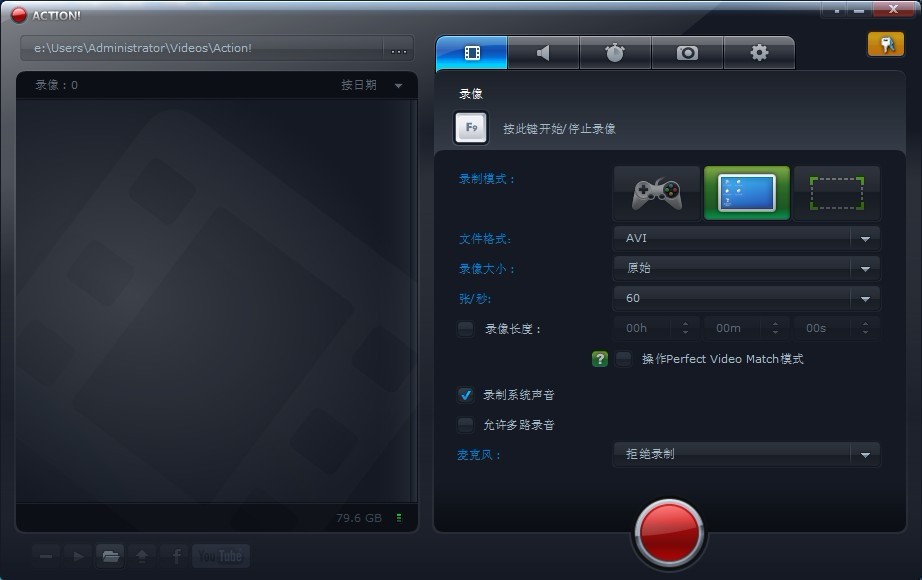 Mirillis Action! v1.14完美破解版 (强大的屏幕录制工具)
Mirillis Action! v1.14完美破解版 (强大的屏幕录制工具)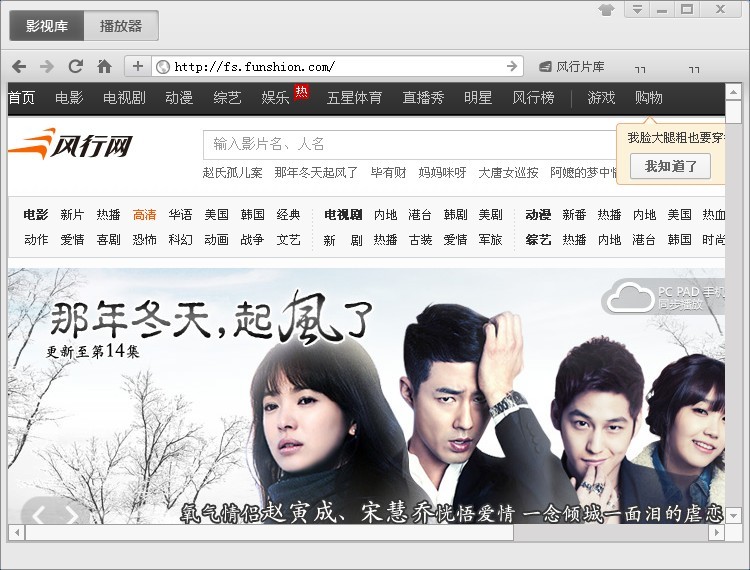 风行v2.8绿色
风行v2.8绿色 快玩浏览器 v
快玩浏览器 v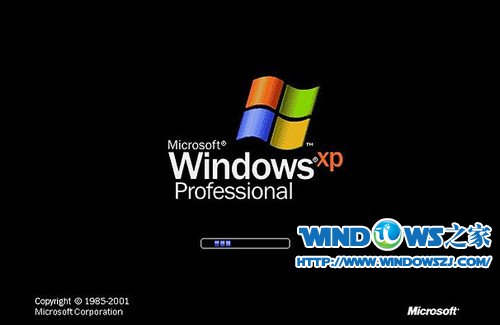 Windows XP系
Windows XP系 萝卜家园Ghos
萝卜家园Ghos 青苹果系统 G
青苹果系统 G 中移安全浏览
中移安全浏览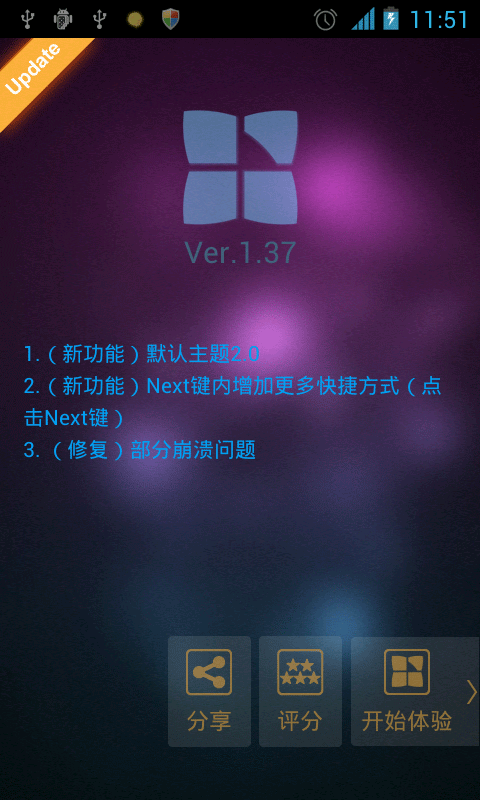 Next Launche
Next Launche 网虫浏览器 v
网虫浏览器 v 系统之家win1
系统之家win1 大地系统 gho
大地系统 gho 风林火山最新
风林火山最新 快转浏览器 v
快转浏览器 v 粤公网安备 44130202001061号
粤公网安备 44130202001061号