-
雨林木风win10系统安装步骤
- 2016-11-16 06:29:42 来源:windows10系统之家 作者:爱win10
随着微软公司对windows10系统的不断优化,已经有越来越多的网友喜欢使用windows10系统。windows之家小编就要把雨林木风win10系统安装步骤分享给大家,小编带来雨林木风win10系统安装步骤的原因很简单,就是让网友们在安装系统的时候更轻松。
安装雨林木风win10步骤:
[1]先用U盘启动盘制作工具把制作成功的U盘启动盘连接上电脑,然后开机重启电脑,发现开机logo画面的时候,迅速按下快捷键,进入启动项选择页面。
[2]进入“启动项”窗口后,利用键盘上的上下键选择选中U盘启动,并按下回车键确定。(这里我们以联想笔记本为例)
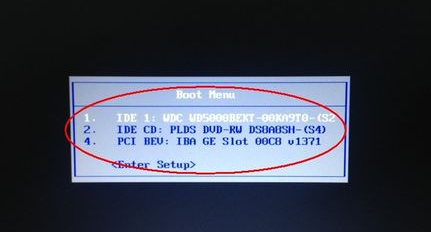
雨林木风win10系统安装步骤图1
[3]到了装机大师主菜单界面,选择【03】启动Win8PE装机维护版(新机器),并按下回车键执行操作。
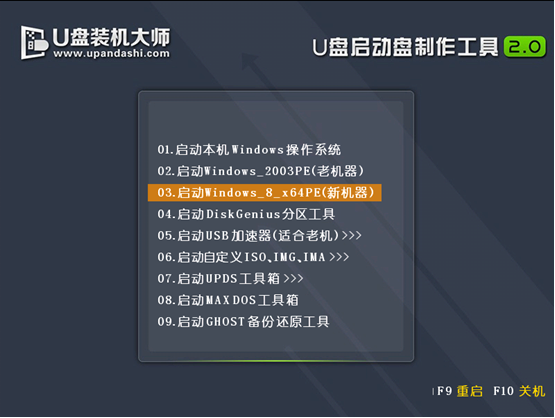
雨林木风win10系统安装步骤图2
[4]接着就进入PE系统了,这个时候pe装机工具会自动打开并加载,我们只需要要单击选择c盘,再点击“执行”按钮就可以了。
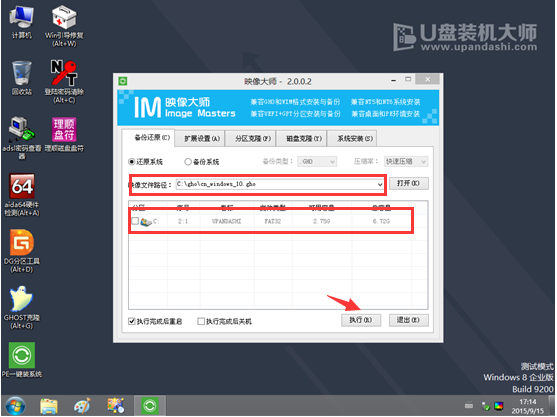
雨林木风win10系统安装步骤图3
[5]期间弹出出的提示框,只需要点击“确定”按钮就可以了。
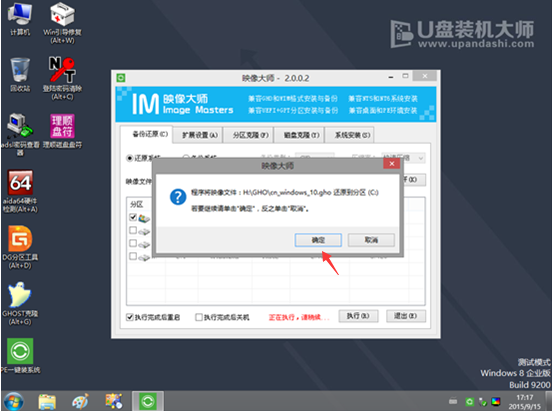
雨林木风win10系统安装步骤图4
[6]最后,等待释放GHO安装程序,电脑便会自动重启电脑。
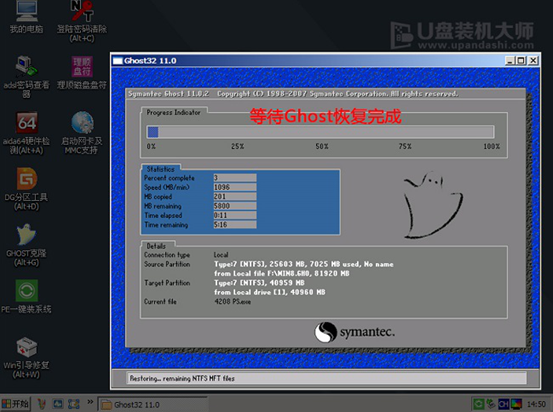
雨林木风win10系统安装步骤图5
[7]电脑重启后,系统会自动完成后续的程序安装win10专业版,直到看到桌面,win10ghost下载安装彻底成功。
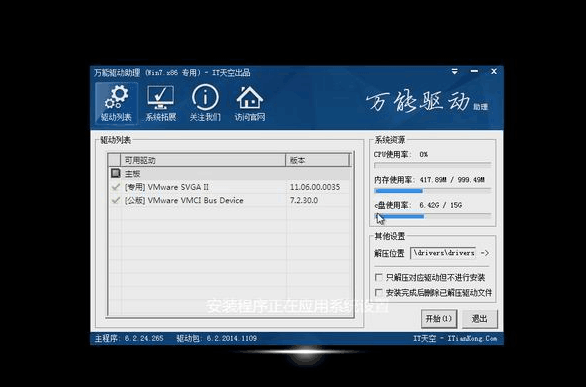
雨林木风win10系统安装步骤图6
以上的全部内容就是windows之家小编给雨林木风win10系统安装步骤了,u盘安装雨林木风win10系统就是个万能的安装方法,u盘使用简单,使用电脑主板能够支持usb启动即可使用。只要你们的电脑硬件没问题,就能进行安装电脑系统!
猜您喜欢
- mac装win7方法2017-04-25
- 如何在win8系统启动安全中心?..2015-11-18
- 深度技术ghost win7 x86旗舰版U盘安装..2016-09-18
- 简单方法教您win7蓝牙怎么打开..2016-08-06
- 小编告诉你windows764位电脑安装win83..2017-05-22
- 重装系统分盘的解决方法2017-04-04
相关推荐
- 为你解答win7无线网络连接不见了怎么.. 2018-12-22
- 原版旗舰WIN7系统安装教程 2016-11-08
- 如何设置主页,小编告诉你浏览器如何设.. 2018-08-04
- 11月份amd和英特尔天梯图对比数据.. 2020-10-21
- 系统之家win10 32位安装系统教程.. 2016-11-12
- 最受喜爱的系统重装教程 2017-08-05





 系统之家一键重装
系统之家一键重装
 小白重装win10
小白重装win10
 烈火豹浏览器 v5.13
烈火豹浏览器 v5.13 电脑公司ghost Win7系统下载64位纯净版1807
电脑公司ghost Win7系统下载64位纯净版1807 系统之家win10系统下载32位专业版v201801
系统之家win10系统下载32位专业版v201801 雨林木风ghost win10 x32专业版v201607
雨林木风ghost win10 x32专业版v201607 Mozilla Firefox ESR(火狐浏览器企业版) v71.0b官方版
Mozilla Firefox ESR(火狐浏览器企业版) v71.0b官方版 雨林木风ghos
雨林木风ghos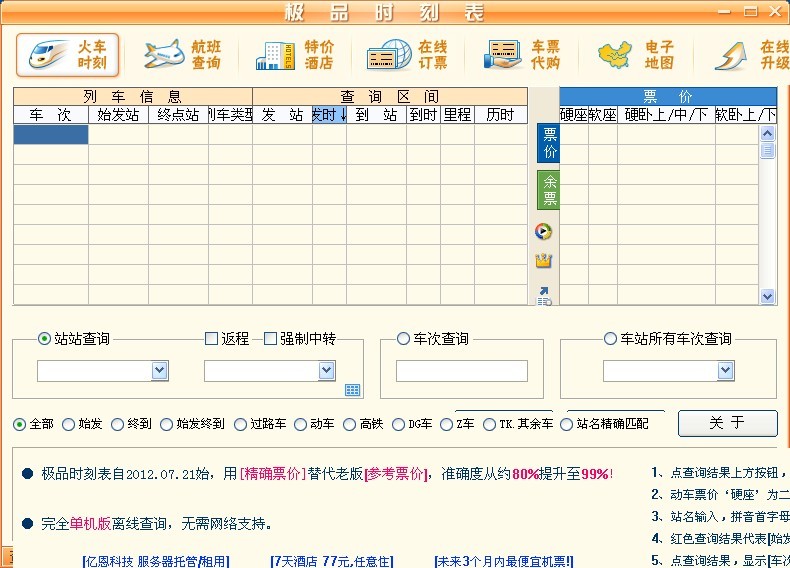 极品时刻表v1
极品时刻表v1 小白系统 gho
小白系统 gho 深度技术win1
深度技术win1 Advanced Bat
Advanced Bat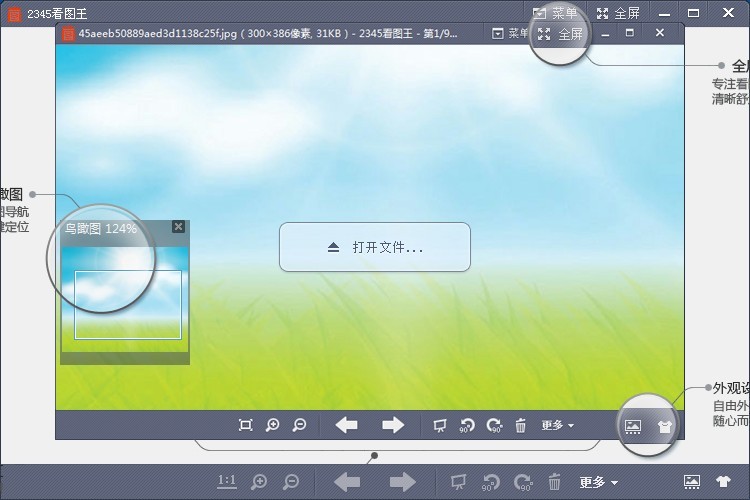 2345看图王v2
2345看图王v2 小白U盘制作
小白U盘制作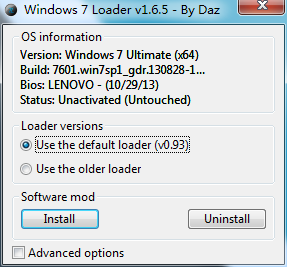 windows 7 lo
windows 7 lo 电脑公司Ghos
电脑公司Ghos MAC地址批量
MAC地址批量 粤公网安备 44130202001061号
粤公网安备 44130202001061号