-
系统之家安装win10系统步骤
- 2016-11-18 08:59:55 来源:windows10系统之家 作者:爱win10
系统之家安装win10系统步骤有用光盘的,有用U盘的,也有硬盘的,不过用光盘进行系统之家装win10是最专业,储存数据最稳定的,不过小伙伴们显然不会用光盘操作系统之家安装win10系统步骤了。没关系,下面系统之家小编就授你快速用光盘装系统之家win10系统的本领。
准备工作:去电脑市场买一块Win10系统光盘或者自己刻录Win10光盘
系统之家装win10提示:
1、电脑要有光驱
2、电脑配置CPU1GHz以上,内存至少1G,对于显卡需要支持Directx9及以上,硬盘空间需要满足16GB以上。
系统之家Win10 64位系统光盘安装教程
1、电脑开机放入光盘,出现图1对话框,选择运行安装系统.EXE。如图1所示。
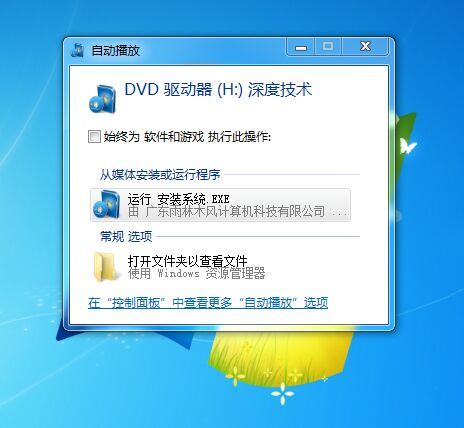
2、或打开桌面上我的电脑,找到光驱。如图2所示。
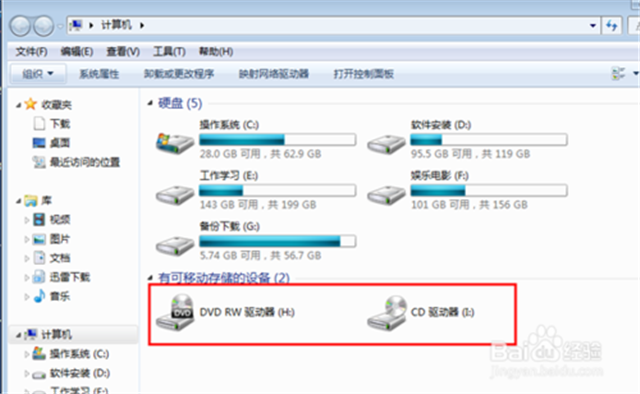
3、找到光盘中的Win10.GHO,并选择所要安装系统之家Win10 64位系统位置。如图3所示。

4、拷贝系统之家Win10 64系统的GHO到C盘。如图4所示。
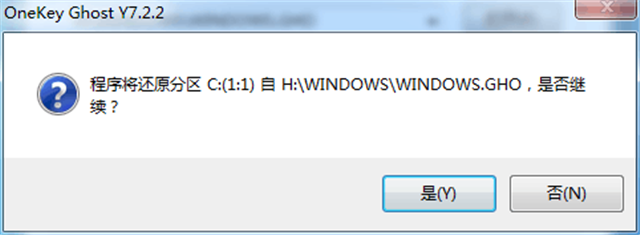
5、耐心等待拷贝。如图5所示。

6、拷贝完成,马上重启。如图6所示。

7、等待ghostwin10预览版系统之家镜像拷贝。如图7所示。

8、最后进入系统之家Win10 64位桌面。如图8所示。

系统之家安装win10系统步骤图8

系统之家安装win10系统步骤的全部内容就是这样子的了,就这样简简单单的安装好系统之家win10了,总的来说,用光盘进行系统之家装win10系统还是比较简单的,不过你学会了吗?更多系统之家装win10系统教程,详情登录我们的系统之家官网了解资讯!
猜您喜欢
- windowsxp深度技术硬盘安装图文教程..2016-10-13
- 雨林木风win7 64位旗舰版安装图文详解..2017-07-31
- Windows 7操作系统的70个实用简单技巧..2013-04-12
- 老司机教你win7系统怎么设置电脑定时..2019-03-26
- 笔记本无线网卡开关,小编告诉你笔记本..2018-02-24
- 显示器颜色校正软件,小编告诉你显示器..2018-01-29
相关推荐
- 小编告诉你电脑运行命令 2017-08-19
- 魔法猪系统重装大师使用教程.. 2016-10-27
- n550重装系统教程 2017-02-06
- 如何更改文件图标,小编告诉你Win7如何.. 2018-03-22
- 雨林木风系统win732安装教程.. 2016-11-04
- windows8系统重装大师重装教程.. 2016-11-04





 系统之家一键重装
系统之家一键重装
 小白重装win10
小白重装win10
 快玩浏览器 v1.6.33.0官方版
快玩浏览器 v1.6.33.0官方版 雨林木风 ghost Win7 32位 装机版 2015.04
雨林木风 ghost Win7 32位 装机版 2015.04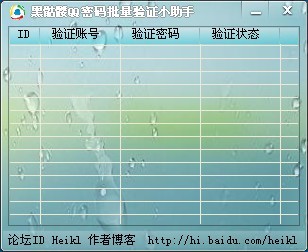 黑骷髅QQ密码批量验证小助手 v1.3 免费绿色版 (QQ密码验证工具)
黑骷髅QQ密码批量验证小助手 v1.3 免费绿色版 (QQ密码验证工具) 美团安全浏览器 v1.4.0.0官方PC版
美团安全浏览器 v1.4.0.0官方PC版 Visual Studio v2.0 单文件免费版(vs版本互转工具)
Visual Studio v2.0 单文件免费版(vs版本互转工具)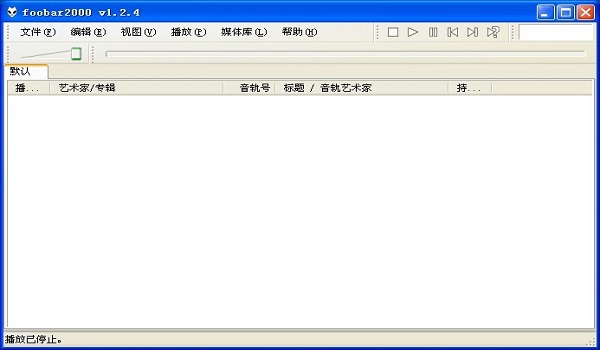 Foobar2000 v1.2.4(中文增强版下载)
Foobar2000 v1.2.4(中文增强版下载)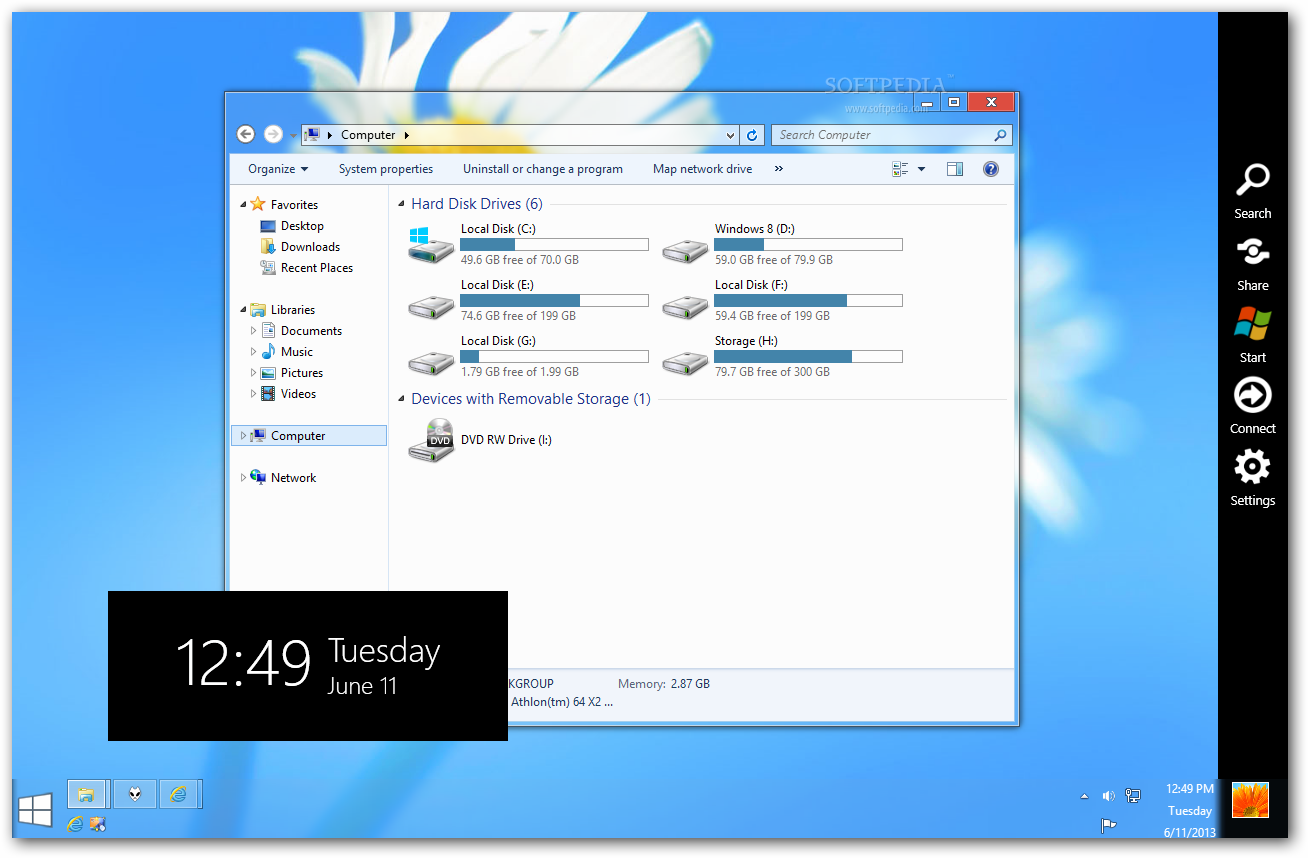 Windows 8 Tr
Windows 8 Tr 萝卜家园win1
萝卜家园win1 yy电台 v2.0
yy电台 v2.0 小白系统Ghos
小白系统Ghos 系统之家win1
系统之家win1 深度技术Ghos
深度技术Ghos 电脑公司 Gho
电脑公司 Gho 七星游戏浏览
七星游戏浏览 AD轻捷浏览器
AD轻捷浏览器 风林火山win7
风林火山win7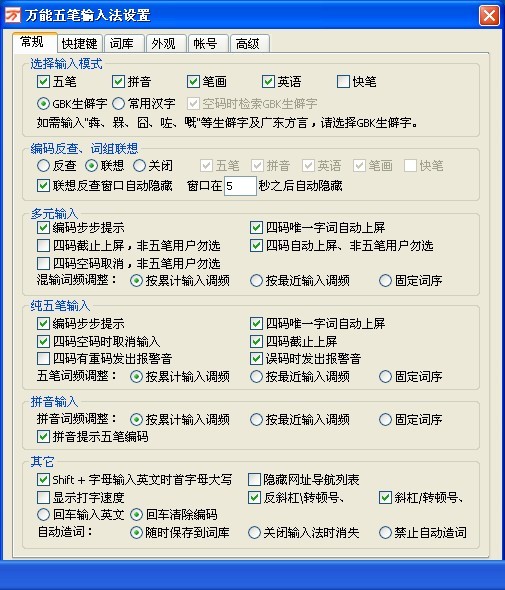 万能五笔输入
万能五笔输入 通用PE工具箱
通用PE工具箱 粤公网安备 44130202001061号
粤公网安备 44130202001061号