-
win10系统雨林木风安装教程
- 2016-11-20 00:59:52 来源:windows10系统之家 作者:爱win10
为了让网友们能顺利进行win10系统雨林木风安装,系统之家小编连夜帮你们编辑了如何安装雨林木风win10系统,为了你们,系统之家小编也是豁出去了!就是喜欢把最好的win10系统雨林木风安装教程给你们,下面就让我们来看看如何安装雨林木风win10系统!
我们把需要的工具和要安装的Win10正式版镜像文件都下载好后,那么我们就可以开始重装系统了,工具上面都有提供下载地址。
下面我们开始来重装系统win10吧,首先我们打开已经下载好的Onekey ghost镜像安装器。打开后软件后,在Onekey ghost里选择还原分区,在GHO WIM ISO映像路径中选择刚才下载好的Win10正式版系统镜像Win10_64.GHO,如下图
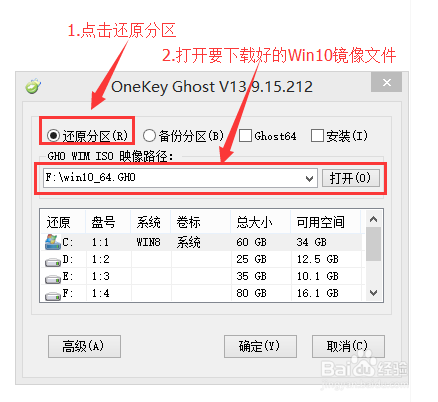
在下方选择还原到C盘(注意:是点击下面的C盘一下,点击之后会变成蓝色的),如图,然后点击确定

点击确定后,会出现下图的提示框,询问是否重启安装系统,我们点击是按钮
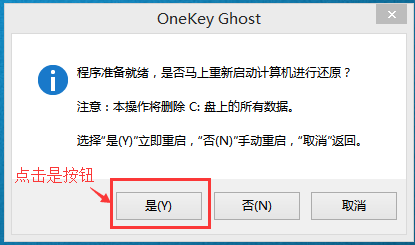
接下来电脑就会重启,重启后就会出现下图的界面,什么都不需要做,耐心等待进度条走完即可。
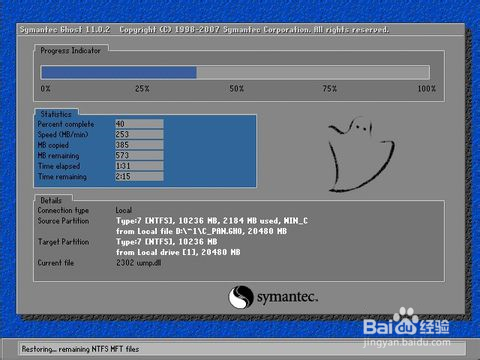
然后会再次重启电脑,就会进入win10系统下载安装的过程,一般安装需要5-15分钟,同样的我们什么都不需要做,耐心等待直到进入桌面为止,重装系统完成。网友们还可以阅读系统盘怎么重装系统讲解教程来学习。
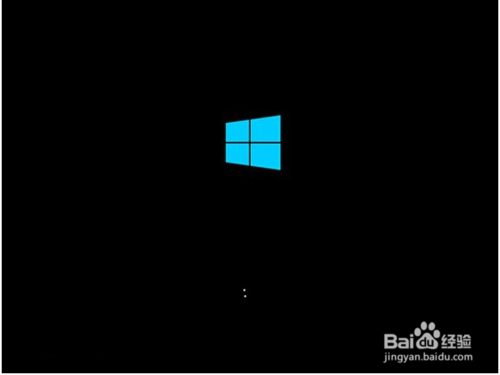
综上所述,这就是系统之家小编给你们提供的win10系统雨林木风安装教程了,相信这么好的安装雨林木风win10系统教程你们都是非常喜欢的,既然小编的教程,你们这么喜欢,小编的努力也是值得!这次教程就讲到这里了,谢谢大家!
猜您喜欢
- 手机蓝牙连接电脑,小编告诉你怎么用手..2018-05-14
- 系统之家ghost win7 32位旗舰版安装图..2016-09-11
- win7 32纯净稳定版最新下载2016-12-31
- win8旗舰版32位纯净版最新下载..2017-01-14
- 英雄联盟黑屏,小编告诉你玩lol英雄联..2018-05-11
- 深度技术ghost win7sp1 32位旗舰版安..2016-10-14
相关推荐
- 系统之家w7下载了怎么安装最好?.. 2017-05-20
- U盘win7系统重装方法 2017-03-31
- win7旗舰版激活工具方法 2017-05-02
- win732u盘系统下载安装使用教程.. 2017-02-26
- win7隐藏文件怎么显示 2016-07-14
- windows7 密钥最新教程 2017-09-28





 系统之家一键重装
系统之家一键重装
 小白重装win10
小白重装win10
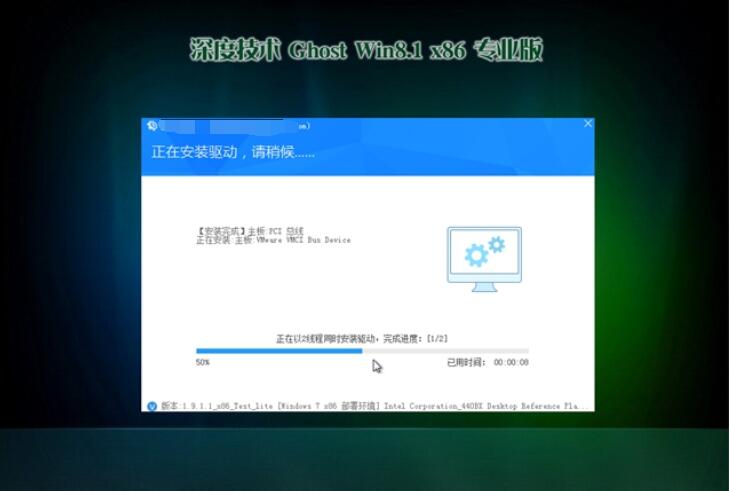 深度技术32位win8极速原装版系统下载v2023.05
深度技术32位win8极速原装版系统下载v2023.05 雨林木风 ghost winxp sp3 原装专业版 v2023.04
雨林木风 ghost winxp sp3 原装专业版 v2023.04 热点浏览器 v1.0.4官方版
热点浏览器 v1.0.4官方版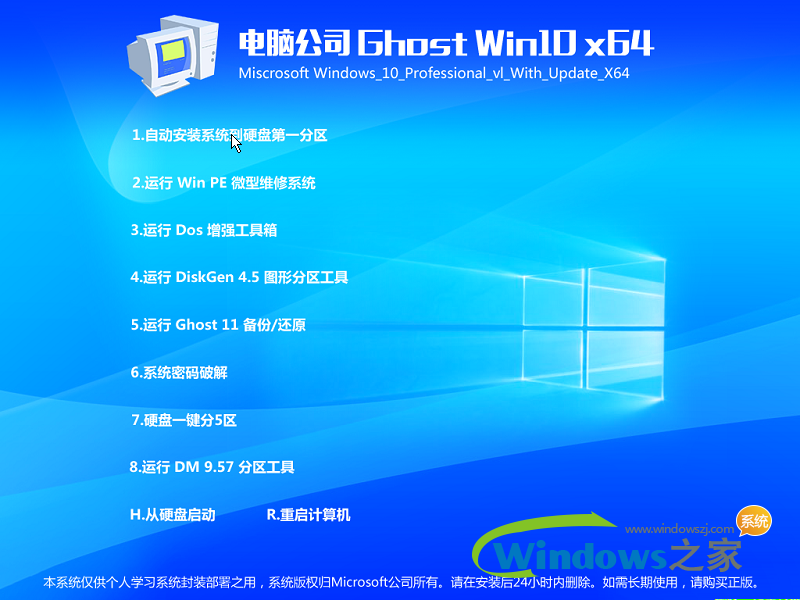 电脑公司ghost win10 x64 专业版201605
电脑公司ghost win10 x64 专业版201605 浏览器书签备份(Hekasoft Backup & Restore) v0.95免费版
浏览器书签备份(Hekasoft Backup & Restore) v0.95免费版 雨林木风Ghost win8 32位专业版v201702
雨林木风Ghost win8 32位专业版v201702 图片批量转换
图片批量转换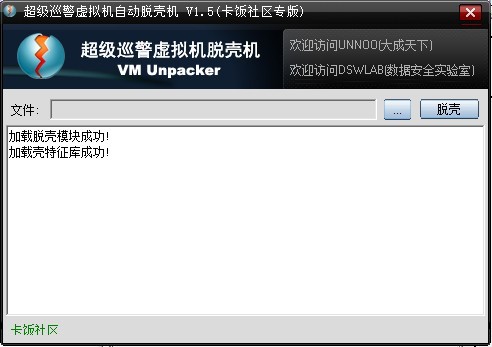 超级巡警脱壳
超级巡警脱壳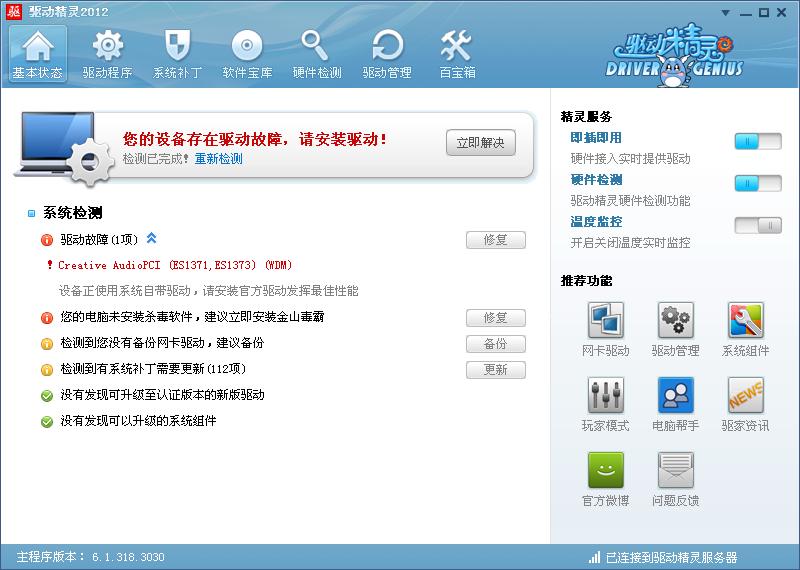 驱动精灵2012
驱动精灵2012 雨林木风win1
雨林木风win1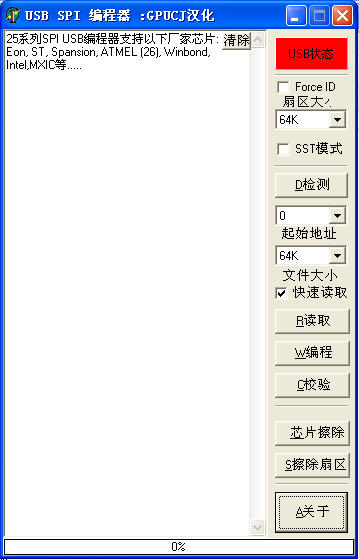 usb spi 编程
usb spi 编程 雨林木风ghos
雨林木风ghos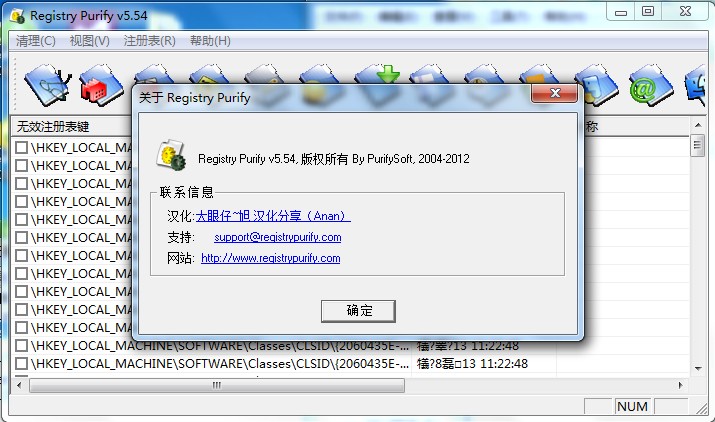 Registry Pur
Registry Pur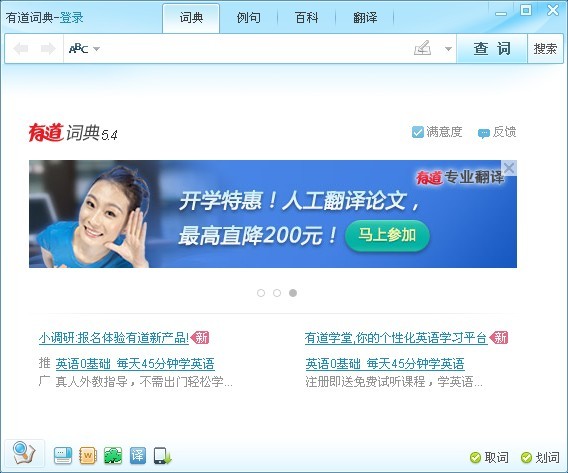 有道词典v5.4
有道词典v5.4 深度技术ghos
深度技术ghos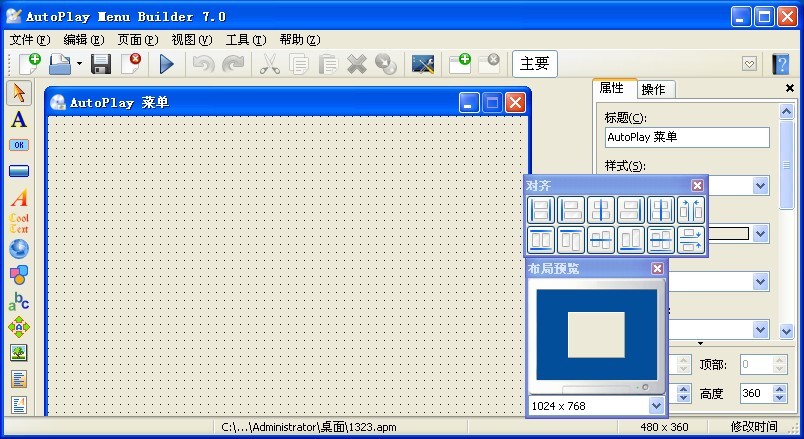 AutoPlay Men
AutoPlay Men 系统之家64位
系统之家64位 雨林木风win1
雨林木风win1 粤公网安备 44130202001061号
粤公网安备 44130202001061号