-
win10雨林木风安装系统图文教程
- 2016-11-20 08:00:08 来源:windows10系统之家 作者:爱win10
很多用户都想要学习win10雨林木风安装系统的方法,毕竟雨林木风win10安装的方法可是秘而不传的!那么到底雨林木风win10安装的方法究竟是怎么样的呢?下面系统之家小编就给大家带来win10雨林木风安装系统图文教程吧!
一、win10硬盘安装教程前准备
1、保证能够正常进入系统;
2、下载ghostwin10系统镜像文件;
二、win10硬盘安装教程步骤
1、首先下载Ghost Win10系统镜像“GHOST_WIN10_PRO_X86_V2016_03.iso”到本地硬盘上(这里下载在F盘上);

win10雨林木风安装系统图文教程图一
2、使用解压缩工具解压所下载的“GHOST_WIN10_PRO_X86_V2016_03.iso”镜像;

win10雨林木风安装系统图文教程图二
3、解压出来的文件夹内容;

win10雨林木风安装系统图文教程图三
4、把“WIN10.GHO”和“安装系统.EXE”两个文件剪切到磁盘根目录下,这里选择放在F盘里;

win10雨林木风安装系统图文教程图四

win10雨林木风安装系统图文教程图五
5、双击“硬盘安装.EXE”,选择“C盘”(C盘为系统磁盘),插入映像文件WIN10.GHO,接着点击执行,如图所示:

win10雨林木风安装系统图文教程图六
6、选择“执行后”电脑会自动重启,格式化C盘,还原数据;
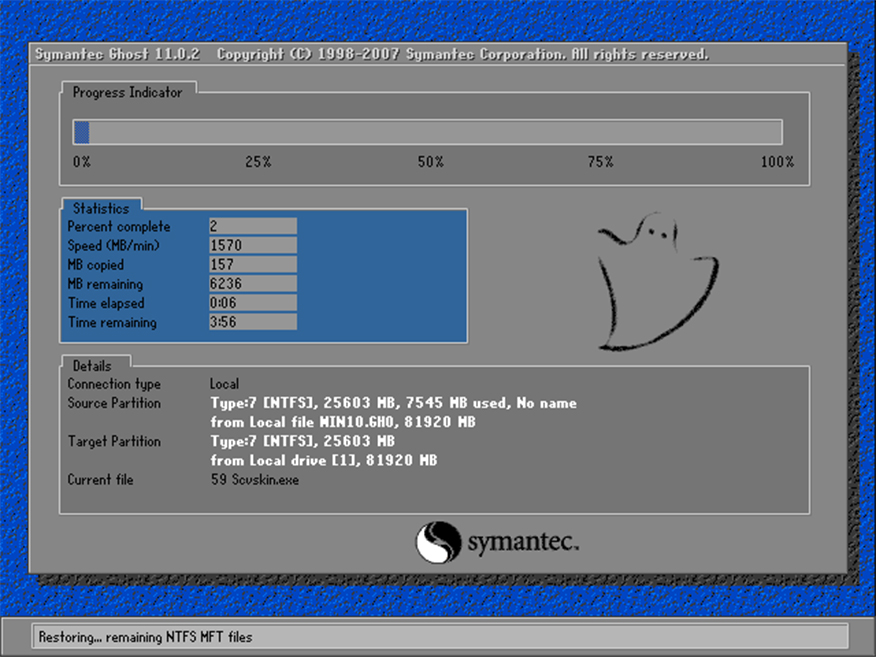
win10雨林木风安装系统图文教程图七
7、数据还原之后,自动重启,进入驱动安装界面;

win10雨林木风安装系统图文教程图七

win10雨林木风安装系统图文教程图八
8、驱动程序安装完成之后,再次重启,进入全新的Win10系统界面;
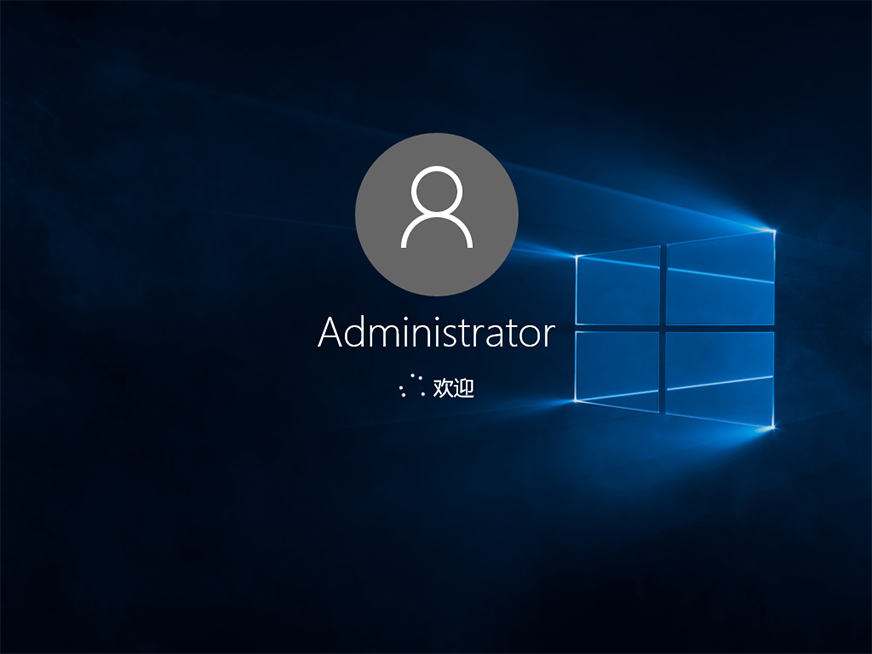
win10雨林木风安装系统图文教程图九

win10雨林木风安装系统图文教程图十
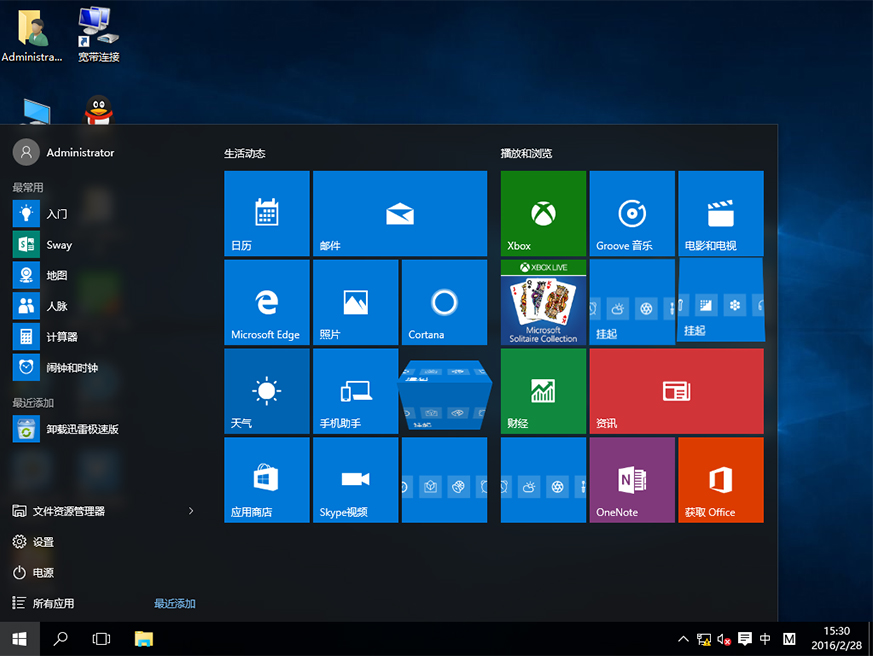
win10雨林木风安装系统图文教程图十一
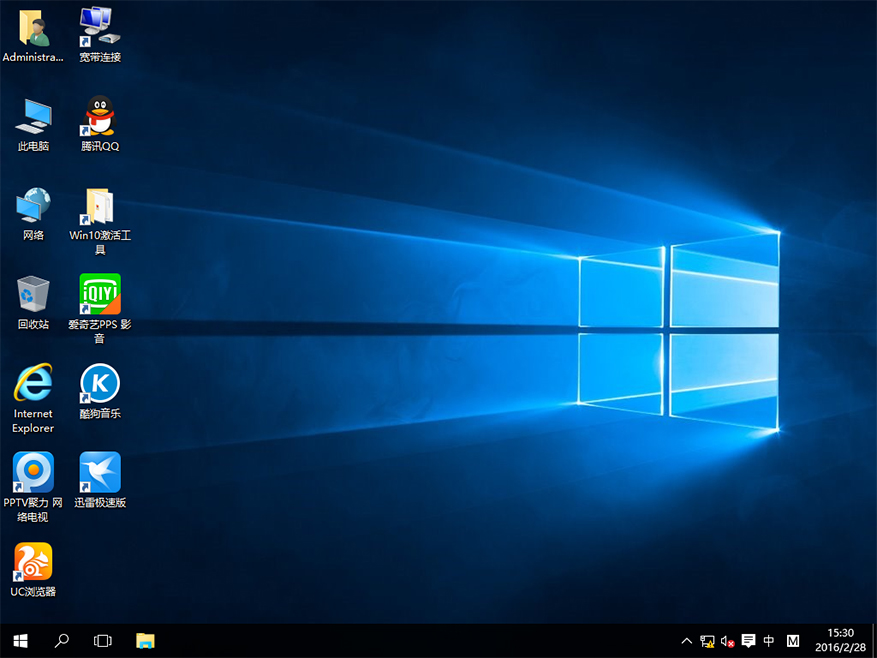
win10雨林木风安装系统图文教程图十二
进入Win10桌面,这样本地硬盘安装Win10系统的步骤就完成了。
以上就是win10雨林木风安装系统图文教程啦,大家肯定都已经掌握了雨林木风win10安装的方法了吧?当然小编在最后还要提醒大家一句话,在重装电脑系统之前,一定要记得备份系统里的重要文件或者数据,因为重装系统的时候会格式化系统盘哦,文件丢失了有你哭的。
猜您喜欢
- win7旗舰版升级win10方法介绍..2016-09-18
- win7本地连接在哪,小编告诉你如何打开..2017-12-04
- 原版windows xp professional安装教程..2016-10-15
- 怎么激活windows72022-11-03
- 无线键盘没反应,小编告诉你怎么解决无..2018-03-20
- 小编告诉你rpc服务器不可用怎么办..2018-09-20
相关推荐
- win10系统怎么进入安全模式教程.. 2015-04-16
- ghost纯净版win10怎么安装? 2016-10-15
- 萝卜家园win10x64和x86春季版下载.. 2017-01-22
- 一键重装系统win10 64位专业版教程.. 2016-09-11
- 大文件传输,小编告诉你大文件如何快速.. 2018-08-11
- 萝卜家园win7 如何安装最好?.. 2017-05-24





 系统之家一键重装
系统之家一键重装
 小白重装win10
小白重装win10
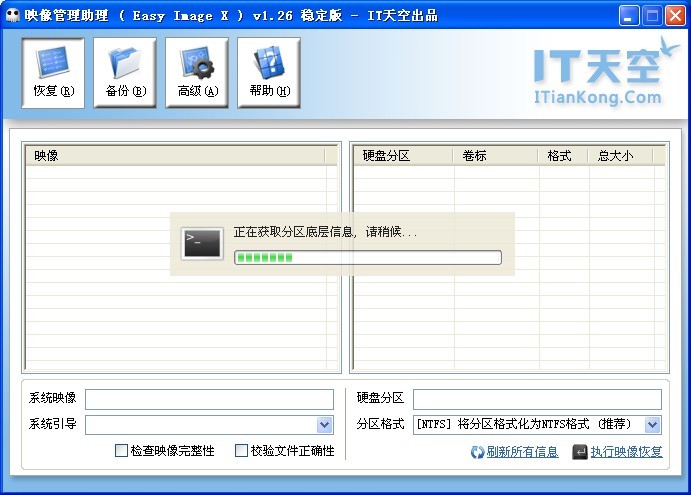 映像管理助理V1.26中文免费版(支持图像的快速执行备份和恢复操作)
映像管理助理V1.26中文免费版(支持图像的快速执行备份和恢复操作) 系统之家ghost win10 x64专业版v201608
系统之家ghost win10 x64专业版v201608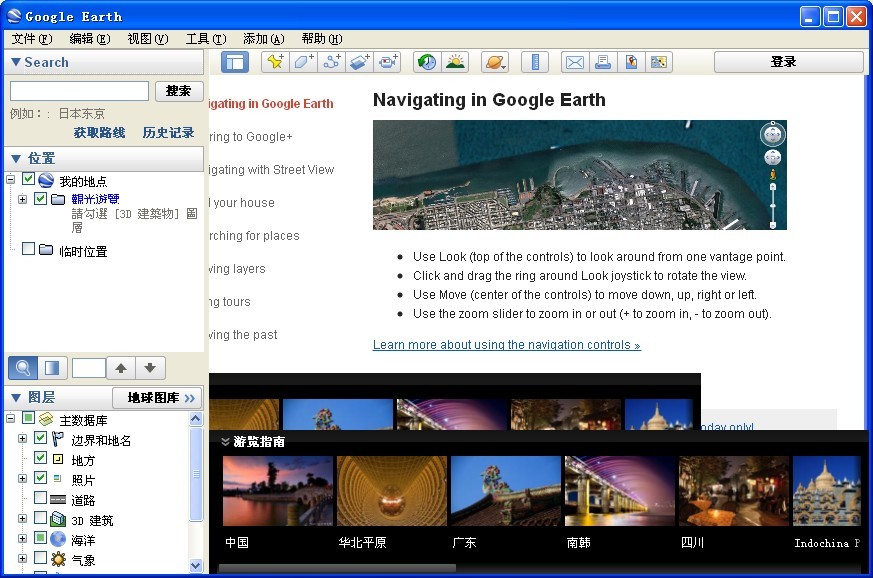 Google Earth(谷歌地球) V7.1.1.1580(谷歌桌面地图软件)
Google Earth(谷歌地球) V7.1.1.1580(谷歌桌面地图软件) 系统之家ghost win7系统下载64位旗舰版1803
系统之家ghost win7系统下载64位旗舰版1803 云起浏览器 v3.0.0.10绿色版
云起浏览器 v3.0.0.10绿色版 雨林木风 Ghost Win11 64位安全优化版 v2023.04
雨林木风 Ghost Win11 64位安全优化版 v2023.04 电脑公司 Gho
电脑公司 Gho MaxDOS 9.3
MaxDOS 9.3  青苹果系统 G
青苹果系统 G 魔法猪 ghost
魔法猪 ghost 雨林木风Ghos
雨林木风Ghos 萝卜家园Win8
萝卜家园Win8 Firefox Nigh
Firefox Nigh Firefox(火狐
Firefox(火狐 番茄花园 Gho
番茄花园 Gho 雨林木风ghos
雨林木风ghos 粤公网安备 44130202001061号
粤公网安备 44130202001061号