-
u盘安装win7原版系统图文教程
- 2017-02-11 16:00:05 来源:windows10系统之家 作者:爱win10
很多朋友都不知道u盘安装win7原版系统的方法是什么,其实说白了这个方法还是特别流行的,所以小编也建议大家要学习一下。可是我们要去哪里学习呢?下面系统之家小编就给大家带来u盘安装win7原版系统图文教程吧,希望大家能够喜欢。
win7系统怎么安装呢?首先,你需要将系统的GHO或备份的GHO文件放到电脑或U盘中;
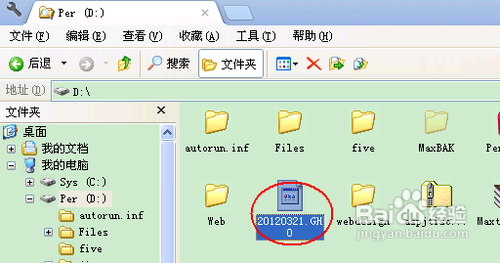
u盘安装win7原版系统图文教程图1
然后,制作一个可以启动电脑的U盘。具体的制作方法因经验中有很多,此处略,详见参考资料;

u盘安装win7原版系统图文教程图2
有了系统文件GHO和可启动电脑的U盘,我们再设置电脑从U盘启动。按DEL进入BIOS,将里面的“First Boot Device”选择为“USB-ZIP”:
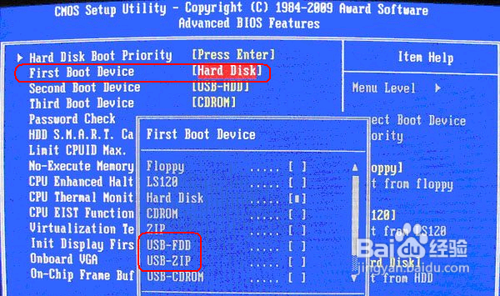
u盘安装win7原版系统图文教程图4
然后,将U盘插入电脑,由于已经设置从U盘启动,所以开机会自动从U盘启动:

u盘安装win7原版系统图文教程图5
进入U盘界面,我们选择第一个Windows PE即可进入U盘PE系统:
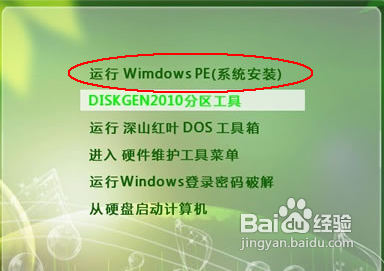
u盘安装win7原版系统图文教程图6
进入U盘PE系统后,启动GHOST程序:
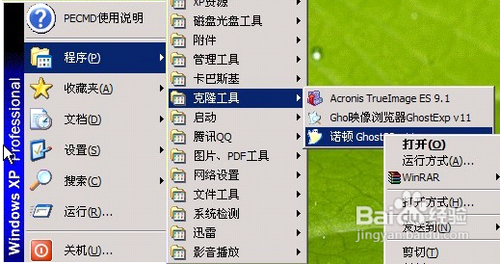
u盘安装win7原版系统图文教程图7
选择“Local”,再选择“Paritition”,再选择“From Image”:

u盘安装win7原版系统图文教程图8
然后,按键盘上的Tab跳格键找到我们的GHO文件,再选择“Open”:
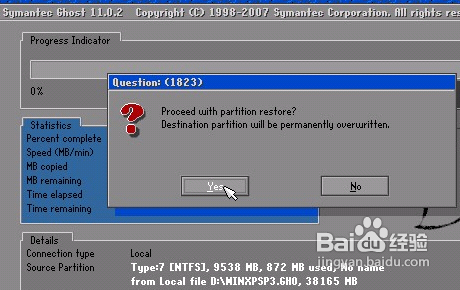
u盘安装win7原版系统图文教程图9
然后在接下来的窗口中选择要安装系统的硬盘:

u盘安装win7原版系统图文教程图10
接下来就是选择要安装系统的分区了,选好后按“OK”键继续下一步:
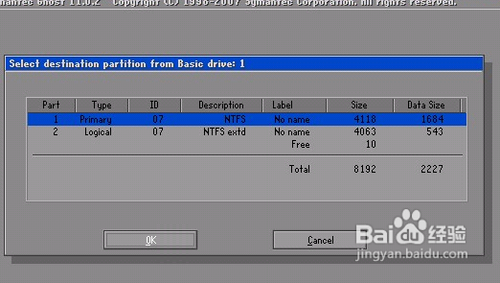
u盘安装win7原版系统图文教程图11
接着会弹出询问是否要还原到这个分区的确认对话框,选择“Yes”即:

u盘安装win7原版系统图文教程图12
好了,下面开始正式的安装系统了,有详细的进度条显示:
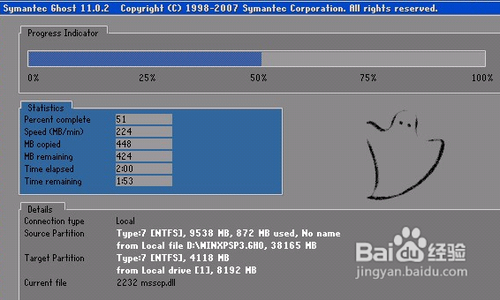
u盘安装win7原版系统图文教程图13
进度条进行到100%时,安装结束,会弹出一完成的对话框,选择“Reset Computer”重启电脑即可:
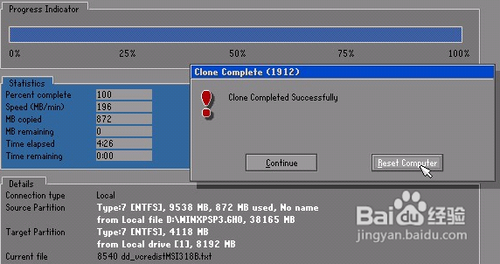
u盘安装win7原版系统图文教程图14
以上就是u盘安装win7原版系统图文教程了,大家是否都已经掌握了这个方法呢?但是小编还是建议大家在重装系统之前先备份一下原本系统里的重要文件或者数据,这样子就不用重装系统之后再火急火燎去寻找方法了。
猜您喜欢
- win7升win10方法2017-01-06
- svchost.exe是什么进程?电脑中Svchost...2015-01-11
- 纯净win xp最新下载2016-12-29
- 瑞昱网卡驱动,小编告诉你瑞昱网卡驱动..2018-01-24
- fps低怎么办,小编告诉你解决电脑fps低..2018-09-11
- 萝卜家园win10系统32位专业版下载..2017-01-23
相关推荐
- vmware虚拟机如何进入U盘启动?.. 2017-03-09
- 杀手5黑屏解决方法 2021-01-13
- access violation at address,小编告.. 2018-07-16
- 告诉你炫龙笔记本密码忘了怎么办.. 2020-09-15
- 手把手教你苹果电脑如何装双系统.. 2018-11-27
- win10没有待机的解决方法 2017-05-04





 系统之家一键重装
系统之家一键重装
 小白重装win10
小白重装win10
 系统之家Win10专业版免激活32位系统下载v1904
系统之家Win10专业版免激活32位系统下载v1904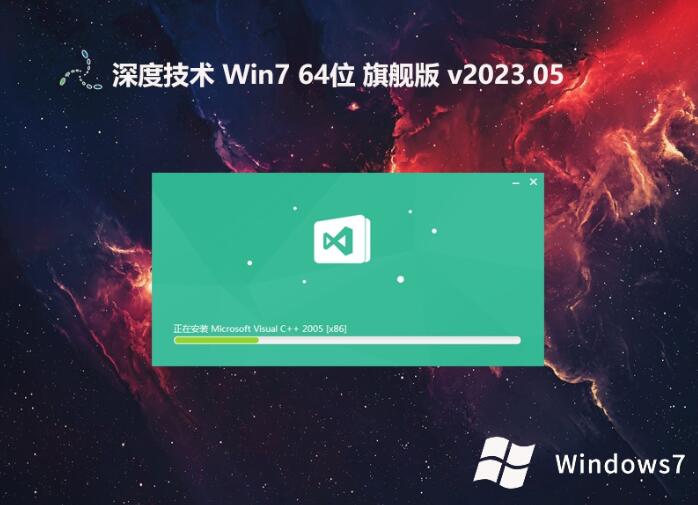 深度技术 ghost win7 64位稳定旗舰版 v2023.05
深度技术 ghost win7 64位稳定旗舰版 v2023.05 qq浏览器微信版 v7.6.19571.400官方版
qq浏览器微信版 v7.6.19571.400官方版 电脑公司Ghost xp sp3快速装机版 v1908
电脑公司Ghost xp sp3快速装机版 v1908 火星浏览器皮肤制作工具 1.2 绿色版
火星浏览器皮肤制作工具 1.2 绿色版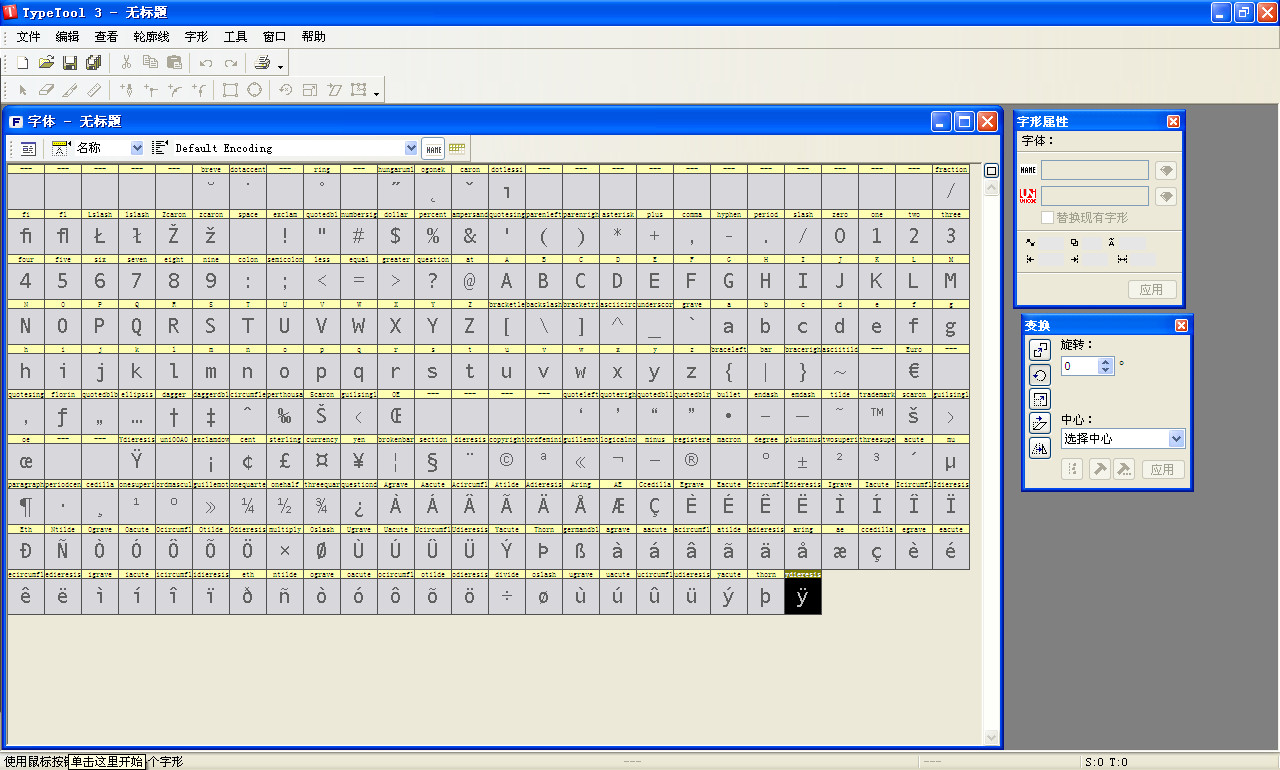 FontLab TypeTool v3.1.2.4868 中文特别版 (字体编辑设计工具)
FontLab TypeTool v3.1.2.4868 中文特别版 (字体编辑设计工具) 一点浏览器 v
一点浏览器 v 深度技术win1
深度技术win1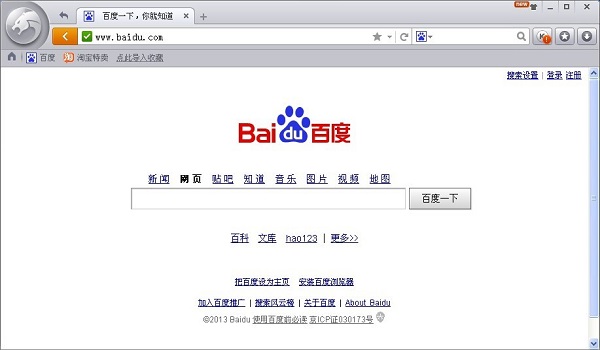 金山猎豹浏览
金山猎豹浏览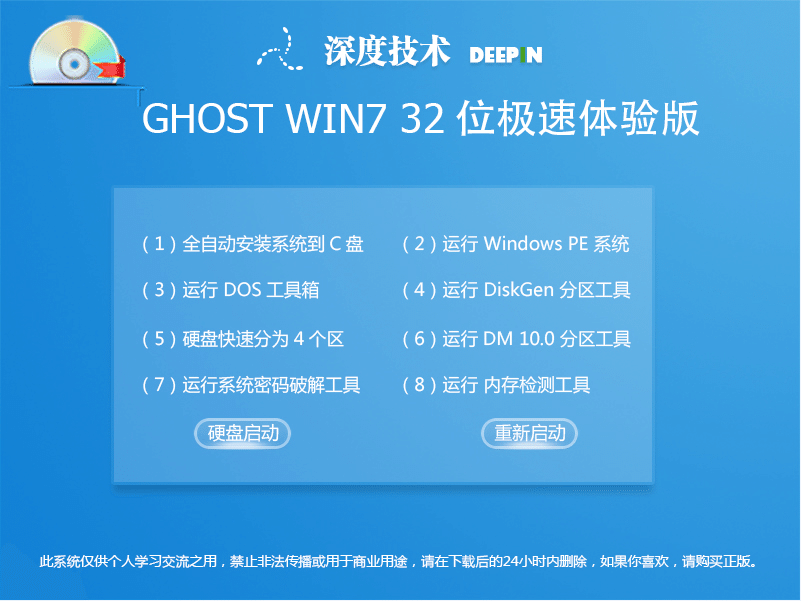 深度技术Ghos
深度技术Ghos 小雨免费电脑
小雨免费电脑 win10 32位官
win10 32位官 电脑公司Ghos
电脑公司Ghos 雨林木风ghos
雨林木风ghos 【小白系统】
【小白系统】 双核浏览器 v
双核浏览器 v 雨林木风Ghos
雨林木风Ghos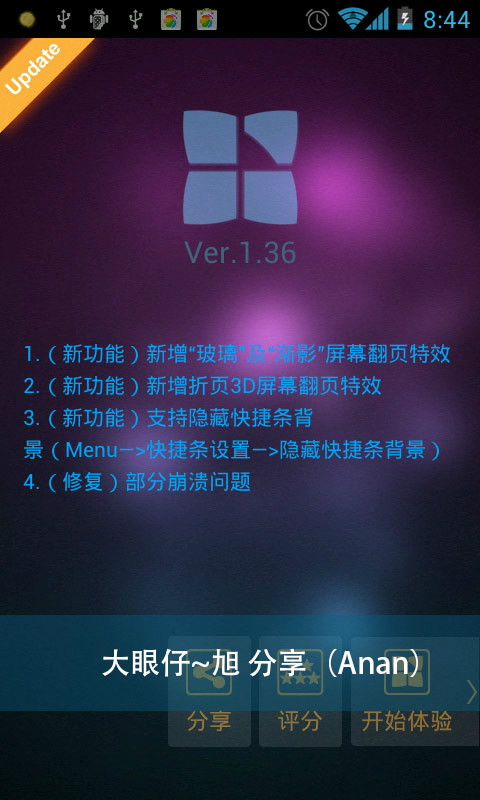 Next Launche
Next Launche 粤公网安备 44130202001061号
粤公网安备 44130202001061号