-
安装系统之家win10系统步骤
- 2016-11-26 11:00:19 来源:windows10系统之家 作者:爱win10
系统之家小编发现有很多朋友都想要学习安装系统之家win10系统步骤,因为只有学会了这个方法,我们以后才能够无忧无虑地重装系统啊。那么这个方法究竟是怎么样的呢?下面小编就给大家带来安装系统之家win10系统步骤,希望大家喜欢。
1、win10系统官方下载。
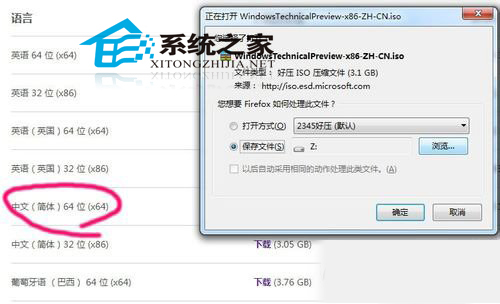
安装系统之家win10系统步骤图1
2、Windows7及以上系统要选择“以管理员身份运行”UltraISO软碟通软件。
3、软件运行后,点击“打开”。
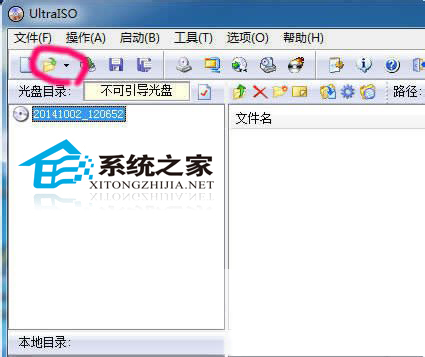
安装系统之家win10系统步骤图2
4、选择下载回来的win10系统ISO文件。
5、点击菜单,“启动”-》“写入硬盘映像。。”。
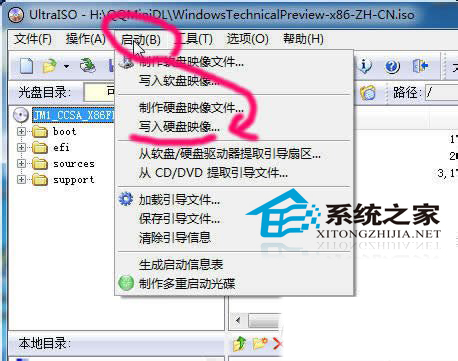
安装系统之家win10系统步骤图3
6、弹出对话框,点击“写入”,如果之前不是以管理员身份启动软碟通,写入按钮会变成灰色无法使用。
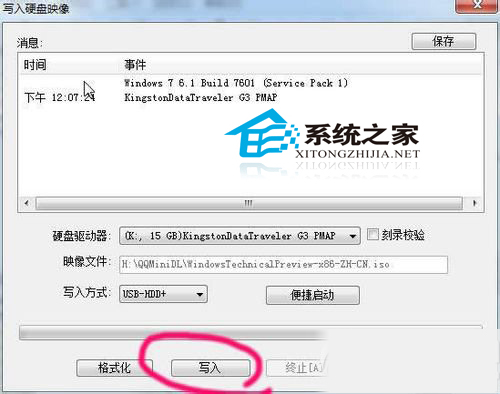
安装系统之家win10系统步骤图4
7、提示要格式化U盘,选择“是”。
8、开始准备数据,等待写入数据。
9、差不多要20分钟(这不正常),写入完毕,然后把电脑设为U盘启动就可以安装win10了。
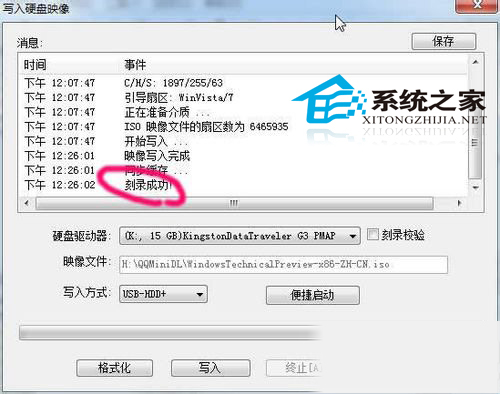
安装系统之家win10系统步骤图5
先把U盘设定为U盘启动,接下来安装Win10就行了。
上面就是安装系统之家win10系统步骤了,不知道大家看完之后有没有感觉到一丝超值呢?因为这么好的方法,居然是免费分享的!所以大家赶紧收藏起来吧,一般这么珍贵的东西,如果不收藏起来好好观摩的话,总感觉对不起它的价值。
猜您喜欢
- 苹果电脑装双系统,小编告诉你双系统安..2018-09-03
- Ghost win7系统64位局域网共享设置方..2017-05-06
- cpu如何超频,小编告诉你电脑cpu如何超..2018-08-22
- window10一键重装教程2017-02-04
- Windows7桌面图标变白色的解决办法..2015-01-25
- 老九一键重装系统图文教程..2017-08-03
相关推荐
- 深度技术win10专业版系统下载.. 2016-11-30
- 小编告诉你win7小工具的使用.. 2017-10-06
- 一键神州笔记本win7图文教程.. 2016-11-01
- win7内存占用高怎么办 2015-03-25
- win7企业正版工具激活方法 2017-04-11
- 怎么固定Win8系统开始屏幕磁贴布局.. 2015-05-23





 系统之家一键重装
系统之家一键重装
 小白重装win10
小白重装win10
 雨林木风Ghost win8 64位专业版下载v201801
雨林木风Ghost win8 64位专业版下载v201801 深度技术 ghost winxp sp3 官方优化版 v2023.04
深度技术 ghost winxp sp3 官方优化版 v2023.04 windows之家Ghost Win8.1 32位专业版201506
windows之家Ghost Win8.1 32位专业版201506 Internet Explorer 7 Final 官方简体中文特别版
Internet Explorer 7 Final 官方简体中文特别版 YY语音 v6.2.0.2 去广告绿色版 (最新YY语音去广告)
YY语音 v6.2.0.2 去广告绿色版 (最新YY语音去广告) 深度技术Win10 专业版系统下载32位 v1904
深度技术Win10 专业版系统下载32位 v1904 Ghost win7电
Ghost win7电 萝卜家园64位
萝卜家园64位 系统之家ghos
系统之家ghos 淘米浏览器 v
淘米浏览器 v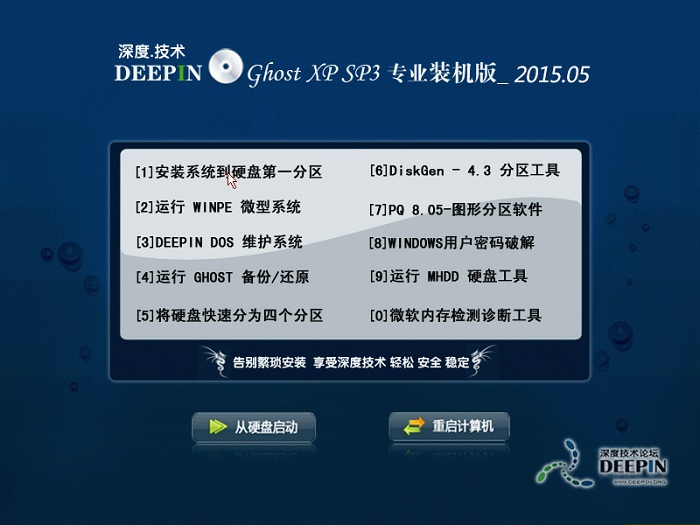 深度技术 Gho
深度技术 Gho 系统之家win1
系统之家win1 Vivaldi浏览
Vivaldi浏览 (类似于360软
(类似于360软 Google Calen
Google Calen 粤公网安备 44130202001061号
粤公网安备 44130202001061号